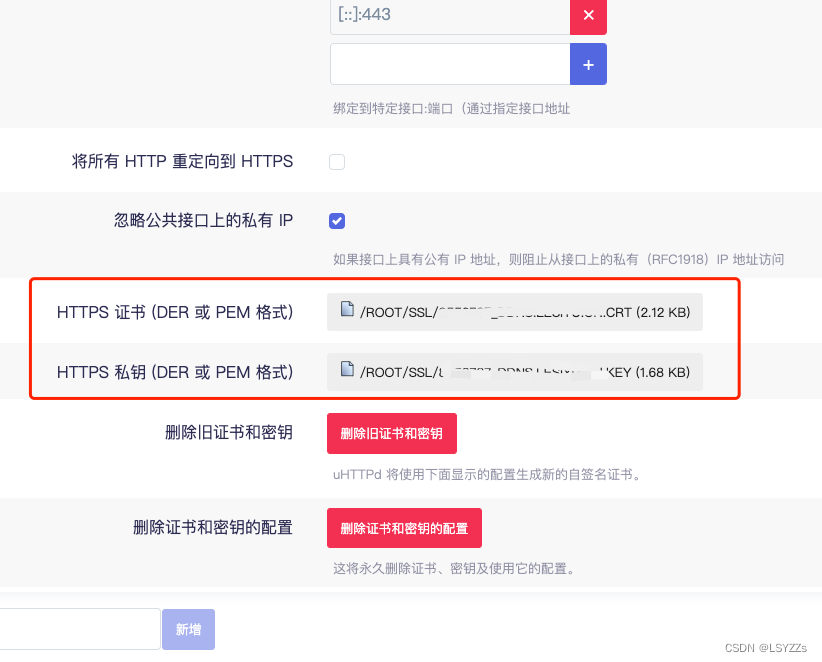前言及目录
最新跟风在搭建基于Unraid的家用All in one(关于这个分享,将来会直接做一期视频详细说说),在解决BT/PT下载工具时遇到了一些问题,虚拟群晖上的下载工具不是很好用,就想着把下载服务挪回物理机Unraid OS里运行,期间呢遇到了很多问题,也没发现有大佬完整的进行一次分享答疑,解决之后就想着干脆自己写一篇吧
本文的目的是让读者能根据笔者的操作,开心的抄作业,另外还整理出了一个流程图(也是目录),系统的讲解每一步会遇到的问题,以及如何解决。

注意,本文的系统环境为,其他环境下仅供参考▽▼
-
CPU:AMD64
-
UnraidOS:6.8.1
-
Protainer:1.24.0
-
qBittorrent:4.2.5
-
局域网网段:10.0.0.0/24
安装Protainer
Portainer is a simple management solution for Docker. It consists of a web UI that allows you to easily manage your Docker containers, images, networks and volumes.
Protainer是一个WebUI的Docker管理工具,相比于Unraid自带的Docker管理系统,这款工具能实现更多的自定义参数,安装复杂的Docker软件时尤为好使,有了它,就可以解决大部分需要用到命令行才能安装的问题了
-
安装APPS商城
APPS商城其实就是Unraid收集整理的Docker库和一些简单的插件,这一步相信绝大部分用户都已经实现了,但是基于教程的完整性来说,笔者决定简单带过一下

▲△在Unraid系统的WebUI界面中,点击PLUGINS分页,选择Install plugin,输入下面引号内的网址,点INSTALL即可
“https://raw.githubusercontent.com/Squidly271/community.applications/master/plugins/community.applications.plg”
假如遇到网路问题失败,解决方法有几个
-
换个时间试试
-
上层网络里科学上网
-
手动下载plg后缀名的插件,放到本地后用本地安装。同理,如果txz文件失败也可以这样试试
-
用某些科技博主专供的加速地址
-
Docker加速
国内部分人的网络出口线路不是很理想,很容易卡在安装时的网路问题上,这里除了配置上层网络的科学上网,还能使用国内的Docker镜像加速地址
-
Docker官网中国区镜像 https://registry.docker-cn.com
-
网易163 Docker镜像 http://hub-mirror.c.163.com
-
USTC镜像加速 https://docker.mirrors.ustc.edu.cn
-
daocloud镜像 http://{your_id}.m.daocloud.io
-
阿里云镜像 https://{your_id}.mirror.aliyuncs.com
这里笔者推荐的是使用阿里云的加速服务,实测速度正常
2.1、获取阿里云加速地址
登陆阿里云控制台,按图示进行点击▽▼

然后在这里复制你的专属加速地址▽▼

2.2、切换Docker源
Docker源地址保存在/etc/docker/daemon.json中,修改后需要在Unraid的设置中重启一下Docker服务。另外每次切换都会在重启OS后失效,【防盗水印,本文原创于Geek7even】所以笔者直接分享两个重启后依旧生效的方法(直接使用此方法,需要设定完成后重启机器,看懂教程的重点就能实现不重启)
2.2.1、CA User Scripts插件设定开机切换脚本
首先在APPS里搜索安装CA User Scripts,然后进入插件页面▽▼

▲△点击ADD NEW SCRIPTS按钮命令新建一个脚本,名字随意即可

▲△鼠标移动到新脚本的齿轮ICON处会浮现四个按钮,点击第三个EDIT SCRIPT,输入下面的内容,注意有空白行▽▼

▲△完成后点击SAVE CHANGES按钮即可

▲△接着点击脚本右边的下拉菜单,修改执行条件为“At Startup of Array”,可以简单理解为,系统开机后就运行该脚本
2.2.2、GO文件执行开机脚本
这个文件是Unraid开机后自动执行的脚本配置文件,配置文件添加切换脚本后的内容为▽▼
▲△此处{your_id}请自行替换成自己的,文件内容只包括切换源加速地址,有其他脚本的自行辨别。很多同学不知道怎么编辑,笔者这里总结了三个方法
2.2.2.1、CA Config File Editor

2.2.2.2、U盘文件直接用Text修改

2.2.2.3、VI编辑器
点击在Unraid管理界面中的右上角这个图标进入命令行模式▽▼

输入下面的代码▽▼
很多朋友并不会用VI编辑器,这里简单教大家几个命令,【防盗水印,本文原创于Geek7even】掌握了这个,看见命令行也不用害怕▽▼
-
I 进入插入字符模式
-
X 删除字符
-
dd 删除行
-
:wq 保存退出
-
:q 不保存退出
简单的流程就是,按下键盘上的字母“I”键进行插入字符,插入字符完成后按ESC可退出,“:wq”保存退出
3、安装Portainer
在APPS里搜索Portainer,如图这个就是了▽▼

安装参数基本不用管,喜欢用端口访问的就修改Web Interface Prot即可,喜欢独立IP的就修改为Network Type为br0,然后指定一个IP即可▽▼

安装qBittorrent
qBittorrent是一个跨平台的自由BitTorrent客户端
1、登陆Portainer
登陆Portainer后,默认账户为admin,页面会要求设置密码,此处自行设置即可。接着会有四个大的选项,选择local即可,完成后首页如图▽▼

2、安装qBittorrent
点击Portainer首页的local后,显示的就是Unraid的Docker配置WebUI▽▼

▲△点击Containers后进入到下面页面,接着点击上方的Add Containers按钮▽▼

新的页面按图示进行填写▽▼

▲△上面的两个端口号要记住,待会下面还会用到。这里Image镜像要根据自己的需求进行填写,目前4.2.5共有以下8个版本(ARM64和AMD64)▽▼
-
80×86/qbittorrent:4.2.5-focal-20200423-arm64
-
80×86/qbittorrent:4.2.5-focal-20200423-arm64-nova
-
80×86/qbittorrent:4.2.5-focal-20200423-amd64-nova
-
80×86/qbittorrent:4.2.5-focal-20200423-amd64
-
80×86/qbittorrent:4.2.5-alpine-3.11-arm64
-
80×86/qbittorrent:4.2.5-alpine-3.11-arm64-nova
-
80×86/qbittorrent:4.2.5-alpine-3.11-amd64
-
80×86/qbittorrent:4.2.5-alpine-3.11-amd64-nova
▲△focal-20200423编译的版本是4月25日上传的,alpine是4月26日上传的,其他差异暂不清楚,笔者这里就先用alpine版本进行安装
点击Advanced container settings栏里的Volumes,然后点击Volume mapping旁边的加号进行添加配置信息▽▼

▲△1-6是需要手动填写的,这里对应的是荒野无灯给的配置表,没有额外要求的照抄笔者就行▽▼

接着点击Env,添加6条配置信息▽▼

▲△这里的WEB_PORT一定要和上面出现过的host保持一致

2.1 端口访问的网络模式
默认就是以UnraidIP+你设定的端口号进行访问,【防盗水印,本文原创于Geek7even】Network一栏里也能看到▽▼

2.2 IP访问的网络模式
如果想修改成独立IP,那么就按照这样进行修改▽▼

▲△模式改成br0,IPv4地址自定义一个
网络模式选择好后,点击Deploy the Containers即可,安装成功则跳转到Containers列表界面▽▼

3、修正https显示问题
有些朋友在安装完成后可能会遇到这个问题,网页显示不全,登陆按钮不起作用,这是https服务的问题▽▼

此时,我们修改一下qBittorrent的配置文件(appdata/qbittorrent/qBittorrent.conf)即可▽▼

▲△修改WebUI\HTTPS\Enabled项为false,禁用Https服务,修改的方法本文的前半部分有讲,整理了三个方法
PS:qBittorrent的默认账户和密码为admin/adminadmin
感谢
没有前人的分享,就没有后来者的抄作业,感谢人生观、小星大雄、mantou3188、lovewinner、Hdx666、阿文菌,他们的文章都给予了笔者很大的帮助
没想到心血来潮的一次分享,居然码了四个多小时的字,希望大家看了后有所收获,虽然仅仅2000字,但是都是心血和干货,比站内所谓的保姆级教程更为详细和完整,堪称说明书级别了
欢迎点赞收藏评论
原文链接:https://best.pconline.com.cn/yuanchuang/6931847.html