性能调优
安装 Windows VM 后,您可以执行几项操作来优化 VM 的性能和灵活性。这些都不是必需的,但如果您遇到 Windows VM 的性能问题,遵循这些指南可能会为您改善。
禁用快速启动
快速启动是 Windows 8 引入的一项功能,可以缩短物理 PC 的启动时间。但是,作为 VM,这可能会在关闭后初始化硬件时导致问题(如果您将物理设备分配给虚拟机,则尤其如此)。正是出于这些原因,我们强烈建议用户将其电源管理设置设置为高性能模式。
1)打开Windows的控制面板,在右上角的搜索框中,输入“电源”以搜索电源设置控件,然后单击更改电源按钮的功能:
禁用快速启动 – 步骤 1.png
- 单击下一个窗口顶部附近的
更改当前不可用的设置链接:
禁用快速启动 – 步骤 2.png
3)从关闭设置部分
取消选中打开快速启动:
禁用快速启动 – 步骤 3.png
禁用 Hiberfil.sys
即使禁用快速启动,从技术上讲,系统仍然能够“休眠”作为用户可控制的功能。休眠将 Windows 操作系统挂起到 RAM,以便在恢复时,整个系统状态恢复原样。然而,折衷方案是在 C:\ 驱动器的根目录上创建一个名为 Hiberfil.sys 的隐藏文件,该文件会占用大量空间并产生大量磁盘 IO 活动。通过完全禁用休眠作为一项功能,您可以回收虚拟磁盘上的许多 GB 空间并减少与 VM 内的磁盘 IO 相关的开销。
-
以管理员身份打开 Windows 命令提示符并输入以下命令: powercfg -h off
-
重新启动您的 VM,hiberfil.sys 文件应该不再保留(对于某些版本的 Windows,此步骤可能不是必需的)。
禁用 Windows 索引
Windows 索引服务(又名 Windows 搜索)可能会导致 VM 内部出现不必要的磁盘 IO。为了提高 VM 的整体性能,建议禁用此服务在 Windows 中运行。 -
打开一个运行窗口并在里面输入services.msc,然后按Enter:
禁用 Windows 索引 – 步骤 1.png
-
右键单击下一个窗口中的Windows Search服务,然后单击停止:
禁用窗口索引 – 步骤 2.png
-
双击列表中的Windows Search项,然后在下一个窗口中,将Startup type更改为Disabled:
禁用 Windows 索引 – 步骤 3.png
禁用自动磁盘碎片整理
如果 Windows 磁盘碎片整理程序设置为按计划自动运行,则应禁用它。这对虚拟机来说不是必需的,并且可能会导致物理存储设备不必要的磨损。
-
使用 Windows 资源管理器浏览到可以看到 C:\ 驱动器的位置,然后右键单击设备并选择Properties:
禁用磁盘碎片整理 – 步骤 1.PNG
-
单击顶部的工具选项卡,然后单击优化:
禁用磁盘碎片整理 – 步骤 2.png
-
点击更改设置按钮:
禁用磁盘碎片整理 – 步骤 3.png
4)从下一个窗口
取消选中按计划运行:
禁用磁盘碎片整理 – 步骤 4.png
启用高性能电源模式
由于 Windows 是虚拟机,因此利用其电源管理功能几乎没有好处。事实上,这些功能会使使用 VM 变得更加困难,因为它需要另一个设备然后访问 webGui 以恢复由于一段时间不活动而暂停的 VM。
- 打开Windows控制面板,在右上角的搜索框中,输入“电源”以搜索电源设置控件,然后选择选择电源计划:
高性能电源模式 – 步骤 1.png
2)从首选计划下的可用选项中选择高性能:
高性能电源模式 – 步骤 2.png
启用远程桌面访问
注意:您的用户帐户必须设置密码才能使用 RDP 连接到您的 VM。
如果您希望从其他设备与您的虚拟机交互,您可以使用 Unraid 6 使用两种远程图形协议:VNC 和 RDP。RDP 提供了优于 VNC 的性能改进,但需要您从 VM 中启用它,然后才能使用它。它还要求您在要用于连接到 VM 的设备上安装有效的 RDP 客户端(Microsoft 官方支持的客户端可在 Android、iOS、Mac OS X 和 Windows 上运行)。您还需要使用 Windows 专业版(家庭版不包括此功能)。要启用对 VM 的 RDP 访问,请通过 VNC 或在本地使用 GPU 直通执行以下步骤:
1)右键单击桌面右下角的 Windows 开始按钮,
打开系统面板。
启用 rdp – 步骤 1.png
-
点击远程设置
启用 rdp – 步骤 2.png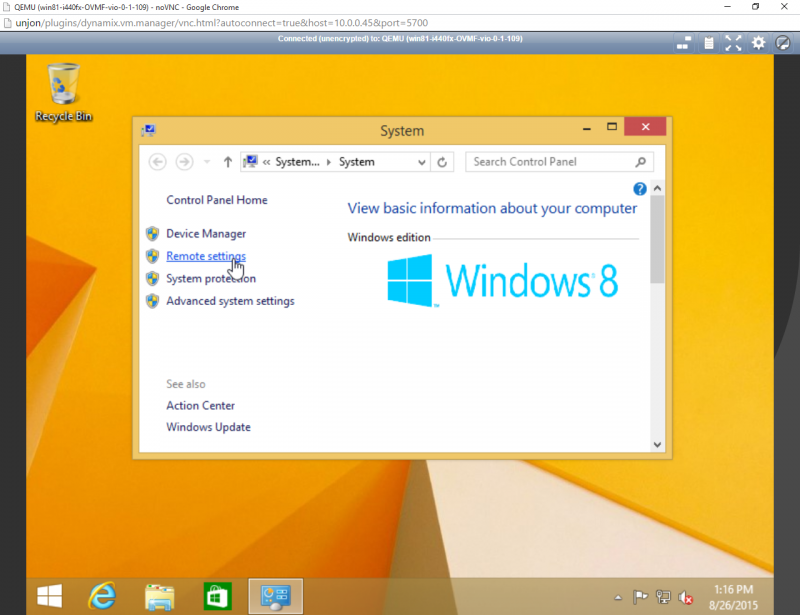
-
单击允许远程连接到此计算机,然后单击确定。
启用 rdp – 步骤 3.png
-
您现在可以使用 Microsoft RDP 客户端进行连接,但您需要连接到虚拟机的 IP 地址,而不是 Unraid 本身。
原文链接:https://blog.csdn.net/qq_41847721/article/details/123000498?ops_request_misc=%257B%2522request%255Fid%2522%253A%2522171836911016800184159597%2522%252C%2522scm%2522%253A%252220140713.130102334.pc%255Fblog.%2522%257D&request_id=171836911016800184159597&biz_id=0&utm_medium=distribute.pc_search_result.none-task-blog-2~blog~first_rank_ecpm_v1~times_rank-10-123000498-null-null.nonecase&utm_term=UNRAID%E7%B3%BB%E7%BB%9F



















