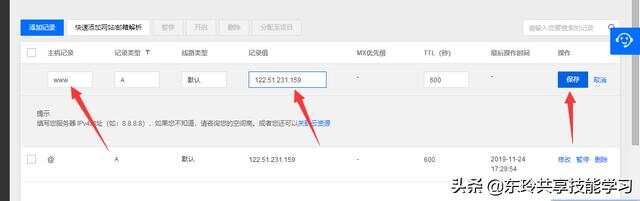Microsoft 针对 Windows Server® 2008 上的 Internet Information Services (IIS) 7.0 发布了完成重新编写的单独的可下载 WebDAV 扩展模块。 这个新的 WebDAV 扩展模块合并了许多新功能,使 Web 作者能够比以前更好地发布内容,并提供 Web 管理员更多的安全性和配置选项。 发布 IIS 7.5 之后,对于更新 WebDAV 模块的支持已内置于 Microsoft IIS,且 Microsoft 发布了已针对 IIS 7.0 发布的更新版本的可下载模块。 此更新版本的 WebDAV 模块提供共享和排他锁支持,避免由于覆盖而丢失更新。
本文档将逐步介绍如何使用新的 WebDAV 用户界面并直接编辑 IIS 配置文件,将 WebDAV 发布添加到现有 Web 网站。
在 IIS 7 上安装和配置 WebDAV 的先决条件
完成本文中的程序需要具有以下各项:
-
必须在服务器上安装 IIS 7.0 或更高版本,并且必须配置以下内容:
-
IIS 7.0 安装创建的默认网站必须仍然存在。
-
必须安装 Internet Information Services 管理器。
-
必须至少安装一种身份验证方法。
注意
如果选择对 WebDAV 重定向程序使用基本身份验证,则必须使用 HTTPS 连接到服务器。
-
-
必须安装适用于 Windows Server 2008、Windows Server 2008 R2 或 Windows Server 2012 的 WebDAV 重定向程序。 (Windows Vista、Windows 7 和 Windows 8 上已经安装了 WebDAV 重定向程序。)若要安装 WebDAV 重定向程序,请使用服务器管理器安装“桌面体验”功能。
在 IIS 7.0 上安装 WebDAV
新的 WebDAV 扩展模块有两个单独的可下载包;需要下载适用于 Windows Server 2008 版本的相应安装包:
-
32 位安装包:
- 适用于 IIS 7.0 (x86) 的 WebDAV 7.5
-
64 位安装包:
- 适用于 IIS 7.0 (x64) 的 WebDAV 7.5
必须以管理员身份运行安装包。 可以通过下述方式之一来实现这一点:
-
使用名为“管理员”的实际帐户登录服务器,然后浏览到上面列出的下载页面,如果已将其保存到服务器,则双击下载包。
-
使用具有管理员权限的帐户登录并打开命令提示符,方法是右键单击 Windows 程序的“附件”菜单中的命令提示符菜单项,然后选择“以管理员身份运行”,然后键入下面列出的相应命令,以便 Windows 版本运行安装:
-
32 位 Windows 版本:
- msiexec /i webdav_x86_75.msi
-
64 位 Windows 版本:
- msiexec /i webdav_x64_75.msi
-
在 IIS 7.5 上安装 WebDAV
在 IIS 8.0 和 IIS 8.5 上安装 WebDAV
使用 IIS 管理器启用 WebDAV 发布
WebDAV 扩展模块提供向导引导你完成需要操作的每一步,让你轻松将 WebDAV 发布添加到现有网站。
在第一步中,我们将 WebDAV 发布添加到默认网站,并添加所需的设置,以允许本地管理员帐户编辑内容。
任务已完成。 已在现有网站上启用了 WebDAV 创作。
若要回顾在此步骤中完成的项目,我们通过以下方式向默认网站添加了 WebDAV 发布:
- 为 Web 网站启用 WebDAV。
- 为本地管理员帐户添加“读取”、“源”和“写入”访问权限的创作规则。
在上面的步骤 1 中,你为默认网站启用了 WebDAV 发布,并为本地管理员帐户添加了对网站内容的读取、源和写入访问权限的创作规则。 在这一步中,请使用管理员帐户登录。
登录到 WebDAV 站点需要 WebDAV 重定向程序。 WebDAV 重定向程序用于将内容发布到已安装 WebDAV 模块的现有 Web 网站。 必须使用服务器管理器安装“桌面体验”功能,然后才能使用 WebDAV 重定向程序。 有关详细信息,请参阅“使用 WebDAV 重定向程序”。
现在,你已使用本地管理员帐户将一个驱动器映射到已启用 WebDAV 的 Web 网站,并根据我们在步骤 1 中添加的授权规则,你对内容文件夹拥有“读取”、“写入”和“源”访问权限。
回顾在此步骤中完成的项目:
- 你验证了你的 Web 网站具有足够的身份验证和授权设置。
- 以本地管理员身份登录到 WebDAV 站点。
通过编辑 IIS 配置文件启用 WebDAV 发布
还可以通过编辑 IIS 配置文件将 WebDAV 发布添加到现有网站。
- 使用“本地管理员”帐户登录到计算机。
- 如果已使用具有管理员权限但不是本地“管理员”帐户的帐户登录,请使用“作为管理员运行”选项打开记事本。
以下步骤将引导你完成添加默认网站的 FTP 发布所需的所有设置。
-
使用文本编辑器(例如 Windows 记事本)打开 applicationHost.config 文件,该文件默认位于
%SystemRoot%\System32\inetsrv\config文件夹中。 -
滚动到 applicationHost.config 文件的底部,找到包含身份验证设置的默认网站
<location>部分。 如果此部分不存在,则必须添加它。 标记应与以下示例类似:<location path="Default Web Site"> <system.webServer> <security> <authentication> <anonymousAuthentication enabled="true" /> <basicAuthentication enabled="false" /> <digestAuthentication enabled="false" /> <windowsAuthentication enabled="true" /> </authentication> </security> </system.webServer> </location><location path="Default Web Site"> <system.webServer> <security> <authentication> <anonymousAuthentication enabled="true" /> <basicAuthentication enabled="false" /> <digestAuthentication enabled="false" /> <windowsAuthentication enabled="true" /> </authentication> </security> </system.webServer> </location>
<location path="Default Web Site"> <system.webServer> <security> <authentication> <anonymousAuthentication enabled="true" /> <basicAuthentication enabled="false" /> <digestAuthentication enabled="false" /> <windowsAuthentication enabled="true" /> </authentication> </security> </system.webServer> </location> -
请确保已启用 Windows 身份验证方法。
-
在关闭将会包含 WebDAV 设置的 </authentication> 标签下,添加 <Webdav>部分。
-
将 <authoring enabled=”true” /> 元素添加到 <WebDAV> 元素
-
使用 <add users=”administrator” path=”*” access=”Read, Write, Source” /> 的单一条目,添加 <authoringRules> 系列。
-
默认网站的设置现在应类似于以下示例:
<location path="Default Web Site"> <system.webServer> <security> <authentication> <windowsAuthentication enabled="true" /> <anonymousAuthentication enabled="false" /> <digestAuthentication enabled="false" /> <basicAuthentication enabled="false" /> </authentication> </security> <webdav> <authoring enabled="true" /> <authoringRules> <add users="administrator" path="*" access="Read, Write, Source" /> </authoringRules> </webdav> </system.webServer> </location><location path="Default Web Site"> <system.webServer> <security> <authentication> <windowsAuthentication enabled="true" /> <anonymousAuthentication enabled="false" /> <digestAuthentication enabled="false" /> <basicAuthentication enabled="false" /> </authentication> </security> <webdav> <authoring enabled="true" /> <authoringRules> <add users="administrator" path="*" access="Read, Write, Source" /> </authoringRules> </webdav> </system.webServer> </location>
<location path="Default Web Site"> <system.webServer> <security> <authentication> <windowsAuthentication enabled="true" /> <anonymousAuthentication enabled="false" /> <digestAuthentication enabled="false" /> <basicAuthentication enabled="false" /> </authentication> </security> <webdav> <authoring enabled="true" /> <authoringRules> <add users="administrator" path="*" access="Read, Write, Source" /> </authoringRules> </webdav> </system.webServer> </location> -
保存 applicationHost.config 文件。
现在,你应该能够使用 WebDAV 客户端,使用管理员帐户登录已启用 WebDAV 的网站,不过其他用户应该都无法使用 WebDAV 访问内容。
在此任务中,已经通过编辑 IIS 配置文件将 WebDAV 发布添加到默认 Web 网站。 回顾在此任务中完成的项目:
原文链接:https://learn.microsoft.com/zh-cn/iis/install/installing-publishing-technologies/installing-and-configuring-webdav-on-iis