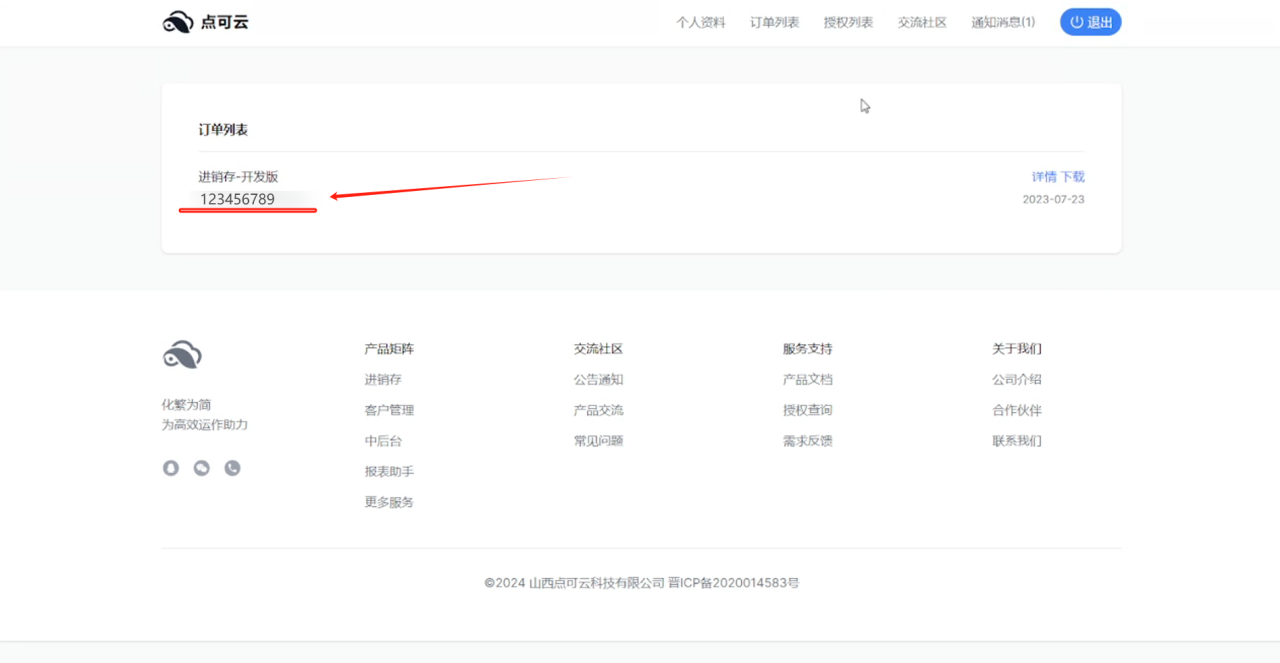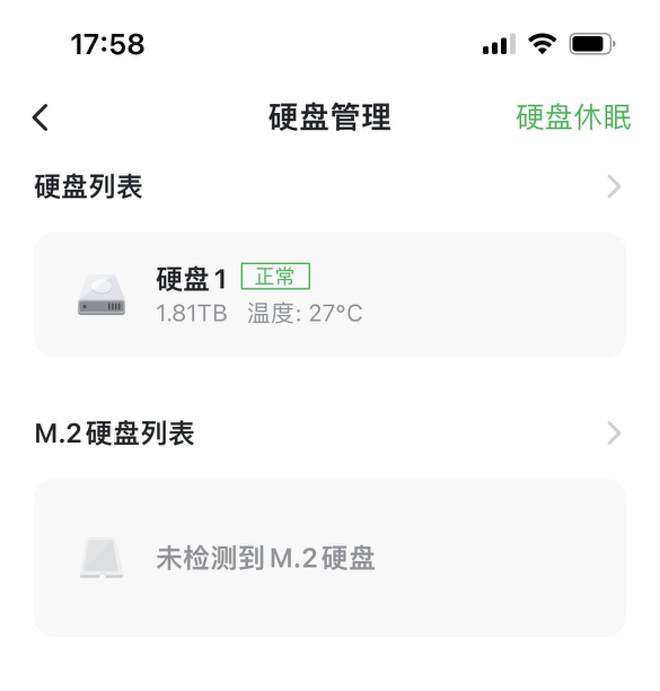近日,有传闻称小米即将进军NAS产品领域,因存储价格上涨而催生的这一计划预计将在明年亮相。尽管目前尚无具体细节披露,但这一消息已激起了广泛关注。与此同时,国产NAS操作系统Fnos也备受瞩目。自其问世以来,众多NAS圈内的权威人士纷纷对其进行安装与评测。Fnos系统基于linux内核的debian发行版进行深度开发,为用户提供了独特的NAS体验。
由于我个人的NAS设备一直使用其他操作系统,对飞牛操作系统还未曾深入探索。然而,最近我新购入了一台小主机,这为我提供了一个绝佳的机会来尝试并分享飞牛操作系统的使用体验。接下来,我将围绕飞牛操作系统的安装与使用展开一系列的探索与分享。让我们从安装开始,逐步领略飞牛操作系统的魅力所在。
▲ 飞牛官方介绍
Fnos操作系统基于linux内核进行深度开发,具备广泛的硬件兼容性,能够支持主流的x86架构硬件。其安装过程相对简便,官方网站提供了详尽的安装指南,供用户参考。在开始安装之前,需要从飞牛官网下载ISO镜像文件,当前镜像文件大小约为8G。
准备一个容量不小于4GB的U盘,并利用刻录/写盘软件(如软碟通、Rufs、Balenaetcher等)来执行镜像的刻录工作。在此,我选择的是Ventoy,其官网下载链接将统一置于文末。
在完成镜像和刻录工具的下载后,将U盘插入电脑,并打开Ventoy软件。接着,点击“安装”按钮,即可开始刻录工作。
在完成上述步骤后,接下来需要将下载好的镜像文件拖拽至U盘的Ventoy分区内。这样,即可完成启动盘的制作。
我已经为小主机安装了飞牛系统,并采用虚拟化环境来模拟实际的物理机安装过程,以确保与实际安装教程保持一致。如图所示,我准备了一台包含2核心处理器、2GB内存和100GB硬盘空间的虚拟硬件设备来进行后续的安装步骤。
在目标设备上插入用于安装Fnos系统的启动U盘,并连接好键盘和显示器。接下来,按照以下步骤进行操作:开机后进入BIOS设置,将启动顺序调整为U盘优先,然后保存设置并重启。这样,系统将自动进入Fnos的安装界面。请注意,具体操作步骤可能因主板型号而有所不同,请根据实际情况进行调整。同时,也可参考相关教程获取更详细的安装指南。
在进入系统之前,您需要先进入BIOS设置或手动选择boot界面,以确保将启动顺序调整为U盘优先。这样,当您重启电脑时,系统将自动从U盘启动,进而进入Fnos的安装界面。请注意,具体的操作步骤可能因电脑型号和主板品牌而有所不同,因此请根据您的实际情况进行相应的调整。同时,您也可以参考相关的教程来获取更详细的安装指南。
在正确设置了启动顺序后,您将看到Ventoy的启动界面。此时,选择您之前传入的Fnos镜像,并按照提示连续进行下一步操作即可。如果在启动过程中遇到问题,或者后续安装无法进行,这可能与Security Boot设置有关。您可以进入BIOS设置,关闭Security Boot选项,这通常可以解决问题。当然,具体的解决方案还需根据实际报错情况来确定。
进入Fnos的引导界面后,选择第一项进行图形化安装。
在引导界面完成跑码后,将进入安装界面。首先,你需要选择系统将要安装的硬盘。假设你只有一个硬盘,那么直接选择它即可。
系统分区推荐使用64GB的空间,但最低分配8GB也是可以的。
在设定好系统分区的大小以及swap分区后,便可继续进行飞牛系统的安装流程。
完成系统分区和swap分区的设定后,接下来就是等待安装进度完成。一旦安装完毕,便可点击“下一步”继续进行后续的操作。
在系统安装完成后,系统会尝试自动获取一个IP地址,这需要网线已连接到网口。一旦自动获取成功,如上图所示,此时将无法手动更改IP地址。虽然有些人可能更倾向于使用固定的NAS IP地址,但后续通过web界面进行地址修改也非常便捷。
当系统无法自动获取IP地址时,可能是由于网线未连接或网线上行网络设备不具备DHCP服务器功能所致。在这种情况下,我们可以选择手动设置IP地址,以满足特定的网络配置需求。
在手动设置IP地址后,通常会有一个保存并重启的提示,这时我们只需拔掉U盘(如果有使用的话),然后点击确定,系统便会重新启动并应用新的IP地址配置。
在系统自动重启并引导界面出现后,我们有两种选择:一是直接按下回车键,二是等待几秒钟让系统自动进入。这两种方式都可以帮助我们顺利进入新配置IP地址的系统。
进入系统后,系统将依据预先设定的IP地址,显示相应的web登录界面。
原文链接:https://baijiahao.baidu.com/s?id=1823243095024871653&wfr=spider&for=pc