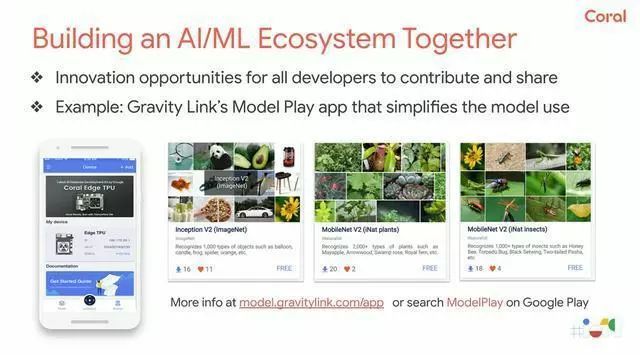正确进入安装流程
由于 Windows 11 在安装流程期间会判断虚拟机是否满足最低系统要求,包含是否支持 TPM、内存是否不小于 4G 等的条件,故一般选择 Q35 + UEFI(搭配 TPM 2.0)的配置组合进行虚拟机创建。

在正确配置后,开机、连接 VNC 后,注意要在画面出现 “Press any key to boot from CD or DVD” 时,点击键盘任意键,才能正常进入安装流程,该过程一般只停留几秒钟

如没有点击,Windows 安装程序会自动进入 UEFI Shell 模式,而不是进入安装流程

为再次出现 “Press any key…” ,可以保持 VNC 窗口连接,在列表中将虚拟机重启,或在 UEFI Shell 界面输入 exit 回车,然后选择 continue 回车,也会再次重启。

VirtIO 存储驱动程序
在“选择安装 Windows 11 的位置“这一步,如果选择了 VirtIO 类型的磁盘,需要安装驱动程序以识别虚拟硬盘硬件。请先确认虚拟机已挂载驱动 ISO 文件,然后点击“加载驱动”/“Load Driver”

点击“确认”加载所有驱动。

点击“浏览”,并选择 CD 驱动器 中的 amd64/win11 目录,点击确定。

等待搜索驱动完成后,点击选中“Red Hat VirtIO SCSI Controller”,点击安装。

等待驱动安装完成后,即可识别虚拟磁盘,按指引继续安装流程。

VirtIO 网络驱动程序
在初始化流程的“让我们为你连接到网络”这一步,如果选择了 VirtIO 的网络类型,需要安装驱动程序以识别虚拟网络硬件。请先确认虚拟机已挂载驱动 ISO 文件,然后点击安装驱动程序

选择 CD 驱动器,点击“选择文件夹”按钮。

等待驱动搜索和安装完成后,即可识别网络适配器。
原文链接:https://help.fnnas.com/articles/fnosV1/virtual-machine/install.md