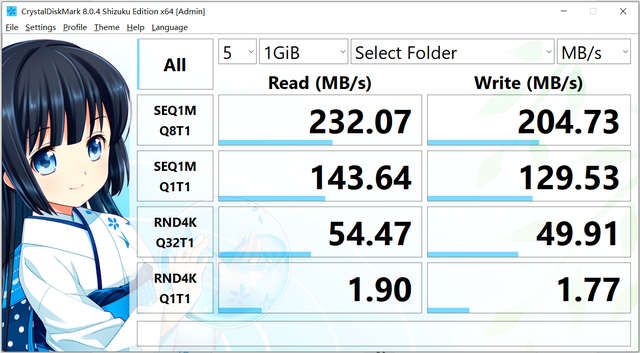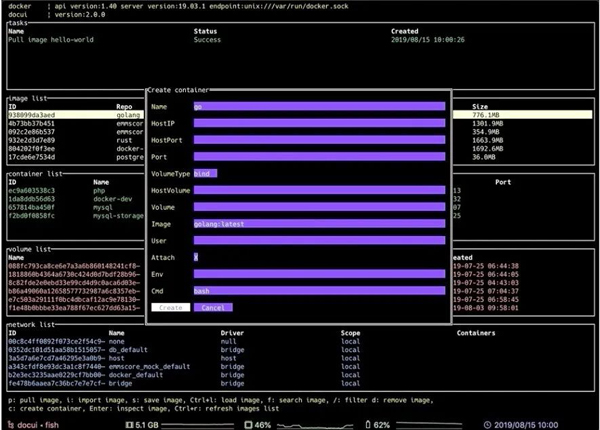绿联推出的6盘位NAS私有云DXP6800 Pro,凭借着全新的UGOS Pro系统和双万兆网口的配置,可以满足个人、企业团队或小型工作室的高速存储体验,为了让其充分发挥DXP6800 Pro双万兆网口的潜能,本文将详细介绍如何在DXP6800 Pro与电脑端之间搭建SMB多通道,以进一步提升文件传输效率。
一、准备工作
1. 硬件准备
绿联NAS私有云DXP6800 Pro设备(仅作为演示,其他万兆NAS同理)
路由器
万兆交换机,至少有4个万兆电口
6根六类网线(8芯的正规网线)
万兆网卡
SSD固态硬盘
2根16GB内存(个人NAS使用)
Windows电脑
2. 软件准备
UGOS Pro系统:确保NAS已安装并运行最新的UGOS Pro系统
Windows系统正常运行,用于配置和测试SMB多通道
二、搭建连接
把我们的万兆交换机其中的四个万兆网口,两两分别接入NAS和电脑端,具体的连接路线可以参考下图:
如果电脑没有内置万兆网卡,需要外接PCIE万兆网卡,谨记全链路对应的一定都是万兆网络接口。
三、配置NAS端
1、登录UGOS Pro系统
可以在访问设备上登录绿联云客户端或网页端,输入IP地址/UGREENlink ID
、用户名和密码即可,登录后点击控制面板。
2、开启SMB服务
在控制面板中找到“文件服务”选项,启用SMB服务;
确保SMB服务已启用后,并进入“高级设置”;
在“其他”选项中,勾选“启用SMB3多通道”;
其他设置和图示一样就好,再点击保存。
3、网络设置
再点击进入“网络设置”>“网络连接”;
确保两个万兆网口都已正确连接并启用。
四、配置电脑端
1、检查多通道状态
电脑端以Windows10为例,一般来说win10以上版本是默认开启SMB多通道模式的,但避免出现特殊情况,还是教一下大家怎么检查PC端是否有开启。
第一步先点击打开控制面板,以管理员身份打开powershell,输入以下命令:Get-SmbClientConfiguration | Select-Object -Property EnableMultichannel 如果显示Enable Multichannel True就说明连接生效了!
为了确保客户端和服务端能成功连接上,可以通过输入下面的命令查看多通道是否可用:Get-SmbMultichannelConnection |fl
然后查看MaxChannels和CurrentChannels这两列,可以看到多通道连接情况:
2、将共享文件夹挂载在电脑上
打开Windows的此电脑>文件资源管理器>输入NAS的IP地址>找到对应的共享文件夹>选择映射网络驱动器
五、测试SMB多通道速度
1、读取速度
可以看到传输一个10.4GB的影视大文件,下载的速度基本稳定在1.40GB/s,整个峰值非常地稳定;
2、写入速度
传输同样大小的文件,上传的速度也稳定在1.50GB/s+,“小山峰”基本保持在同一水平线,传输速度非常快。
六、注意事项
网络配置:确保NAS和电脑的网络设置正确,避免IP冲突;
硬件兼容:确保所有使用的硬件(如网线、网卡)都支持万兆速率;
系统更新:定期检查并更新UGOS Pro系统,以获取最新的使用体验。
通过以上步骤,就可以在绿联NAS DXP6800 Pro与电脑端之间成功搭建起SMB多通道,实现高速的文件传输和共享。欢迎大家一起来尝试看看~
如果还想知道更多关于NAS的玩法,记得给我点赞评论噢,咱们下期再见啦!返回搜狐,查看更多
原文链接:https://www.sohu.com/a/802051714_121691089