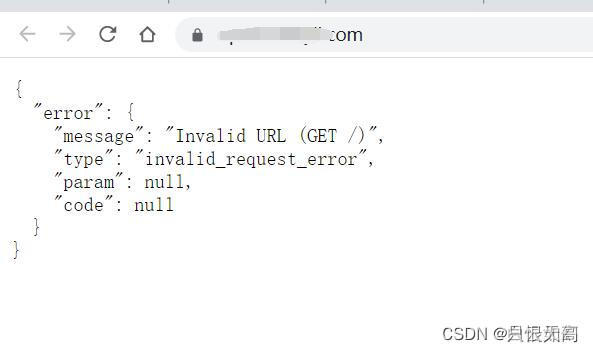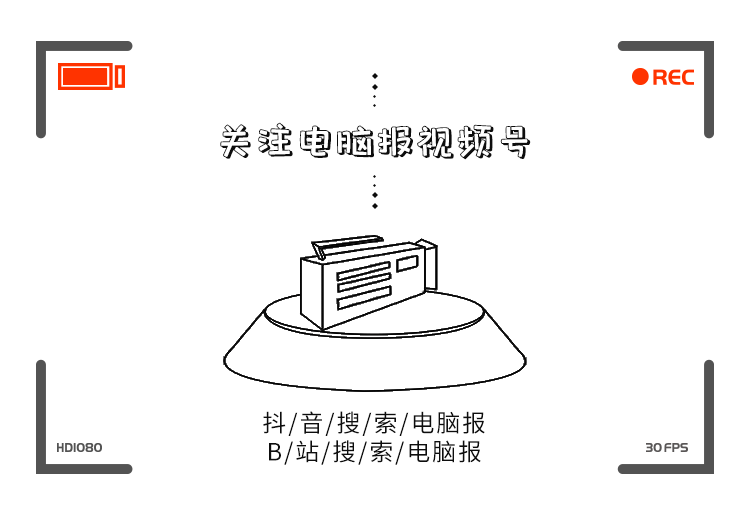大家久等的绿联NAS私有云DXP系列终于来啦,它搭载的是新系统UGOS Pro,有些小伙伴对这个系统比较陌生,可以参考本文,一篇读懂UGOS Pro关于存储池、存储空间的创建与管理。
如果你是绿联NAS私有云DXP系列用户,或是打算升级UGOS Pro系统的老用户,都可以参考这篇教程哦!
目录参考:
一、存储池的创建与管理
1. 存储池的概念
2. 创建存储池
3. 存储池的管理
二、存储空间的创建与配置
1. 存储空间的概念
2. 创建存储空间
3. 存储空间的管理
一、存储池的创建及管理
1.存储池的概念
存储池就是将一块或者多块物理硬盘通过组RAID整合成单一的逻辑存储单元。
打个比方,硬盘就像砖块,存储池就是由砖块搭建成的一座房子。
创建存储池,就像是一块或者多块硬盘组合变成一个大硬盘,有利于将这些硬盘的空间合并起来进行分配利用。
同时,通过组合不同的RAID(不同的建筑方式),“房子”的特点也不同。有的安全性会更强,有的会更偏向读写速度。
2.创建存储池
打开UGOS Pro 系统的存储管理器,选择存储管理,在“存储池与空间”选择创建,点击存储池。
选择RAID类型、硬盘以及是否开启硬盘检查。
2.1选择RAID类型
前文提到,创建存储池就像建一所房子。
但砖块不是随便叠在一起就能变成房子的,需要科学的“砌砖”方法。
这个方法就是RAID技术。
根据你的砖块(硬盘)数量,以及你对房子的要求不同,“砌砖”方式并不唯一。
所以,RAID有多种类型。
以下是RAID类型的简单介绍,大家可以根据自己的硬盘数量以及个人需求进行选择。
选择RAID类型后,需要选择硬盘,大家按照对应的RAID模式和个人需求进行选择。
存储池可以创建多个。硬盘数量多的,可以尝试创建不同RAID模式的存储池,充分合理地利用自己的硬盘空间。
存储池的管理
存储池扩容
点击存储池右边三个点,选择存储池扩容,可在不丢失存储池现有数据情况下进行扩容,也就是无损扩容。
注:Basic模式因为本身所需硬盘数只要一个,所以无法再加硬盘进行扩容,只能更改RAID类型后进行扩容。
点击存储池扩容,选择硬盘,点击应用。
注意,无损扩容不会改变存储池现有数据,但对于新添加的硬盘是需要格式化的。
所以添加盘建议使用新硬盘,或是已做好资料备份转移的旧硬盘。
更改RAID类型
点击存储池右边三个点,也可以无损更改RAID类型。
(只有特定类型存储池,如Basic、RAID 1、RAID 5等才能切换RAID类型)
点击更改RAID类型,选择立即更改,选择硬盘,点击应用即可。
同样,存储池数据不会变化,但新添加的硬盘需要做格式化,请做好资料备份。
SSD缓存管理
点击存储池右边三个点,可以添加SSD缓存,提升存储空间读写性能。
还有Hot Spare(热备份)功能,指当一个正在使用的硬盘发生故障后,另一个空闲待机的硬盘马上代替此故障硬盘,并自动将原来硬盘上的数据重建,恢复RAID到正常状态。
二、存储空间的创建与配置
1.存储空间的概念
存储空间是在存储池的基础上划分出的逻辑存储单元,是NAS系统中用于数据存储和管理的基本单位。
通俗地解释,“房子”建好之后,就得打造几个“房间”,这些“房间”就是存储空间。
划分存储空间就像电脑磁盘的分区,便于我们个性化存储及运行数据。
“房间”可大可小,我们可以通过分配容量打造不同大小的存储空间。
2.创建存储空间
打开存储管理器,选择存储管理,在“存储池与空间”选择创建,点击存储空间。
选择所在存储池,分配容量,选择文件系统。
一个存储空间容量至少要大于10GB,能分配的最大容量则是你硬盘的容量。
如果你希望创建多个存储空间,那就不要把全部硬盘容量都分配在一个存储空间里。
文件系统推荐选择Btrfs,它支持共享文件夹快照和复制,共享文件夹空间配额、提供高级数据完整性保护。
ext4对于以读取操作为主或大量小文件的场景可以提供更高性能,但无快照功能、无数据校验和空间配额等。
也可以直接在存储池右边三个点的位置点击创建存储空间,除了不用选择存储池以外,其他操作一致。
3. 存储空间的管理
存储空间创建好后,点击右边三个点,可查看空间使用情况、进行文件碎片整理、扩容及设置容量不足警告。
文件碎片整理即通过合并文件碎片改进文件系统性能。
执行该操作时,系统仍可以提供服务但速度较慢。
如果你一开始分配存储空间容量的时候还有余下的容量,在之后想给存储空间扩容。
那么就可以点击扩容,填写新增容量,点击应用。
以上就是绿联私有云DXP系列存储模式基本玩法啦!希望这些小知识能让你们在管理自己的数据时更加得心应手。
如果你在捣鼓这些设置的时候碰到了什么难题,或者有什么小窍门想要分享给大家,直接在评论区大声说出来吧!咱们一起讨论,一起进步。毕竟,分享才是硬道理~返回搜狐,查看更多
原文链接:https://www.sohu.com/a/787262747_121307667