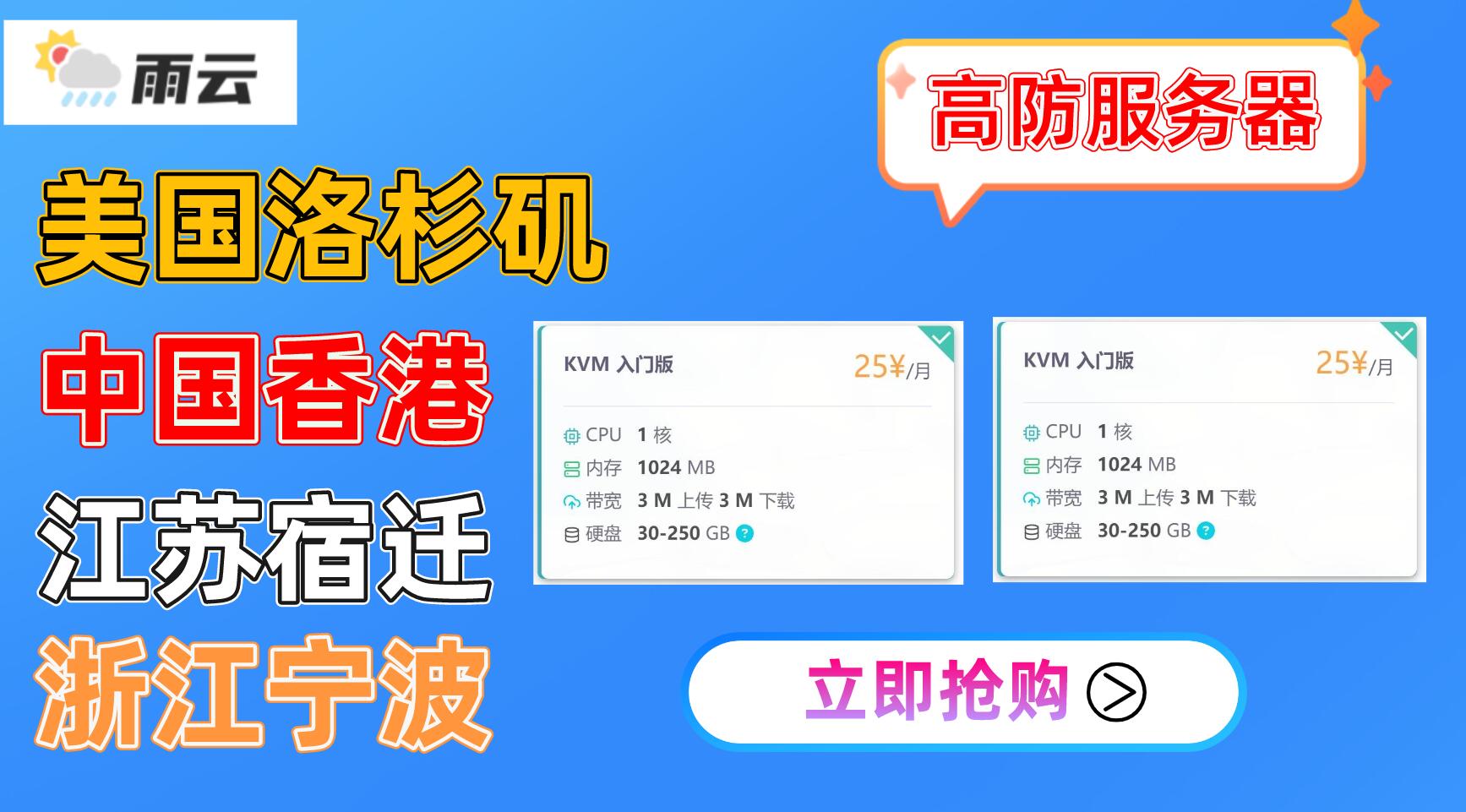小编注:感谢用户 ❤️@大大木头 贡献教程
手把手教你玩转群晖 NAS 私有化部署为知笔记,建立属于自己独享的私有云笔记服务,注重隐私、更安全。
什么是 Docker?
我们不讨论技术层面的问题,单从应用的角度去看,可以简单粗暴地认为,Docker 就是一种虚拟化技术,再通俗一点讲,Docker 就像在你的电脑/服务器上临时划出了一个专属的硬件资源空间,给专门的操作系统、软件去使用的,并且可以随时收回这些资源的一种技术,想详细了解这一技术请自行查询相关资料。
🌰举个例子:Docker 就像是给了你一个用来放杯子的托盘。
什么是 Docker 容器?
简单粗暴地解释,就是已经划定好的给某一个系统、软件进行运行的资源空间,这个容器里面执行的程序是相对独立的。
🌰举个例子:Docker 容器就是一个放在托盘上的杯子,启动容器就是这个杯子里冲好了咖啡,可以直接喝了。
什么是 Docker 镜像?
通俗地解释,可以理解成一整套包含了系统和所有配套设施的软件系统。
🌰举个例子:Docker 镜像就是帮你加工好的咖啡包,你只需要倒到杯子里,冲上热水就可以得到一杯香浓的咖啡,当然如果有必要的话,你也可以再加点糖、加点奶。
什么是宿主机?
就是用来安装 Docker 的电脑/服务器。
🌰举个例子:宿主机就是用来摆放托盘的桌子,或者是你端着托盘的那只手。
什么是反向代理
反向代理的作用是当用户访问某一个网络地址时,反向代理服务器会根据请求的情况选择拒绝,或向后端服务请求资源返回给用户。
🌰举个例子:孩子跟妈妈说,我要喝水,妈妈拿了杯水递给孩子,妈妈就是反向代理服务器,要喝水是请求的动作,妈妈拿水给孩子是请求到的资源。
群晖NAS环境配置
1. 安装 Docker
首先,不是所有的群晖 NAS 都可以安装 Docker,通常来说,只有内存大于 4G 的型号才能安装(黑裙不在讨论范围内)
登录群晖,打开 套件中心 ,搜索 Docker(如果不支持 Docker的型号,将搜索不到),安装 Docker,安装完成后在系统菜单中可以看到Docker的应用图标。
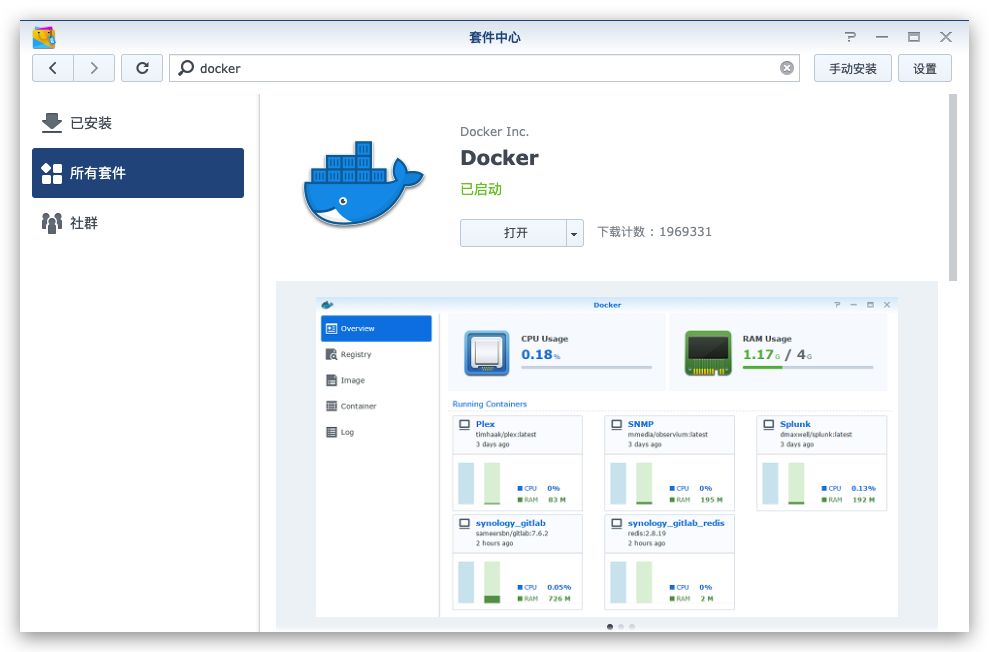
2. 开启群晖的SSH功能
登录群晖,打开 控制面板 – 终端机和SNMP ,在页面中勾选 启动SSH功能 端口设置 22 (这是默认端口,可以修改成别的,当然通过SSH连接的时候就要输入对应的端口号)
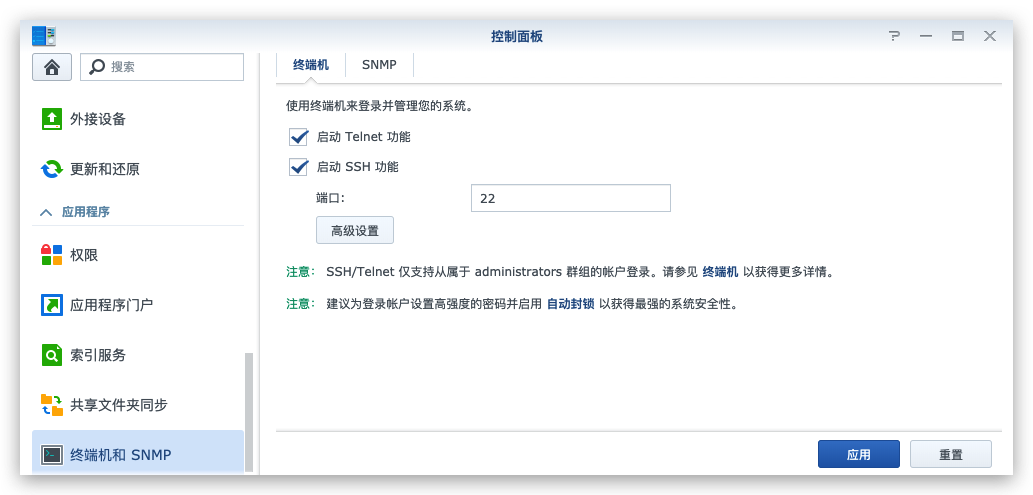
为知笔记Docker私有化部署
1. 下载为知的Docker镜像
从系统菜单进入,依次打开 系统菜单 – Docker – 注册表 ,在搜索框中输入 wiznote 回车进行搜索,看到第一条 wiznote/wizserver ,进行双击开始下载,如果弹出版本选择的窗口,请选择 latest 。
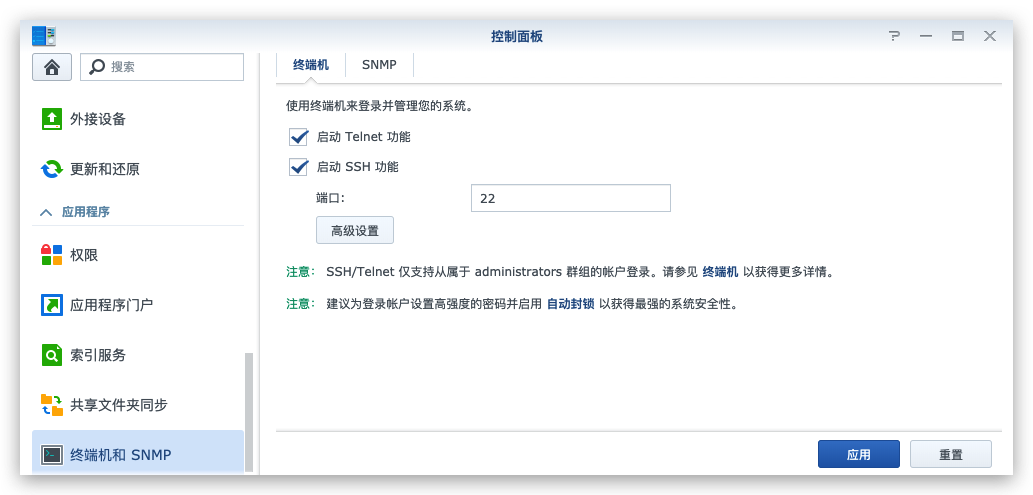
这里可以看到 wiznote/wizserver 后方有一个箭头,点击这个箭头可以进入 dockerhub 的镜像发布页面中查看到官方发布说明
这里就让他慢慢下载即可,可能时间略长,最新的镜像容量大概在 2GB 左右。
2. 创建本地数据目录
从系统菜单中,找到 File Station 并打开,在目录树中找到 docker 文件夹(只有安装了Docker才会自动创建),因为使用了 docker 之后真的会上瘾,可能未来你会使用更多的 docker 容器,所以个人建议大家创建数据文件夹时这么创建:
-
在
docker文件夹下创建一个文件夹,命名为:wiz -
在
wiz这个文件夹下创建一个文件夹,命名为:data(这是为了防止以后为知会不会有新的数据目录或者配置目录之类的需要映射出来呢?)
3. 准备启动容器
看标题,没错,现在就能启动容器了
先看一下镜像有没有下载完成,还是打开 系统菜单 – Docker ,在左边的菜单中,如果 映像 的右边有一个红色的数字 ① (这个数字表示有几个镜像正在下载),说明还没下载完,等它消失,可以点击 映像 在右侧的镜像列表中看到 wiznote/wizserver:latest ,并且后面有点像硬盘的图标不再动了,说明下载完成了。
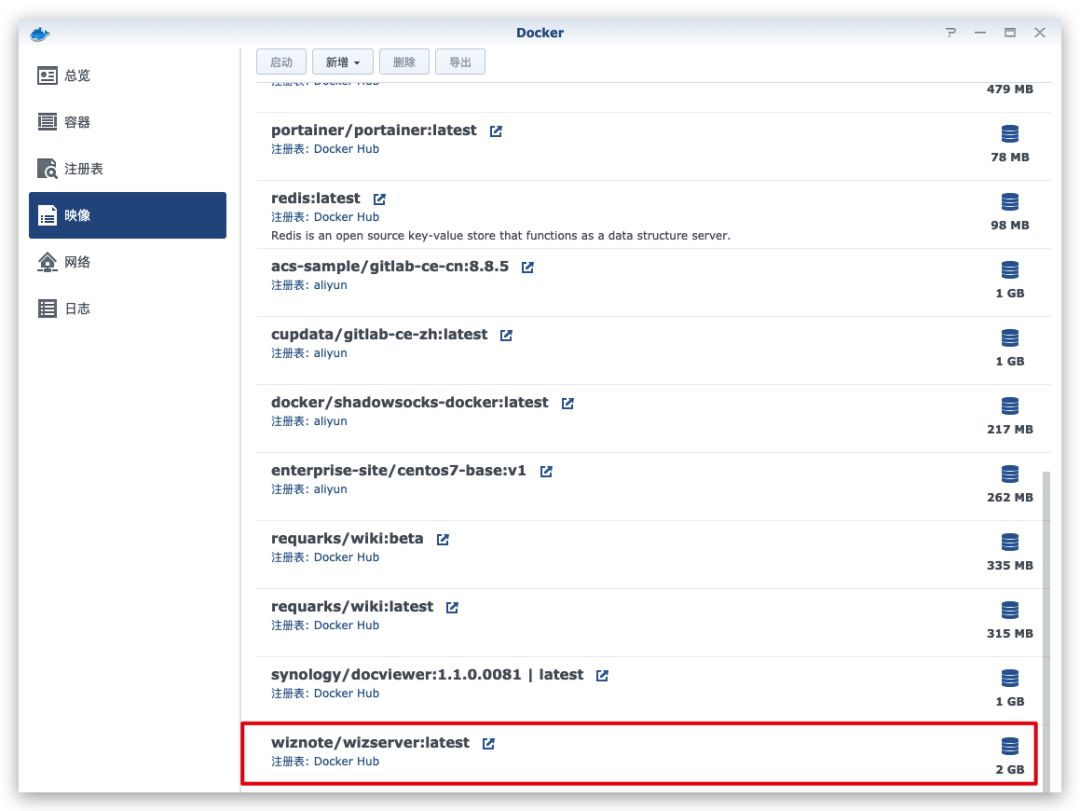
4. 启动容器
由于一些群晖本身的安全机制问题(对于目录访问权限的控制),为了避免不必要的麻烦,少走弯路,顺利的一次启动成功,我们建议大家直接采用命令行的方式进行启动。
打开终端:
windows用户点击系统的开始菜单,运行,输入:cmd,回车。
mac用户点击Launchpad,查找 终端 ,点击运行。
在终端中输入命令:
ssh admin@10.10.10.10 -p 22
其中:
admin :是您群晖的管理员用户名
10.10.10.10 :是您群晖的服务器IP地址
22 :是您之前设置的SSH的端口号
输入以上内容后回车后会要求你输入这个 admin 账号的密码,输入时内容时不可见的,您的键盘没坏,输入完成直接按回车,即可看到登录成功或者提示你密码错误重新输入。
登录成功后在命令行中输入如下内容:
sudo docker run --name wiz -it -d -v /volume1/docker/wiz/data:/wiz/storage -v /etc/localtime:/etc/localtime -p 8888:80 -e SEARCH=true wiznote/wizserver
其中 /volume1/docker/wiz/data 是你之前在群晖上创建的为知笔记的数据文件夹
/wiz/storage 是在为知的容器中的数据文件夹的路径,就是把这个文件夹映射到了群晖这个宿主机的指定目录中来了。
-V /etc/localtime:/etc/localtime 这个映射的目的是为了让容器中的系统时间跟宿主机的系统时间保持一致,不理解没关系,照着来就行了。
8888:80 表示将容器中的80端口映射到宿主机的 8888 端口,然后通过访问宿主机的 8888 端口就相当于访问了容器内的 80 端口了,这个 8888 是可以换成任意你想要的端口的,当然,需要是未被其他系统服务所占用的端口,在我的群晖上,我就喜欢用这个,谁让我喜欢 8 呢。
-e SEARCH=true 这个部分,是一个环境变量,就是开启为知笔记的搜索服务,不开的话,没办法对笔记进行搜索哦,当然,开启的话需要占用你更多的系统资源。
输入完以上的内容后,直接回车开始运行容器,就会创建一个名为 wiz 的容器,这个过程可能会比较长,请慢慢等待。
现在你回到群晖的管理页面中,通过 Docker 的管理界面,点击左侧 容器 可以看到一个名为 wiz 的容器已经在运行了,但是别急,可能还没运行完成,首次运行的时候需要启动一堆的应用,包括安装数据库,初始化配置等等,所以一定不要急,慢慢等,这个部分官方文档中其实有说明了。
如果看到是这个界面说明安装尚未完成
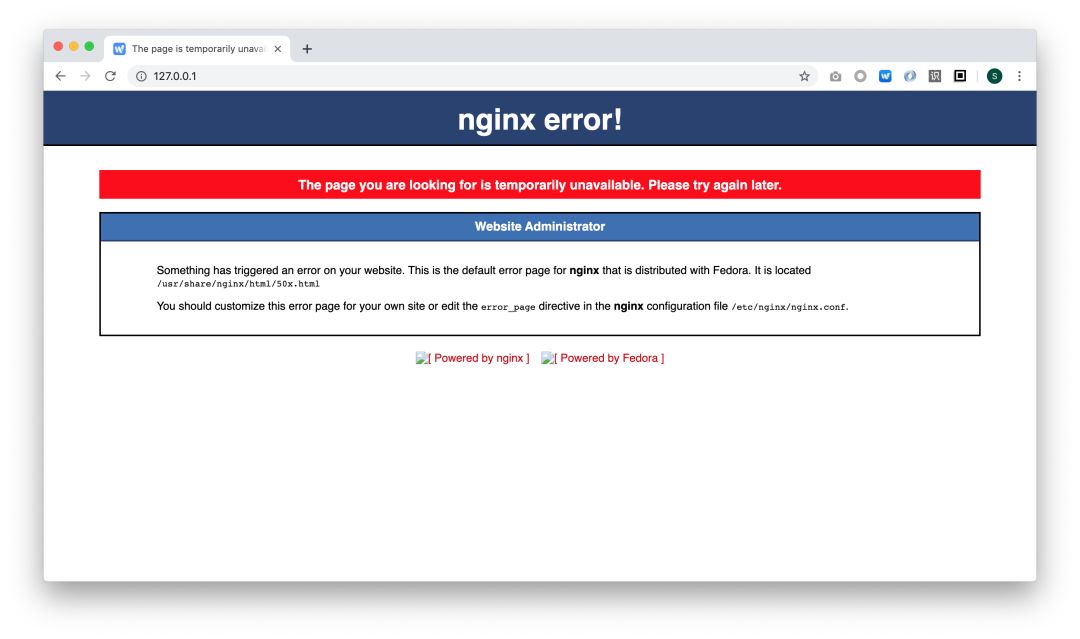
5. 安装完成
安装完成后,打开浏览器,访问地址 http://10.10.10.10:8888 ,可以访问到为知的登录页面。
其中地址 10.10.10.10 是你群晖的访问地址,8888 就是我们运行容器时候映射的访问端口。
现在已经可以使用了,如果提示服务不可用,可能是未安装完成,或者是您是通过图形化界面初始化运行的容器,导致了目录权限不够,导致的服务启动失败,请重新安装上文的 启动容器 通过命令行方式启动容器。
推荐的用户管理方式
安装完成后,默认管理员账号是 admin@wiz.cn ,密码是 123456 ,您可以使用这个账号登录,并修改密码。
登录成功后在左侧用户头像的位置,点击昵称旁边的箭头,再点击 账户设置 ,在 账号设置 中点击 修改密码 进行修改,建议修改成一个包含大小写字母、数字、符号的巨复杂的密码,并妥善保管好该密码。
建议管理员账号 不要修改邮箱 ! 不要修改邮箱 ! 不要修改邮箱 !
理由很简单,修改了邮箱之后无法登录 系统管理 页面,需要修改回来之后才行,那么日常使用的账号怎么办呢?
退出登录(当前管理员账号),返回到登录页面中,点击右上角的 注册 按钮,注册一个新的普通用户账户进行使用,当然,这会使您免费的 5 个账户中,浪费一个,当然,作为个人用户来说,无所谓,事实上相信很多在群晖上进行部署的个人用户,有一个账号就够用了,这也能更好的保障系统的安全性。
注意:私有服务器使用的账号邮箱请勿跟官方服务器使用的账号邮箱相同!!!
客户端连接配置
客户端登录私有部署的为知服务端,需要首先找下界面中的 切换服务器 PC端、手机端显示的位置可能有所不同,点击后选择 登陆到企业私有服务器(为知盒子) ,登录界面会切换成三个输入框,分别是:
账号:填写您私有部署的账号
密码:账号对应的密码
服务器地址(就是最后一项):服务器的访问地址
这里主要说一下服务器的访问地址,如果您没有配置反向代理,没有配置HTTPS,那么直接输入 10.10.10.10:8888 ,即可,含义不再解释,如果您按照我上述的方式配置了https,服务器地址填写:https://10.10.10.10:7777 必须完成填写协议头和端口号。
——————
本文关于如何配置 HTTPS,以及如何更新镜像等更多群晖 NAS 部署常见问题,详见:🔗官网教程
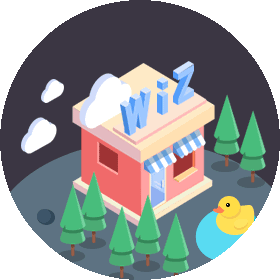
wiz.cn
原文链接:http://www.360doc.com/content/19/1118/23/21464170_874031001.shtml