端口转发
两年前我买了一台双盘位的群晖NAS,配置两个4T的硬盘,这玩意儿一度改变了我使用电脑的模式,真是爽爆了!最最主要的功能就是我能用它规整我所有的资料,并且不管何时何地,只要有网就能访问。为了能够做到这点,我需要一些网络配置,这就是:端口转发。(或者称作“虚拟服务器”)
这是我家网络的结构图:
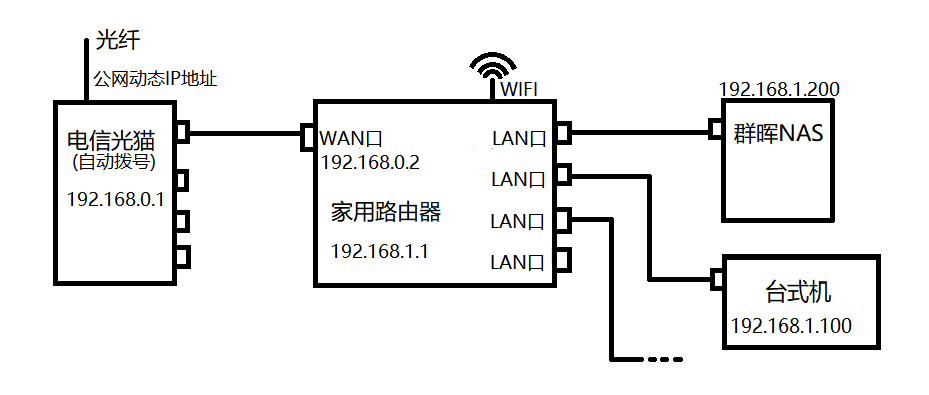
群晖NAS放在我家的内网中,网段是192.168.1.0/24,家用路由器的WAN口连着光猫,组成了“上级网络”,网段是192.168.0.0/24,光猫具有一个公网地址,这个地址是动态分配的。在外网要访问NAS,就得通过光猫,将网络包转到家用路由器,再通过家用路由器转到NAS,很显然,这里面有两次转发。
你也许这时候有疑问了,为什么NAS和台式机不直接接上光猫?这样能省一个网络节点啊?不这么干的原因是:
1,光猫的WIFI功能垃圾透顶,多连几台设备就卡壳
2,光猫作为路由器的功能太弱,可玩性太差,用来管理设备各种不便
你也许还有另一个疑问,为什么不把光猫接到家用路由器的LAN口上,使得所有局域网设备在同一个内网中?这样设置端口转发也只需要设置一次转发即可。像这样:
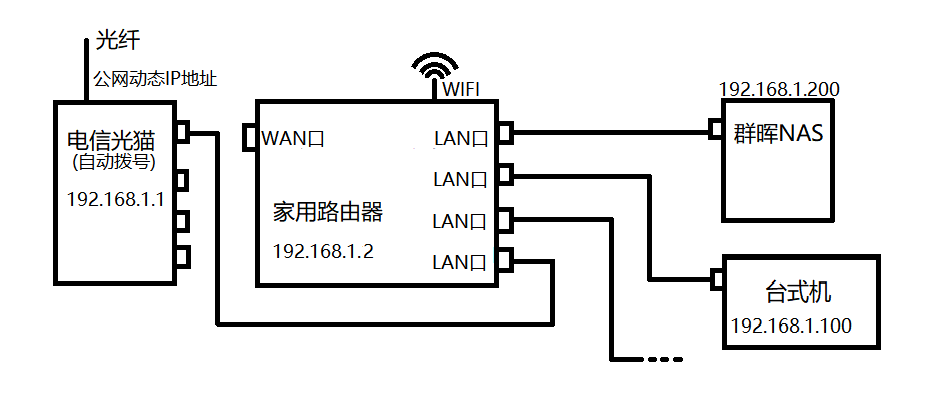
嗯,好问题,事实上我也这样玩过,但很快发现这样做之后,家用路由器就丧失了很多功能,比如流量监控,还有许多网管功能,都已经失效,因为路由器设计的时候,这些功能都是针对WAN口的控制,如果数据不流经WAN口,路由器不认为各个设备在访问外网,这样的连接方式相当于是将路由器当做一个普通交换机+一个无线AP来用了。
所以,我把光猫WIFI关掉,DHCP关掉,手动设置了光猫的网络地址192.168.0.1,手动设置家用路由器的WAN口地址为静态IP,192.168.0.2,以及LAN地址为192.168.1.1,打开家用路由器的DHCP功能,设置DHCP的范围是192.168.1.2-192.168.1.99。
光猫端口转发设置:
| 外部端口 | 协议 | 内部地址 | 内部端口 |
| 5000 | TCP | 192.168.0.2 | 5000 |
| 5001 | TCP | 192.168.0.2 | 5001 |
| …… |
就是说把对外网地址的5000端口的TCP包转发到192.168.0.2的5000端口去。也许你想知道我为什么能登录到光猫去设置,这是因为我跟电信的人要了光猫的管理密码:P
接着是家用路由器的设置,类似的:
| 外部端口 | 协议 | 内部地址 | 内部端口 |
| 5000 | TCP | 192.168.1.200 | 5000 |
| 5001 | TCP | 192.168.1.200 | 5001 |
| …… |
这样,假设公网动态IP地址是:101.202.15.46(我瞎写的),那么我对http://101.202.15.46:5000的访问,就被最终转到内网的http://192.168.1.200:5000去。
这样就能在外网访问群晖的DSM界面了。
DDNS
很显然,101.202.15.46这个地址不便记忆,且有可能会变动,所以我们还需要个“动态域名解释”,说起动态域名解释服务,有大家耳熟能详的“花生壳”,当然,这次我没用花生壳,群晖自己就有提供这个服务,可以在群晖的控制面板-外部访问-DDNS中配置:
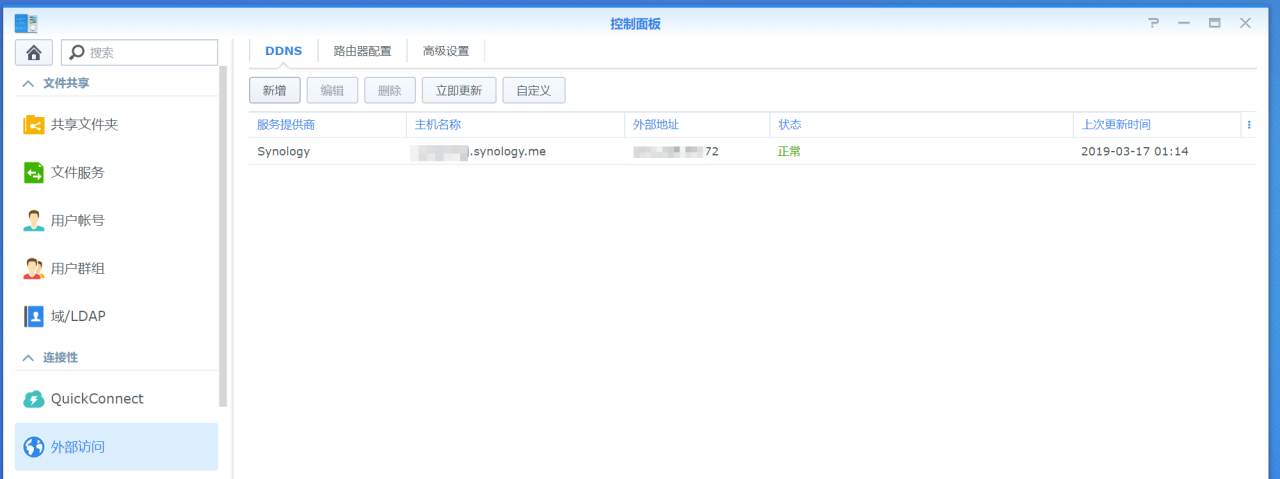
一旦完成,你就可以使用http://yourname.synology.me:5000来访问你的DSM管理界面了。
另外DDNS的服务商有很多,找一个能用的就够了,弄多个反倒麻烦。
值得注意的是,有一种情况会导致你的DDNS配置不成功,那就是你的宽带根本没有公网地址,这个并不奇怪,你的手机连3G、4G上网,手机的地址就不是公网地址,它是移动/联通的一个局域网地址,不信自己去看看。很明显,DDNS将域名解释到这么一个局域网地址是没有任何意义的。如果是这种情况的话,就得用反向代理了,原理是你的NAS跟一台有公网地址的主机保持一个数据通道,DDNS将域名解释到这台公网主机的地址去,公网主机通过数据通道将数据转发到你的NAS上来,显然,这种做法很低效,并且对公网主机造成的开销较大,所以一般都是要收取一定费用的,花生壳等提供了这类服务,群晖的QuickConnect也是类似这种服务,群晖是免费的,但用起来感觉不是很稳定,并且速度很慢。
SSL证书
下一个问题,我要用https访问我的DSM界面:https://yourname.synology.me:5001。
但我自签的证书浏览器不认,会阻止一般的用户访问,比如你想让你的家人/同事也用NAS,他们一打开就看到证书无效,然后就没有然后了。
解决方法是让浏览器认这个证书,将根证书安装到访问者的电脑上即可。但这种方法不好,第一很麻烦,第二如果使用移动设备(手机平板之类)的话,就很难弄。于是你要给自己的域名搞一张证书,一看,都是收费的,且麻烦一大堆,遂放弃。
其实现在已经有一个完美的解决方案,那就是Let' Encrypt,这是它的官方站点:https://letsencrypt.org/
通过它,我们能获取到免费的证书,且非常好用,唯一的问题是有效期比较短,但要续也很简单。
如果你用的是群晖,你甚至都不需要什么复杂的注册和配置的过程,仅仅在“控制面板-安全性-证书”这页面中点几下,一张有效的证书很快就能部署完成。
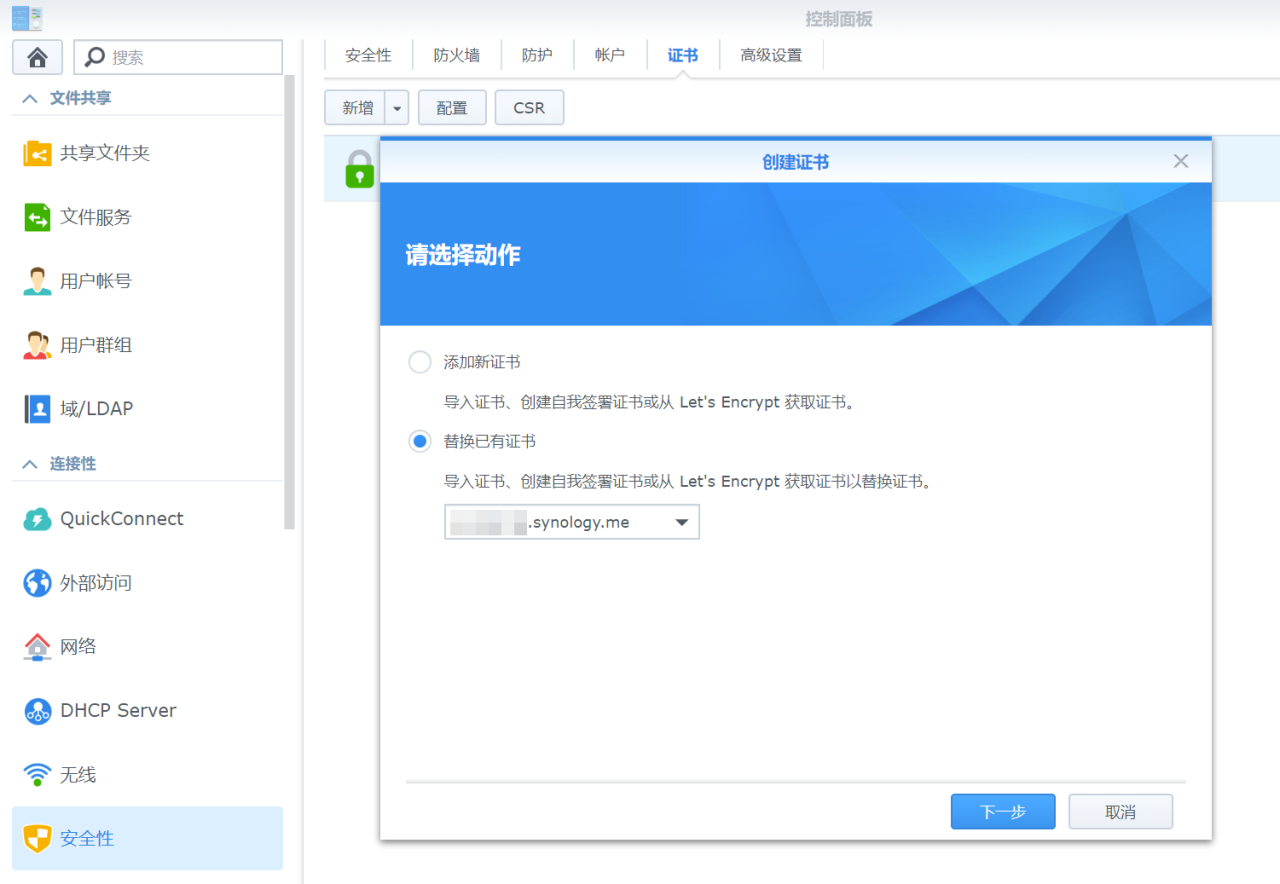
这样你和你的小伙伴就能愉快地在外网访问这个地址了:https://yourname.synology.me:5001
关于Let's Encrypt的更多配置,请参考它的官网,总之这个是个好东西。
局域网里直接用域名访问
局域网里直接用域名访问你的NAS,可行不?试试看,你很快发现不可行,不可行就换回用内网IP地址访问即可,如果你不想折腾,就到此为止。如果想折腾或者了解下为什么,就接着往下看。
这是一个困扰了我很久的问题,这个问题简单描述为:为什么我不能用公网地址访问本地服务器?
这又是一个非常非常常见的问题,公司里有一台服务器,地址是192.168.1.200,我们通过端口转发,使得外网能通过101.202.15.46这个公网IP地址来访问这台服务器,当然通过域名访问也是一样的,域名就被解释为101.202.15.46嘛。现在我的工作电脑(192.168.1.100)想通过域名访问这台服务器,会出现什么状况?
我先把网络结构简化成这个样子:
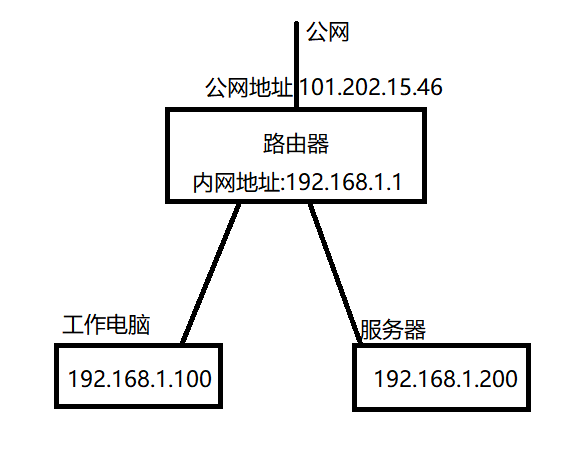
过程描述如下:
1,工作电脑,要访问服务器,于是跟路由器说:“我要访问http://101.202.15.46:80”,
2,路由器接到请求,看到地址原来就直接是自己的公网地址,于是按照端口转发的配置规则,将请求转到192.168.1.200:80去(注意,这个时候数据包并未流经公网)
3,服务器收到请求后要给客户端返回数据,如何返回?当然是根据原地址来了,由于数据包并未流经公网(未经过NAT),所以源地址是192.168.1.100,于是告诉路由器,我要发数据包到192.168.1.100去
4,路由器一看,这不就是内网地址么?于是直接将数据包丢给了工作电脑,工作电脑收到了数据包
嗯?表面上看数据包有来有回,应该可以,事实上不行——工作电脑尝试跟101.202.15.46建立连接,但收到的包却来自192.168.1.200,TCP连接无法成功建立,通信失败。这个问题又有另外一个常见的称呼,叫:IP回流。大家搜一下就能收到。
如何解决这个问题?
方法一:增加一个外网路由设备(称之为路由器B吧,原先路由器叫路由器A),并在路由器A上配置这么一条路由规则:当来自内部的主机尝试访问101.202.15.46:80时,将数据包转发到路由器B,路由器B收到数据包后再按正常操作把数据包转回给路由器A,数据包走向大致这样:

红色箭头是去,蓝色箭头是回,路由器B就充当了一个外部的中转站。当然了,实际的情况可能不需要额外的一个设备,但由于我只是有所了解,没有实际操作过,所以也写不出更具体的内容了,若有不对,请不吝赐教。
方法二:将内网要访问的yourname.synology.me域名解释为192.168.1.200,然后……搞定!
显然方法二比方法一直截了当得多,这也是我认为的“正统方法”。怎么配这个域名解释?最简单的方法是直接修改自己电脑上的hosts文件,这样不需要找公司的IT,自己就能搞定。但电脑上能弄弄,手机上呢?再说这么多电脑,要一台台配置么?还有如果你用的是笔记本,哪天拿到外网去办公了,是不是又要把hosts文件改回来?
所以,最好的方法,还是在路由器上配置,我家的路由器(ASUS RT-AC86U,刷了梅林固件)就可以配。具体方法如下:
1,先开启路由器的SSH功能(过程略)
2,SSH登录至路由器
3,创建文件/jffs/dnsmasq.conf.add,内容是:
addn-hosts=/jffs/configs/hosts
4,创建文件/jffs/configs/hosts,内容是:
192.168.1.200 yourname.synology.me
5,重启Dnsmasq服务
service restart_dnsmasq
搞定。这时候你试着在电脑上看看yourname.synology.me解释到哪里去了
nslookup yourname.synology.me
也许还是外网地址,这是因为dns缓存的缘故,你清一下就好了
ipconfig /flushdns
最后
折腾,有时候不在于直接产生了多少价值,还在于在这个过程中真正学到了些东西。
原文链接:https://blog.csdn.net/anw53724/article/details/101591888?ops_request_misc=&request_id=&biz_id=&utm_medium=distribute.pc_search_result.none-task-blog-2~blog~koosearch~default-23-101591888-null-null.268%5Ev1%5Ekoosearch&utm_term=NAS%E3%80%81%E7%BE%A4%E6%99%96%E3%80%81%E9%98%BF%E9%87%8C%E4%BA%91%E3%80%81%E5%9F%9F%E5%90%8D%E8%A7%A3%E6%9E%90%E3%80%81%E5%86%85%E7%BD%91%E7%A9%BF%E9%80%8F%E3%80%81ipv6%E3%80%81ddns%E3%80%81%E8%BD%BB%E9%87%8F%E7%BA%A7%E4%BA%91%E6%9C%8D%E5%8A%A1%E5%99%A8%E3%80%81%E9%93%81%E5%A8%81%E9%A9%AC%E3%80%81%E5%A8%81%E8%81%94%E9%80%9A%E3%80%81DSM%E3%80%81DSM6.0%E3%80%81%E7%BE%A4%E6%99%96nas%E3%80%81%E4%BA%91%E6%9C%8D%E5%8A%A1%E5%99%A8%E3%80%81%E8%9C%97%E7%89%9B%E6%98%9F%E9%99%85%E3%80%81%E9%BB%91%E7%BE%A4%E6%99%96%E3%80%81docker%E3%80%81%E5%AE%B9%E5%99%A8%E9%95%9C%E5%83%8F%E3%80%81%E5%9F%9F%E5%90%8D%E6%B3%A8%E5%86%8C%E3%80%81%E5%AE%9D%E5%A1%94%E3%80%81%E5%8F%8D%E5%90%91%E4%BB%A3%E7%90%86%E3%80%81nginx%E3%80%81frp%E3%80%81%E5%8A%A8%E6%80%81%E5%9F%9F%E5%90%8D%E8%A7%A3%E6%9E%90


















