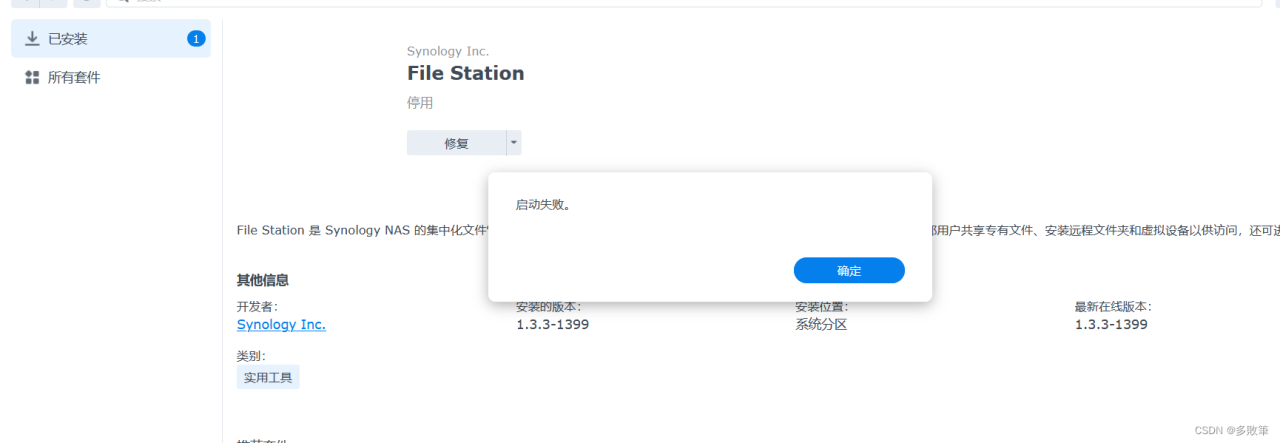Git大多数码农来说都很熟悉,团队协作开发必备。今天来分享下在群晖Docker上安装gitlab。
群晖上安装gitlab有两种方式,一种是直接安装套件中心的gitlab,另一种是在docker中自定义安装。我们这里选择后者,因为这种方式可以安装最新版本的gitlab。
注意前提条件:
0.群晖必须是plus型号,这样才能支持docker。
1.安装Docker套件。
2.Gitlab官方推荐内存4G及以上,这里建议8G以上,因为gitlab很容易就会占用掉4g左右的内存。
一、安装
1.1在套件中先安装Docker套件。
1.2 在docker中,注册页签下,搜索:gitlab,双击下载,选latest
1.3下载完成后,在映像页签下,双击gitlab-ce镜像进行安装。
1.4点击高级设置,在弹出的高级选项中,切换到卷页签,按照下面截图,设置目录。
这里需要添加对应的文件夹到docker目录下,可以使用filestation在docker目录下,创建gitlab目录,然后在gitlab目录下,分别创建logs,config,data来存储日志、配置和数据信息文件。装载路径手动填写。
1.5切换端口设置页签,设置一个本地端口,这里指定80容器端口对应本地端口1080。当然也建议将其他本地端口的[自动]改为指定的端口,避免自动获取而带来端口访问的问题。
1.6其他的暂时不用改,直接点击应用,并启动这个docker。正常需要等待一段启动时间,内存飙升到一个比较稳定的数值时,正常就可以访问gitlab的页面了。
1.7浏览器输入nas的ip地址+刚才配置的本地端口号,比如192.168.50.123:1080,这样来访问gitlab,如果此时出现:
错误502,这表示服务还没起来,可以再等等。
1.8首次登录,会要求设置管理员密码就是root的密码。
1.9设置好root密码后,可以使用root账号登录。一般情况下,这就能正常登录到gitlab后台了。
二、配置gitlab项目访问地址
默认未修改的情况下,创建的项目地址是有问题的,我们需要修改下:
1.在群晖的文件夹中(使用filestation或者电脑访问群晖共享文件夹)找到docker/gitlab/config/gitlab.rb文件,使用文本编辑器工具编辑它。
# gitlab.rb文件内容默认全是注释,去掉井号注释表示打开
2.修改地址和端口
# 配置http协议所使用的访问地址,不加端口号默认为80
external_url 'http://192.168.199.231'
# 配置ssh协议所使用的访问地址和端口
gitlab_rails['gitlab_ssh_host'] = '192.168.50.123'
gitlab_rails['gitlab_shell_ssh_port'] = 32775 # 此端口是run时22端口自动映射的32775端口
保存文件。
【注】关于ssh端口,回到docker中,切到容器,选择详情。
在打开的详情页面中就可以看到运行时的端口号,当然,也可以自定义指定一个22容器端口对应的本地端口号。自定义需要先停止当前容器的运行。
3.保存完毕后,在上图的详情页中,切到终端机页面,点击新增,会多出一个bash命令行工具。输入gitlab-ctl reconfigure 回车,来重新配置一次。
4.等命令跑完后,再运行一次命令重启,gitlab-ctl restart,即可尽情享用gitlab了。至于配置ssh的key、如何克隆项目之类的,这里就不再赘述。
over。
原文链接:https://blog.csdn.net/weixin_33651906/article/details/112817815?ops_request_misc=&request_id=&biz_id=&utm_medium=distribute.pc_search_result.none-task-blog-2~blog~koosearch~default-14-112817815-null-null.268%5Ev1%5Ekoosearch&utm_term=%E9%BB%91%E7%BE%A4%E6%99%96%E3%80%81docker%E3%80%81%E5%AE%B9%E5%99%A8%E9%95%9C%E5%83%8F%E3%80%81%E5%9F%9F%E5%90%8D%E6%B3%A8%E5%86%8C%E3%80%81%E5%AE%9D%E5%A1%94%E3%80%81%E5%8F%8D%E5%90%91%E4%BB%A3%E7%90%86%E3%80%81nginx%E3%80%81frp%E3%80%81%E5%8A%A8%E6%80%81%E5%9F%9F%E5%90%8D%E8%A7%A3%E6%9E%90%E3%80%81NAS%E3%80%81%E7%BE%A4%E6%99%96%E3%80%81%E9%98%BF%E9%87%8C%E4%BA%91%E3%80%81%E5%9F%9F%E5%90%8D%E8%A7%A3%E6%9E%90%E3%80%81%E5%86%85%E7%BD%91%E7%A9%BF%E9%80%8F%E3%80%81ipv6%E3%80%81ddns%E3%80%81%E8%BD%BB%E9%87%8F%E7%BA%A7%E4%BA%91%E6%9C%8D%E5%8A%A1%E5%99%A8%E3%80%81%E9%93%81%E5%A8%81%E9%A9%AC%E3%80%81%E5%A8%81%E8%81%94%E9%80%9A%E3%80%81DSM%E3%80%81DSM6.0%E3%80%81%E7%BE%A4%E6%99%96nas%E3%80%81%E4%BA%91%E6%9C%8D%E5%8A%A1%E5%99%A8%E3%80%81%E8%9C%97%E7%89%9B%E6%98%9F%E9%99%85%E3%80%81