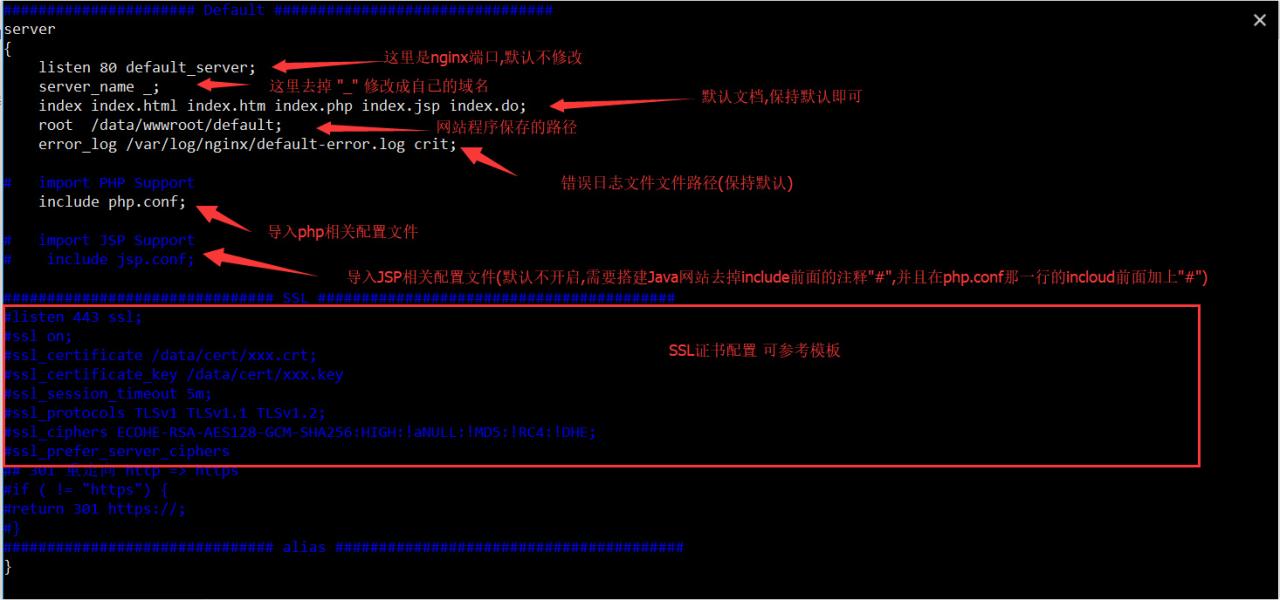好不容易买了心爱的 NAS
你解锁了多少它的强大功能呢?
进阶玩法 Docker 肯定不能错过
Docker 是一个开源的应用容器引擎
让开发者可以打包他们的应用
到一个可移植的镜像中
翻译成人话就是可以
安装一些第三方的实用应用
但是一提到 Docker 你脑海里是不是这样?
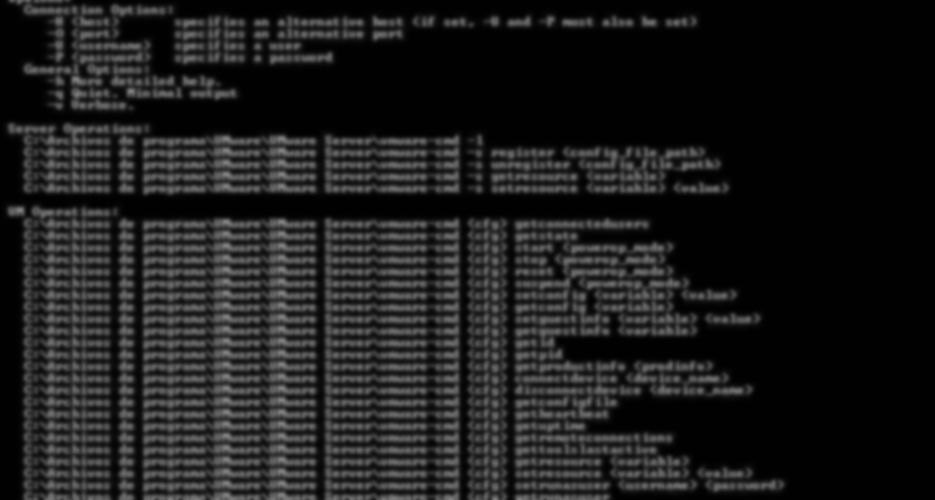
别慌!
小编手把手教你
装个 Docker 上的应用
包教包会,不会再学
NAS 进阶玩法
小白玩家也能信手拈来
下面就一起来操作吧
转载来源:绿色软件【Trihawk宇麦科技】群晖NAS 进阶玩法,小白也能轻松玩转 Docker!,想获取更多精彩内容可搜索关注哦【更有深度的技术分享】、【更有参考价值的行业案例】、【更为实用的教程指南】都会第一时间在那里进行分享
安装步骤
1️⃣首先,在套件中心找到并安装 Docker 。
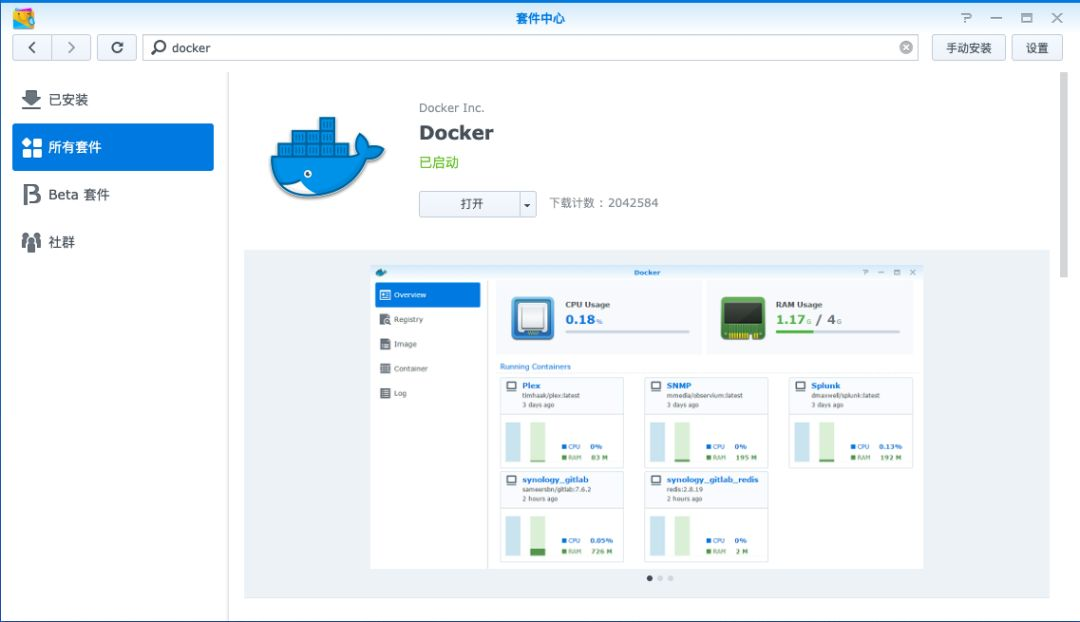
2️⃣安装好后,打开 Docker,点击【注册表】>搜索,就能寻找喜欢的应用啦!这里以【oldiy/rrshare64】为例,其他的映像设置方法也类似,大家如果有需要,可以去网上搜索更有针对性的教程。找到你需要的映像,右击【下载此映像(镜像)】
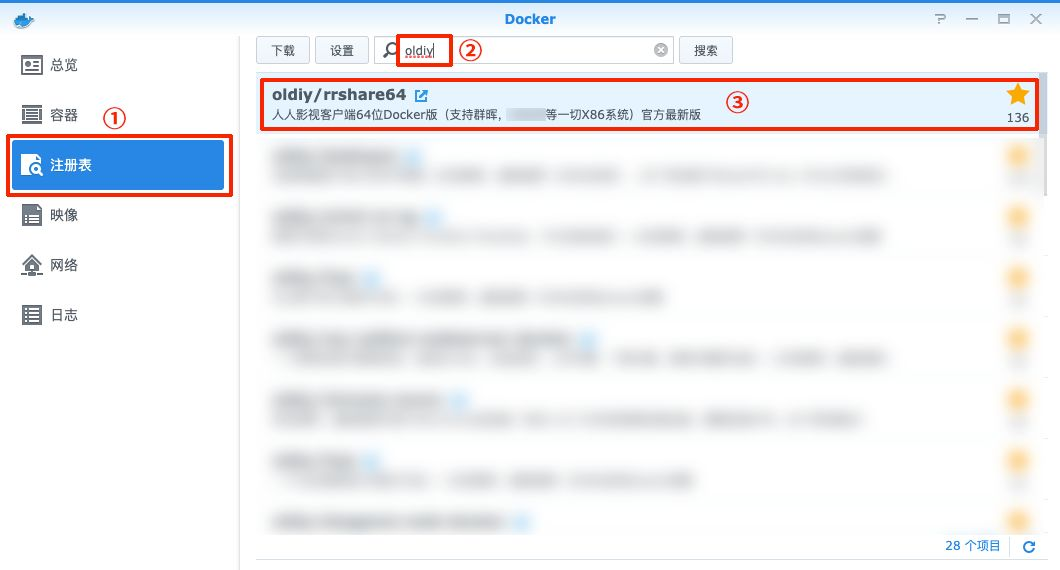
3️⃣随后就需要耐心等待了,下载进度可在【映像】中进行查看,整个映像大小为 230MB,如果下载出现问题可以尝试使用网络加速器进行下载。
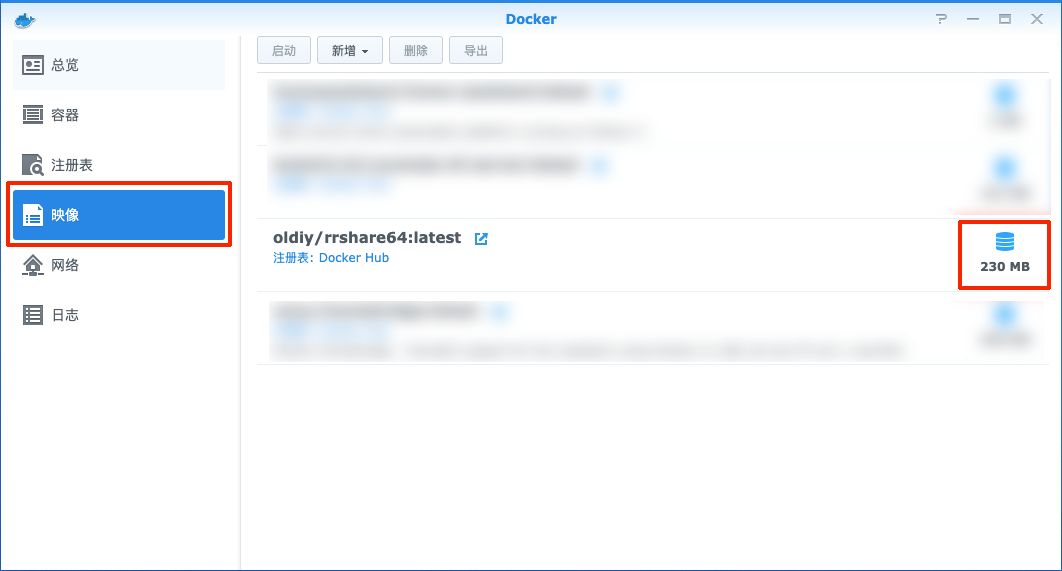
4️⃣完成下载后点击【启动】,进入容器的设置页面,可以进行名称的修改(仅支持英文、数字),随后进入【高级设置】进行下一步操作。
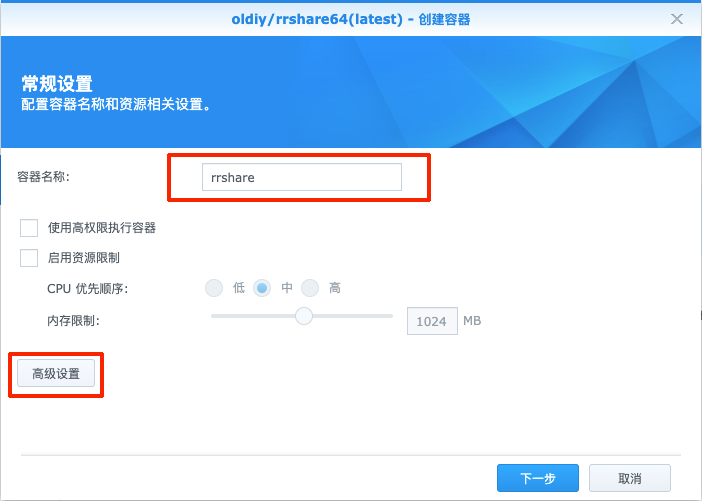
5️⃣我们挨个选项卡进行设置:
1.【高级设置】>勾选【创建桌面快捷方式】>【网页】输入栏中如图所示末尾加上:3001即可。
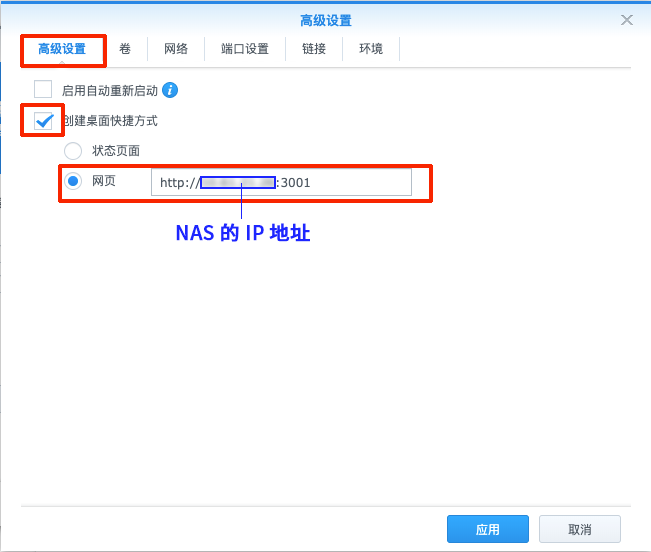
2.【卷】>【添加文件夹】>选择目标位置>填写装载路径,请务必记住填写的装载路径,之后还需要用到这个地址。
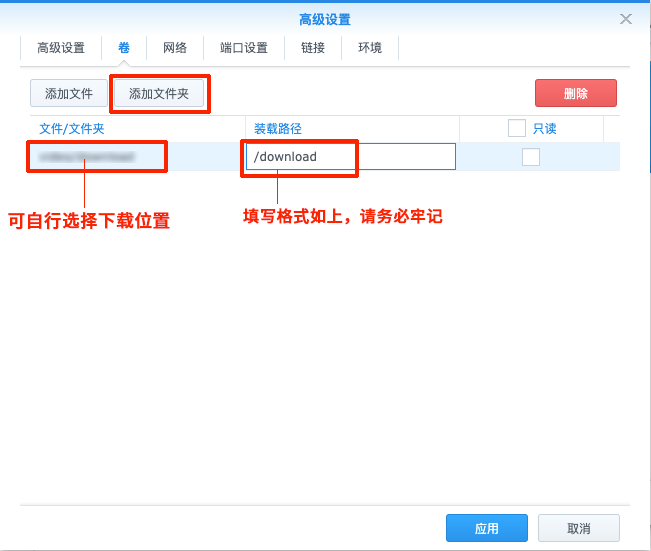
3.【网络】>勾选【使用与 Docker Host 相同的网络】,这样就不需要设置相应的端口,否则需要映射3001端口。
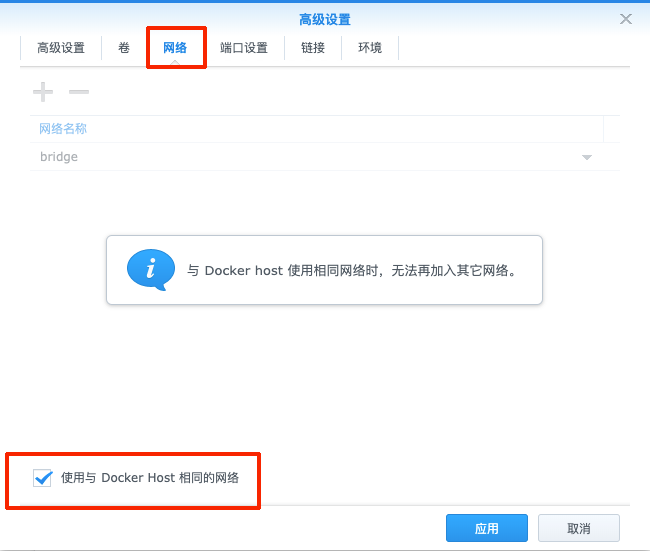
4.【环境】>确认相关信息是否和下图所示的相同>【应用】。
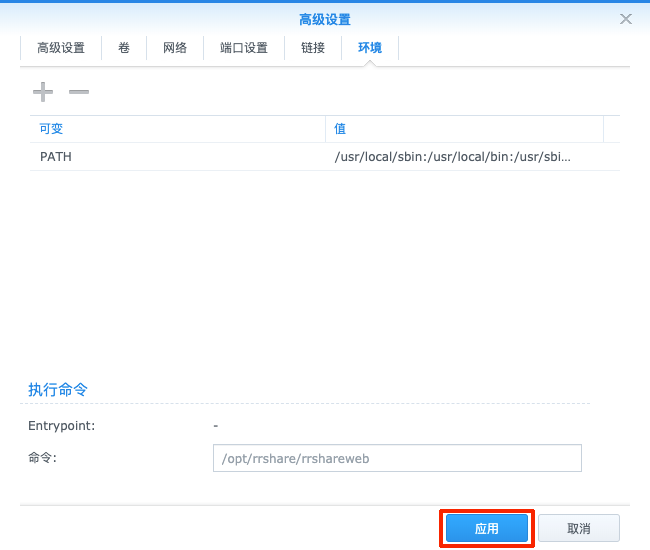
6️⃣完成所有选项卡设置后,在摘要中检查一下容器的各项参数是否准确,勾选【向导完成后运行此容器】>【应用】即可。
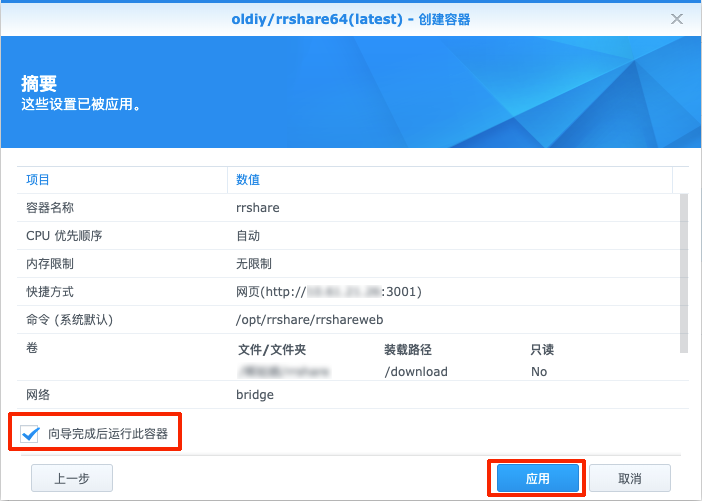
7️⃣此时在 Docker 的【容器】中,便能看到映像在运行了。
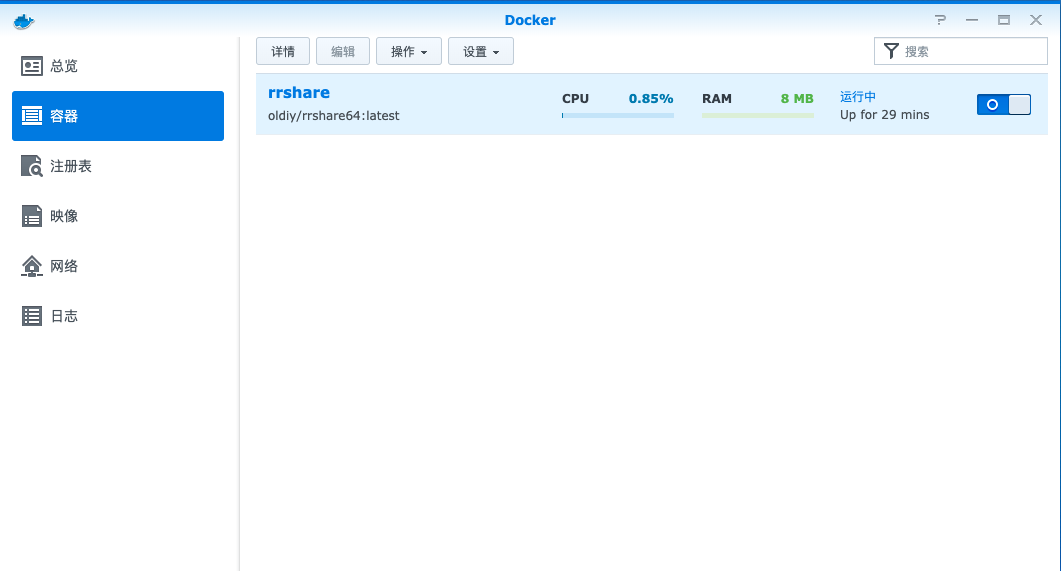
大功告成!
回到 DSM 桌面就会发现
多了一个快捷方式
这就是你安装的 Docker 应用了

打开之后进行一些应用内的设置
即可正常使用、愉快玩耍了!
原文链接:https://blog.csdn.net/Trihawk/article/details/127877754?ops_request_misc=&request_id=&biz_id=&utm_medium=distribute.pc_search_result.none-task-blog-2~blog~koosearch~default-29-127877754-null-null.268%5Ev1%5Ekoosearch&utm_term=%E9%BB%91%E7%BE%A4%E6%99%96%E3%80%81docker%E3%80%81%E5%AE%B9%E5%99%A8%E9%95%9C%E5%83%8F%E3%80%81%E5%9F%9F%E5%90%8D%E6%B3%A8%E5%86%8C%E3%80%81%E5%AE%9D%E5%A1%94%E3%80%81%E5%8F%8D%E5%90%91%E4%BB%A3%E7%90%86%E3%80%81nginx%E3%80%81frp%E3%80%81%E5%8A%A8%E6%80%81%E5%9F%9F%E5%90%8D%E8%A7%A3%E6%9E%90%E3%80%81NAS%E3%80%81%E7%BE%A4%E6%99%96%E3%80%81%E9%98%BF%E9%87%8C%E4%BA%91%E3%80%81%E5%9F%9F%E5%90%8D%E8%A7%A3%E6%9E%90%E3%80%81%E5%86%85%E7%BD%91%E7%A9%BF%E9%80%8F%E3%80%81ipv6%E3%80%81ddns%E3%80%81%E8%BD%BB%E9%87%8F%E7%BA%A7%E4%BA%91%E6%9C%8D%E5%8A%A1%E5%99%A8%E3%80%81%E9%93%81%E5%A8%81%E9%A9%AC%E3%80%81%E5%A8%81%E8%81%94%E9%80%9A%E3%80%81DSM%E3%80%81DSM6.0%E3%80%81%E7%BE%A4%E6%99%96nas%E3%80%81%E4%BA%91%E6%9C%8D%E5%8A%A1%E5%99%A8%E3%80%81%E8%9C%97%E7%89%9B%E6%98%9F%E9%99%85%E3%80%81