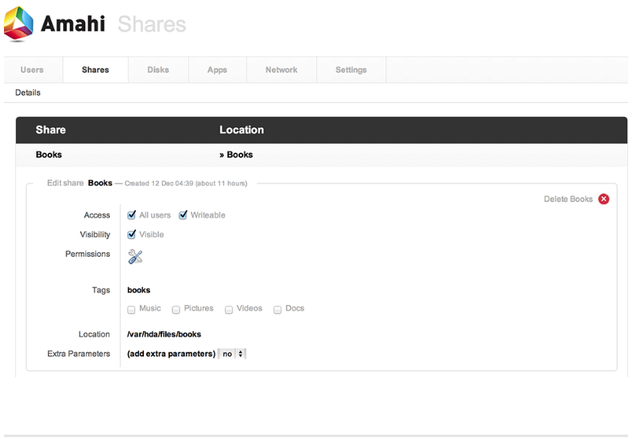服务器端
系统环境 Ubuntu-20.04.1-x64
wget https://github.com/fatedier/frp/releases/download/v0.44.0/frp_0.44.0_linux_amd64.tar.gz
tar -zxvf frp_0.44.0_linux_amd64.tar.gz # 解压缩
cd frp_0.44.0_linux_amd64 # 进入frp_0.44.0_linux_amd64 目录
vim frps.ini #进入编辑
[common] bind_addr = 0.0.0.0 #接受服务器任意网卡的流量。 bind_port = 9177 #服务器与客户端通信端口,默认7000,可自行设置。 token = 9177 #设置token提高安全性 dashboard_user = admin #控制台默认用户admin,可自行修改。 dashboard_pwd = admin #控制台默认密码admin,可自行修改。 dashboard_port = 9178 #控制台访问端口,可自行修改。 heartbeat_timeout = 30 #设置心跳时间。[common] bind_addr = 0.0.0.0 #接受服务器任意网卡的流量。 bind_port = 9177 #服务器与客户端通信端口,默认7000,可自行设置。 token = 9177 #设置token提高安全性 dashboard_user = admin #控制台默认用户admin,可自行修改。 dashboard_pwd = admin #控制台默认密码admin,可自行修改。 dashboard_port = 9178 #控制台访问端口,可自行修改。 heartbeat_timeout = 30 #设置心跳时间。[common] bind_addr = 0.0.0.0 #接受服务器任意网卡的流量。 bind_port = 9177 #服务器与客户端通信端口,默认7000,可自行设置。 token = 9177 #设置token提高安全性 dashboard_user = admin #控制台默认用户admin,可自行修改。 dashboard_pwd = admin #控制台默认密码admin,可自行修改。 dashboard_port = 9178 #控制台访问端口,可自行修改。 heartbeat_timeout = 30 #设置心跳时间。
./frps -c ./frps.ini #启动程序

运行成功!!!!
设置开机启动
ctrl+c 退出 运行状态
vim /lib/systemd/system/frps.service # 编辑文件
[Unit] Description=frps service After=network.target syslog.target Wants=network.target [Service] Type=simple ExecStart=/root/frp_0.44.0_linux_amd64/frps -c /root/frp_0.44.0_linux_amd64/frps.ini [Install] WantedBy=multi-user.target[Unit] Description=frps service After=network.target syslog.target Wants=network.target [Service] Type=simple ExecStart=/root/frp_0.44.0_linux_amd64/frps -c /root/frp_0.44.0_linux_amd64/frps.ini [Install] WantedBy=multi-user.target[Unit] Description=frps service After=network.target syslog.target Wants=network.target [Service] Type=simple ExecStart=/root/frp_0.44.0_linux_amd64/frps -c /root/frp_0.44.0_linux_amd64/frps.ini [Install] WantedBy=multi-user.target
systemctl enable frps # 设置开启自动启动
reboot #重启服务器
systemctl status frps #重启服务器后执行此命令查看frp运行状态
看到以下内容说明开机启动设置成功
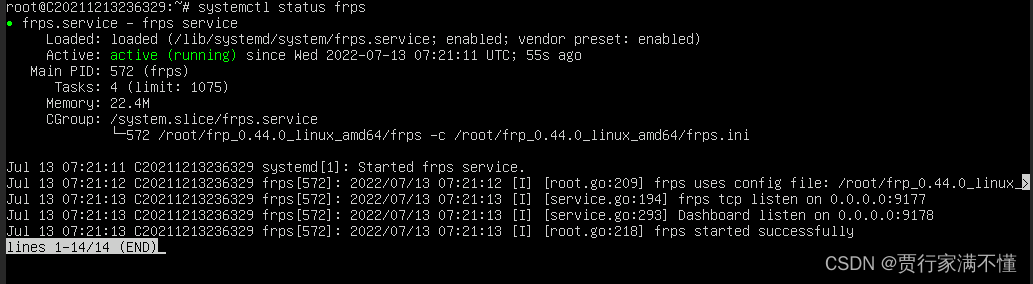 服务器端设置完成!!!!!!!!!!!!!!!!!!!
服务器端设置完成!!!!!!!!!!!!!!!!!!!
群晖设置:
编辑frp客户端配置文件
[common] server_addr = 45.152.64.133 #frp服务器公网地址 server_port = 9177 #之前设置的客户端服务端通信端口 token = 9177 [dsm] type = tcp #编辑协议类型 local_ip = 192.168.18.5 #输入本机IP local_port = 5000 #本地端口群晖默认5000 remote_port = 9179 #远程端口[common] server_addr = 45.152.64.133 #frp服务器公网地址 server_port = 9177 #之前设置的客户端服务端通信端口 token = 9177 [dsm] type = tcp #编辑协议类型 local_ip = 192.168.18.5 #输入本机IP local_port = 5000 #本地端口群晖默认5000 remote_port = 9179 #远程端口[common] server_addr = 45.152.64.133 #frp服务器公网地址 server_port = 9177 #之前设置的客户端服务端通信端口 token = 9177 [dsm] type = tcp #编辑协议类型 local_ip = 192.168.18.5 #输入本机IP local_port = 5000 #本地端口群晖默认5000 remote_port = 9179 #远程端口
群晖docker目录下创建frp目录,并将配置文件上传。

docker注册表中搜索 frpc ,下载对应服务端版本,这里是0.44.0
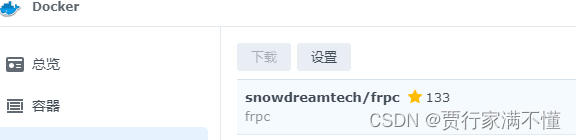

双击下载的镜像安装

高级选项选择开机自动运行。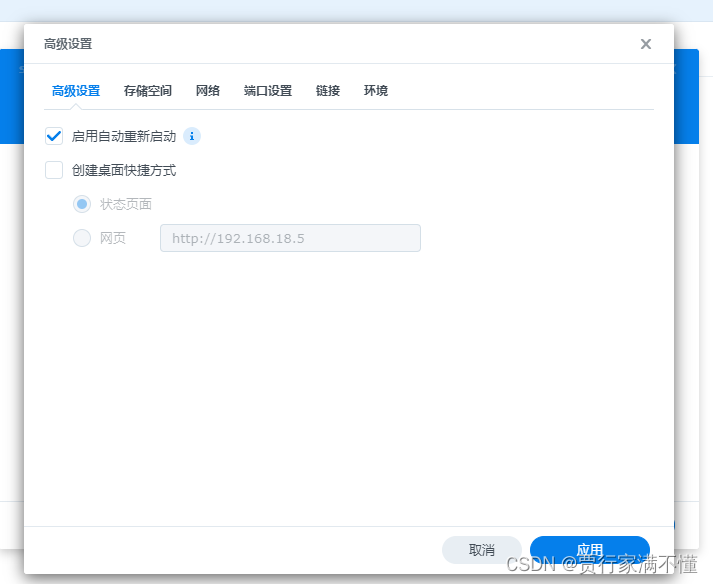
存储空间挂在配置文件

原文链接:https://blog.csdn.net/panhao1127/article/details/125762254?ops_request_misc=&request_id=d72d34ec0d2e4051b21ee22a45f8042b&biz_id=&utm_medium=distribute.pc_search_result.none-task-blog-2~blog~koosearch~default-16-125762254-null-null.268%5Ev1%5Econtrol&utm_term=%E9%BB%91%E7%BE%A4%E6%99%96%E3%80%81docker%E3%80%81%E5%AE%B9%E5%99%A8%E9%95%9C%E5%83%8F%E3%80%81%E5%9F%9F%E5%90%8D%E6%B3%A8%E5%86%8C%E3%80%81%E5%AE%9D%E5%A1%94%E3%80%81%E5%8F%8D%E5%90%91%E4%BB%A3%E7%90%86%E3%80%81nginx%E3%80%81frp%E3%80%81%E5%8A%A8%E6%80%81%E5%9F%9F%E5%90%8D%E8%A7%A3%E6%9E%90%E3%80%81NAS%E3%80%81%E7%BE%A4%E6%99%96%E3%80%81%E9%98%BF%E9%87%8C%E4%BA%91%E3%80%81%E5%9F%9F%E5%90%8D%E8%A7%A3%E6%9E%90%E3%80%81%E5%86%85%E7%BD%91%E7%A9%BF%E9%80%8F%E3%80%81ipv6%E3%80%81ddns%E3%80%81%E8%BD%BB%E9%87%8F%E7%BA%A7%E4%BA%91%E6%9C%8D%E5%8A%A1%E5%99%A8%E3%80%81%E9%93%81%E5%A8%81%E9%A9%AC%E3%80%81%E5%A8%81%E8%81%94%E9%80%9A%E3%80%81DSM%E3%80%81DSM6.0%E3%80%81%E7%BE%A4%E6%99%96nas%E3%80%81%E4%BA%91%E6%9C%8D%E5%8A%A1%E5%99%A8%E3%80%81%E8%9C%97%E7%89%9B%E6%98%9F%E9%99%85