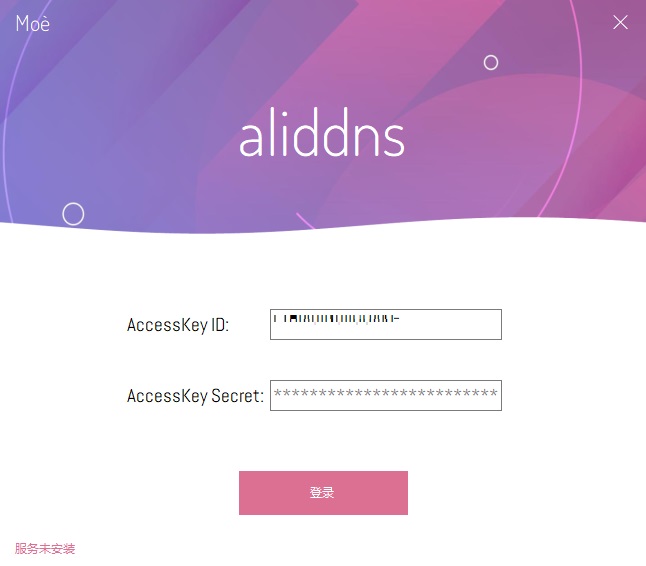本文使用「署名 4.0 国际 (CC BY 4.0)」许可协议,欢迎转载、或重新修改使用,但需要注明来源。 署名 4.0 国际 (CC BY 4.0)
本文作者: 苏洋
创建时间: 2019年07月18日 统计字数: 7078字 阅读时间: 15分钟阅读 本文链接: https://soulteary.com/2019/07/18/traefik-on-synology.html
在群晖上使用 Traefik 这篇文章聊聊如何在群晖系统上使用 Traefik,让 NAS 设备摇身一变为好用的 Web 服务器。
迄今为止,我已经写了接近三十篇搭配 Traefik 使用的各种开源软件记录,所以如果你想了解更多,不妨看看那些历史文章。
写在前面
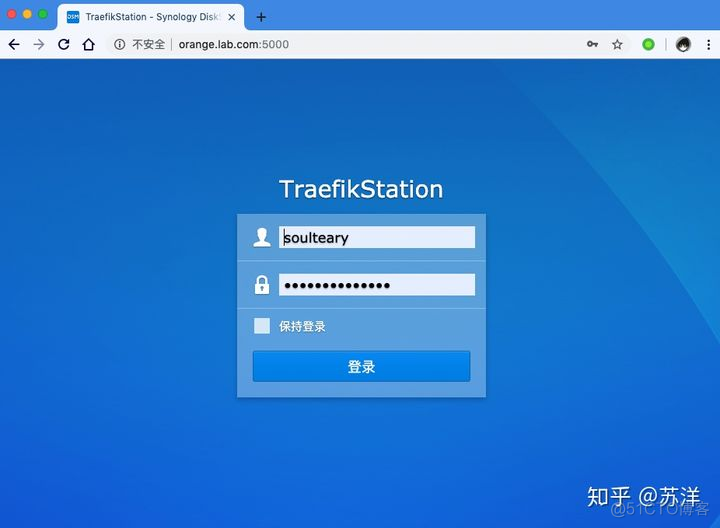
因为我家里的设备已经有安装 Traefik ,为了能够使用干净纯粹的环境,本次基于虚拟机进行演示:虚拟机群晖系统版本 6.1+,可以用于 6.2+ 的系统使用(新版本只有界面有差异,功能、配置方面是一致的)。
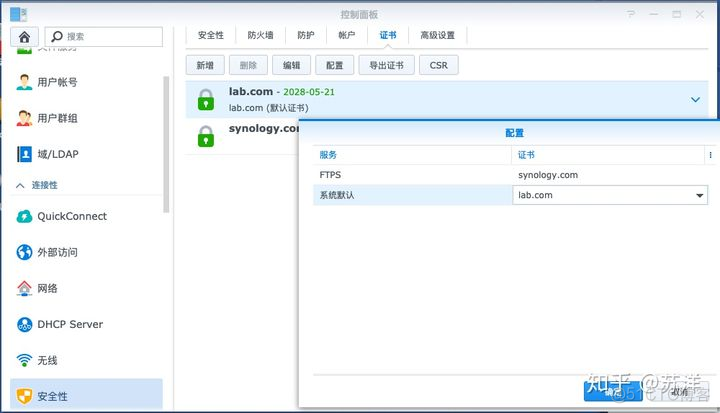
为了方便文章描述,我自签了证书,并将域名配置给了这台“群晖”虚拟机。
在群晖上使用 Traefik 有两种玩法:
-
单独使用 Traefik ,指定一个非 80 / 443 端口提供服务。
-
使用 Traefik 配合系统自带的 Nginx 使用,支持通过 80 /443 端口访问服务。 在继续聊 Traefik 前,必须先了解群晖系统的一些默认逻辑:
-
群晖默认提供 Web 界面 ,支持用户在浏览器上使用 5000 或者 5001 端口进行 HTTP/HTTPS 的方式使用系统,可以配置用户自己的 SSL 证书。
-
群晖默认逻辑是用户直接访问 IP 或者主机域名后(不带端口号),直接跳转上面的 5000/5001 端口。
-
群晖各种应用/共享协议会使用低位端口号,如果不想冲突,用户定义端口需要规避这类端口,如发生端口冲突的事情,冲突软件就只能进行“二选一”了,那个软件先启动,那么另外一个就只能报错退出了。 所以这里我们需要记住两条基础规则:
-
80/443 端口没有那么好用,使用 Traefik 等三方软件得带着端口号,忍受“不完美”。
-
需要规避一堆低位端口,避免让系统/应用功能不可用。 先聊聊如何单独使用 Traefik。
(下文中使用的域名需要自己进行 hosts 绑定或者 DNS 解析指向)
单独使用 Traefik 单独使用 Traefik 非常简单,就像上面两条规则描述的那样。
不过为了方便后续维护,Traefik 推荐运行在容器当中,所以如果之前没有安装它的话,需要要在套件中找到 Docker 并进行安装,安装完毕之后,可以看到 FileStation 中多了一个名为 docker 的目录。

将 Traefik 作为服务运行 Traefik 默认的端口是 80 ,上文提到过,这个端口默认被系统占用,所以我们这里将端口映射到一个相对冷僻的高位数字: 52080 。
version: '3' services: traefik: image: traefik:v1.7-alpine restart: always container_name: traefik ports: - 52080:80 networks: - traefik command: traefik -c /etc/traefik.toml volumes: - /etc/localtime:/etc/localtime:ro - /var/run/docker.sock:/var/run/docker.sock - ./traefik.toml:/etc/traefik.toml healthcheck: test: ["CMD-SHELL", "wget -q --spider --proxy off localhost:4399/ || exit 1"] networks: traefik: external: trueversion: '3' services: traefik: image: traefik:v1.7-alpine restart: always container_name: traefik ports: - 52080:80 networks: - traefik command: traefik -c /etc/traefik.toml volumes: - /etc/localtime:/etc/localtime:ro - /var/run/docker.sock:/var/run/docker.sock - ./traefik.toml:/etc/traefik.toml healthcheck: test: ["CMD-SHELL", "wget -q --spider --proxy off localhost:4399/ || exit 1"] networks: traefik: external: trueversion: '3' services: traefik: image: traefik:v1.7-alpine restart: always container_name: traefik ports: - 52080:80 networks: - traefik command: traefik -c /etc/traefik.toml volumes: - /etc/localtime:/etc/localtime:ro - /var/run/docker.sock:/var/run/docker.sock - ./traefik.toml:/etc/traefik.toml healthcheck: test: ["CMD-SHELL", "wget -q --spider --proxy off localhost:4399/ || exit 1"] networks: traefik: external: true
将配置保存为 docker-compose.yml ,我们继续编写 traefik 的配置文件: “` traefik.toml。
debug = false sendAnonymousUsage = false defaultEntryPoints = ["http"]
[entryPoints] [entryPoints.http] address = ":80" compress = true [entryPoints.traefik-api] address = ":4399"
[file] [backends] [backends.dashboard] [backends.dashboard.servers.server1] url = "http://127.0.0.1:4399"
[frontends] [frontends.dashboard] entrypoints = ["http"] backend = "dashboard" [frontends.dashboard.routes.route01] rule = "Host:dashboard.orange.lab.com"
[traefikLog] filePath = "/tmp/traefik.log"
[accessLog] filePath = "/tmp/access.log"
[api] entryPoint = "traefik-api" dashboard = true defaultEntryPoints = ["http"]
[docker] endpoint = "unix:///var/run/docker.sock" domain = "traefik.orange.lab.com" watch = true exposedbydefault = false usebindportip = false swarmmode = false
将两个文件单独保存之后,把文件上传到群晖上,启动 Traefik: (这里以刚刚系统自动创建的 docker 目录为例)将两个文件单独保存之后,把文件上传到群晖上,启动 Traefik: (这里以刚刚系统自动创建的 docker 目录为例)将两个文件单独保存之后,把文件上传到群晖上,启动 Traefik: (这里以刚刚系统自动创建的 docker 目录为例)
创建目录
mkdir -p /volume1/docker/traefik cd /volume1/docker/traefik
docker network create traefik docker-compose up -d
命令执行完毕后,访问 dashboard.orange.lab.com:52080 就能看到 Traefik 的 Dashboard 了。  因为暂时没有运行其他的应用,所以 Dashboard 看起来空空如也。 那么,让我们来添加两个应用,测试下 Traefik 的功能吧。 安装第一个应用(WordPress) 和 Nginx 作为反向代理不同的是,使用 Traefik 添加应用只需要注明一条规则,就能够让你的应用使用某个域名进行访问了,简化了非常多操作。 这里使用之前的文章 里的 WordPress 配置,并进行简化,启动第一个测试应用。命令执行完毕后,访问 dashboard.orange.lab.com:52080 就能看到 Traefik 的 Dashboard 了。  因为暂时没有运行其他的应用,所以 Dashboard 看起来空空如也。 那么,让我们来添加两个应用,测试下 Traefik 的功能吧。 安装第一个应用(WordPress) 和 Nginx 作为反向代理不同的是,使用 Traefik 添加应用只需要注明一条规则,就能够让你的应用使用某个域名进行访问了,简化了非常多操作。 这里使用之前的文章 里的 WordPress 配置,并进行简化,启动第一个测试应用。命令执行完毕后,访问 dashboard.orange.lab.com:52080 就能看到 Traefik 的 Dashboard 了。  因为暂时没有运行其他的应用,所以 Dashboard 看起来空空如也。 那么,让我们来添加两个应用,测试下 Traefik 的功能吧。 安装第一个应用(WordPress) 和 Nginx 作为反向代理不同的是,使用 Traefik 添加应用只需要注明一条规则,就能够让你的应用使用某个域名进行访问了,简化了非常多操作。 这里使用之前的文章 里的 WordPress 配置,并进行简化,启动第一个测试应用。
version: ‘3’
services:
wp: image: wordpress:5.2.2-php7.1-apache restart: always networks: – traefik environment: WORDPRESS_DB_HOST: wp-db WORDPRESS_TABLE_PREFIX: wp WORDPRESS_DB_NAME: wordpress WORDPRESS_DB_USER: wordpress WORDPRESS_DB_PASSWORD: wordpress labels: – "traefik.enable=true" – "traefik.frontend.rule=Host:wp.orange.lab.com" – "traefik.frontend.entryPoints=http"
mariadb: image: mariadb:10.3.8 restart: always container_name: wp-db networks: – traefik environment: MYSQL_DATABASE: wordpress MYSQL_USER: wordpress MYSQL_PASSWORD: wordpress MYSQL_ROOT_PASSWORD: soulteary
networks: traefik: external: true
将上面的配置保存为 docker-compose.yml ,和处理 traefik 类似,我们将它也上传到群晖的目录中,并将容器启动起来。将上面的配置保存为 docker-compose.yml ,和处理 traefik 类似,我们将它也上传到群晖的目录中,并将容器启动起来。将上面的配置保存为 docker-compose.yml ,和处理 traefik 类似,我们将它也上传到群晖的目录中,并将容器启动起来。
mkdir -p /volume1/docker/wordpress cd /volume1/docker/wordpress
docker-compose up -d
稍等片刻,打开 http://wp.orange.lab.com:52080 就能看到熟悉的安装界面了。  **安装第二个应用(Nginx)** Nginx 除了作为服务端常常使用的服务网关外,还经常作为动静态站点的 Web 前端软件。 这里同样使用一篇之前文章 里的 Nginx 配置,并进行简化,启动第二个测试应用。稍等片刻,打开 http://wp.orange.lab.com:52080 就能看到熟悉的安装界面了。  **安装第二个应用(Nginx)** Nginx 除了作为服务端常常使用的服务网关外,还经常作为动静态站点的 Web 前端软件。 这里同样使用一篇之前文章 里的 Nginx 配置,并进行简化,启动第二个测试应用。稍等片刻,打开 http://wp.orange.lab.com:52080 就能看到熟悉的安装界面了。  **安装第二个应用(Nginx)** Nginx 除了作为服务端常常使用的服务网关外,还经常作为动静态站点的 Web 前端软件。 这里同样使用一篇之前文章 里的 Nginx 配置,并进行简化,启动第二个测试应用。
version: ‘3’
services:
nginx: image: nginx:1.15.10-alpine restart: always networks: – traefik expose: – 80 labels: – "traefik.enable=true" – "traefik.frontend.rule=Host:ngx.orange.lab.com" – "traefik.frontend.entryPoints=http"
networks: traefik: external: true
同样将上面的配置保存为 docker-compose.yml ,和处理前面的应用类似,我们还是将它上传到群晖的目录中,并将容器启动起来。同样将上面的配置保存为 docker-compose.yml ,和处理前面的应用类似,我们还是将它上传到群晖的目录中,并将容器启动起来。同样将上面的配置保存为 docker-compose.yml ,和处理前面的应用类似,我们还是将它上传到群晖的目录中,并将容器启动起来。
mkdir -p /volume1/docker/nginx cd /volume1/docker/nginx
docker-compose up -d
稍等片刻,打开 http://nginx.orange.lab.com:52080 你就能看到 “Welcome to nginx!” 的默认运行界面啦。  如果你经常搭建网站、尤其是在同一台机器进行搭建,你会发现使用 Traefik 来做“服务域名管理”确实是非常高效的。 我们再来看看之前的 Traefik Dashboard 吧。  这里会展示所有正确注册服务发现的应用,所以如果你在浏览器里打不开你的应用,可以在这里检查下应用是否存在、以及应用配置是否正确。 **搭配 Web Station 使用** 聊完 Traefik 独立使用,我们来讲讲怎么去掉地址栏里多余的端口号,比如上文中出现的 “52080”。 因为群晖更新频繁,每次更新都会覆盖用户对系统软件的修改。所以我们既要保证修改不会影响群晖各种功能正常,又要让我们的修改不受到群晖系统或者软件升级所影响。 **改变群晖默认行为** 我们知道,如果浏览器中想隐藏端口,需要使用两个默认端口:80 和 443 。这两个端口分别对应 HTTP 和 HTTPS 两种协议状况。 前文提到过群晖默认访问 80/443 端口会跳转到 5000/5001 端口的后台页面,但是如果我们安装官方提供的 Web Station 套件后,这个默认行为就可以被打破了。  当安装完毕 Web Station 之后,我们再次访问群晖的域名或者IP,将看到上面这个蓝色的默认页面。  并且在 File Station 中,我们能看到有一个叫做 web 的目录被自动创建出来了,里面保存的文件就是我们看到的“蓝色界面”。 **使用 Web Station 代理 Traefik 请求** 既然群晖设备的地址可以去掉端口号,那么刚刚两个使用 Traefik 通过域名暴露服务的软件也没有什么问题。 打开 Web Station 套件,我们使用域名添加一个网站。  此刻,如果你使用这个域名打开网站,会发现网站的界面居然还是那个蓝色的初始界面。这是因为 Web Station 默认生成的配置只支持比较简单的场景,不过修改也很容易。 使用终端切换到 /etc/nginx/conf.d 目录,我们会看到一些配置和一些目录,这些目录默认是空的。稍等片刻,打开 http://nginx.orange.lab.com:52080 你就能看到 “Welcome to nginx!” 的默认运行界面啦。  如果你经常搭建网站、尤其是在同一台机器进行搭建,你会发现使用 Traefik 来做“服务域名管理”确实是非常高效的。 我们再来看看之前的 Traefik Dashboard 吧。  这里会展示所有正确注册服务发现的应用,所以如果你在浏览器里打不开你的应用,可以在这里检查下应用是否存在、以及应用配置是否正确。 **搭配 Web Station 使用** 聊完 Traefik 独立使用,我们来讲讲怎么去掉地址栏里多余的端口号,比如上文中出现的 “52080”。 因为群晖更新频繁,每次更新都会覆盖用户对系统软件的修改。所以我们既要保证修改不会影响群晖各种功能正常,又要让我们的修改不受到群晖系统或者软件升级所影响。 **改变群晖默认行为** 我们知道,如果浏览器中想隐藏端口,需要使用两个默认端口:80 和 443 。这两个端口分别对应 HTTP 和 HTTPS 两种协议状况。 前文提到过群晖默认访问 80/443 端口会跳转到 5000/5001 端口的后台页面,但是如果我们安装官方提供的 Web Station 套件后,这个默认行为就可以被打破了。  当安装完毕 Web Station 之后,我们再次访问群晖的域名或者IP,将看到上面这个蓝色的默认页面。  并且在 File Station 中,我们能看到有一个叫做 web 的目录被自动创建出来了,里面保存的文件就是我们看到的“蓝色界面”。 **使用 Web Station 代理 Traefik 请求** 既然群晖设备的地址可以去掉端口号,那么刚刚两个使用 Traefik 通过域名暴露服务的软件也没有什么问题。 打开 Web Station 套件,我们使用域名添加一个网站。  此刻,如果你使用这个域名打开网站,会发现网站的界面居然还是那个蓝色的初始界面。这是因为 Web Station 默认生成的配置只支持比较简单的场景,不过修改也很容易。 使用终端切换到 /etc/nginx/conf.d 目录,我们会看到一些配置和一些目录,这些目录默认是空的。稍等片刻,打开 http://nginx.orange.lab.com:52080 你就能看到 “Welcome to nginx!” 的默认运行界面啦。  如果你经常搭建网站、尤其是在同一台机器进行搭建,你会发现使用 Traefik 来做“服务域名管理”确实是非常高效的。 我们再来看看之前的 Traefik Dashboard 吧。  这里会展示所有正确注册服务发现的应用,所以如果你在浏览器里打不开你的应用,可以在这里检查下应用是否存在、以及应用配置是否正确。 **搭配 Web Station 使用** 聊完 Traefik 独立使用,我们来讲讲怎么去掉地址栏里多余的端口号,比如上文中出现的 “52080”。 因为群晖更新频繁,每次更新都会覆盖用户对系统软件的修改。所以我们既要保证修改不会影响群晖各种功能正常,又要让我们的修改不受到群晖系统或者软件升级所影响。 **改变群晖默认行为** 我们知道,如果浏览器中想隐藏端口,需要使用两个默认端口:80 和 443 。这两个端口分别对应 HTTP 和 HTTPS 两种协议状况。 前文提到过群晖默认访问 80/443 端口会跳转到 5000/5001 端口的后台页面,但是如果我们安装官方提供的 Web Station 套件后,这个默认行为就可以被打破了。  当安装完毕 Web Station 之后,我们再次访问群晖的域名或者IP,将看到上面这个蓝色的默认页面。  并且在 File Station 中,我们能看到有一个叫做 web 的目录被自动创建出来了,里面保存的文件就是我们看到的“蓝色界面”。 **使用 Web Station 代理 Traefik 请求** 既然群晖设备的地址可以去掉端口号,那么刚刚两个使用 Traefik 通过域名暴露服务的软件也没有什么问题。 打开 Web Station 套件,我们使用域名添加一个网站。  此刻,如果你使用这个域名打开网站,会发现网站的界面居然还是那个蓝色的初始界面。这是因为 Web Station 默认生成的配置只支持比较简单的场景,不过修改也很容易。 使用终端切换到 /etc/nginx/conf.d 目录,我们会看到一些配置和一些目录,这些目录默认是空的。
/etc/nginx/conf.d# ls 0a977aa1-e8b6-4f98-9f0a-b595268aaa5b dsm.docker.conf dsm.ssdp.conf events.conf main.conf
在上面的 0a977aa1-e8b6-4f98-9f0a-b595268aaa5b 目录添加一个名为 user.conf的配置。在上面的 0a977aa1-e8b6-4f98-9f0a-b595268aaa5b 目录添加一个名为 user.conf的配置。在上面的 0a977aa1-e8b6-4f98-9f0a-b595268aaa5b 目录添加一个名为 user.conf的配置。
location / { proxy_set_header Host $http_host; proxy_set_header X-Real-IP $remote_addr; proxy_set_header X-Forwarded-For $proxy_add_x_forwarded_for; proxy_set_header X-Forwarded-Proto $scheme; proxy_intercept_errors on; proxy_http_version 1.1; proxy_pass http://127.0.0.1:52080/; }
然后使用下面的命令重启群晖的 Web Station:然后使用下面的命令重启群晖的 Web Station:然后使用下面的命令重启群晖的 Web Station:
/usr/syno/bin/synopkg restart WebStation
当然,也可以使用标准的 nginx 命令当然,也可以使用标准的 nginx 命令当然,也可以使用标准的 nginx 命令
nginx -t && nginx -s reload
 然后前文中我们启动的 WordPress 就能够正常使用了。按照上面的方法,再重复操作几次,其他的站点也都能去掉端口运行啦。 **其他** 在安装配置群晖系统的时候,其实我们除了可以打开 http://find.synology.com/ 或者下载使用 Synology Assistant 外。 只需要使用系统自带的 arp 命令就能发现等待操作的群晖设备,比如下面这样。 然后前文中我们启动的 WordPress 就能够正常使用了。按照上面的方法,再重复操作几次,其他的站点也都能去掉端口运行啦。 **其他** 在安装配置群晖系统的时候,其实我们除了可以打开 http://find.synology.com/ 或者下载使用 Synology Assistant 外。 只需要使用系统自带的 arp 命令就能发现等待操作的群晖设备,比如下面这样。 然后前文中我们启动的 WordPress 就能够正常使用了。按照上面的方法,再重复操作几次,其他的站点也都能去掉端口运行啦。 **其他** 在安装配置群晖系统的时候,其实我们除了可以打开 http://find.synology.com/ 或者下载使用 Synology Assistant 外。 只需要使用系统自带的 arp 命令就能发现等待操作的群晖设备,比如下面这样。
arp -a
pear.pear (10.11.12.13) at 20:76:93:xx:yy:zz on en0 ifscope [ethernet] notebook.pear (10.11.12.110) at 8c:85:90:xx:yy:zz on en0 ifscope permanent [ethernet] diskstation.pear (10.11.12.179) at 0:11:32:xx:yy:zz on en0 ifscope [ethernet] ? (172.16.24.1) at 0:50:5xx:yy:zz on vmnet1 ifscope permanent [ethernet] ? (192.168.247.1) at 0:50:5xx:yy:zz on vmnet8 ifscope permanent [ethernet] ? (224.0.0.251) at 1:0:5xx:yy:zz on en0 ifscope permanent [ethernet] ? (239.255.255.250) at 1:0:5e:xx:yy:zz on en0 ifscope permanent [ethernet]
**最后** 近几年出现的群晖设备性能越来越强,甚至远胜前几年使用 ATOM CPU 的Web 服务器。 如果只是让他们简单的做一个存储型设备,未免太过浪费,物尽其用,或许会更好一些。 —EOF**最后** 近几年出现的群晖设备性能越来越强,甚至远胜前几年使用 ATOM CPU 的Web 服务器。 如果只是让他们简单的做一个存储型设备,未免太过浪费,物尽其用,或许会更好一些。 —EOF**最后** 近几年出现的群晖设备性能越来越强,甚至远胜前几年使用 ATOM CPU 的Web 服务器。 如果只是让他们简单的做一个存储型设备,未免太过浪费,物尽其用,或许会更好一些。 —EOF
原文链接:https://blog.51cto.com/u_15054039/2621846