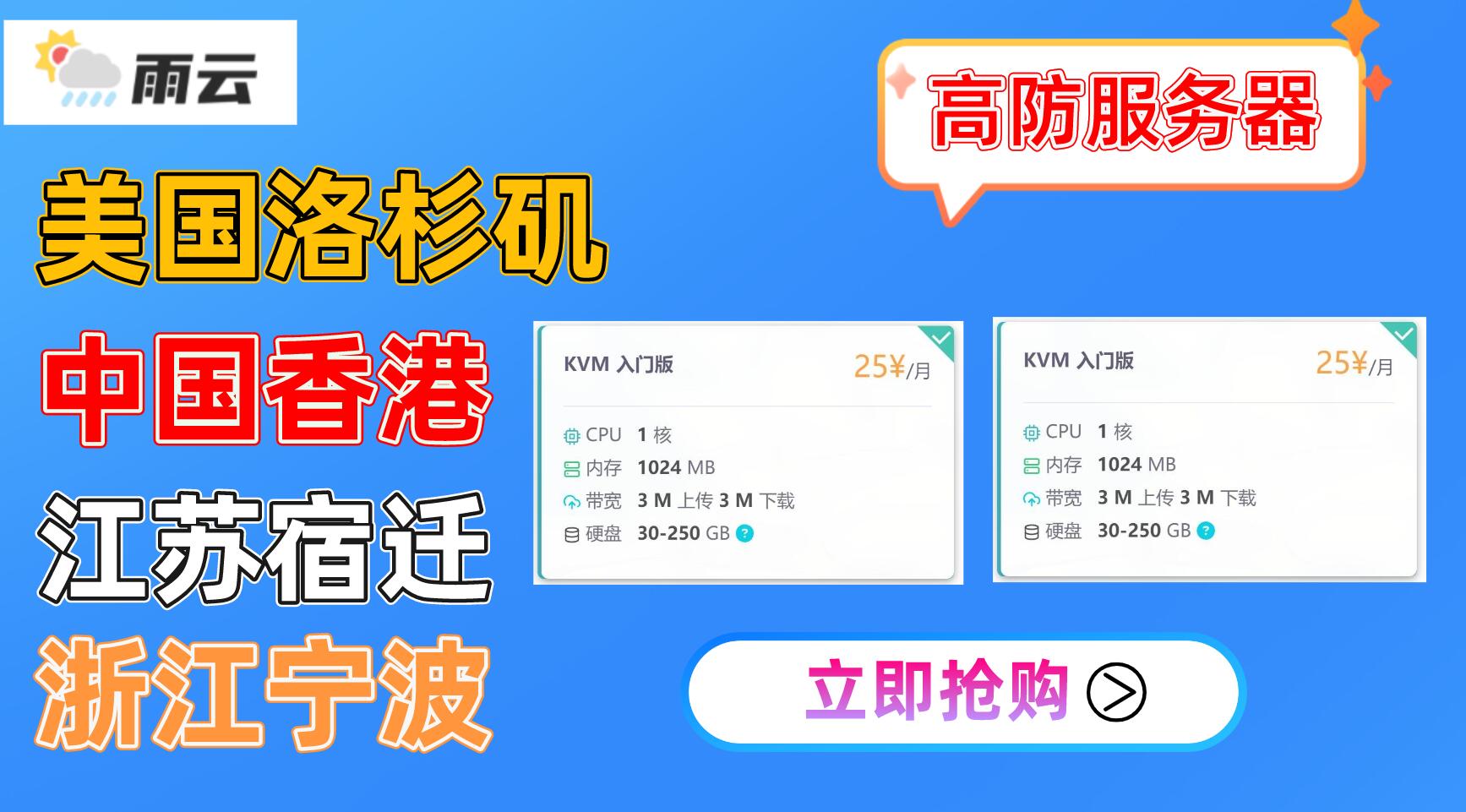【保姆级】蜗牛星际C款双原生千兆网卡帝王款,安装 PVE虚拟机 LEDE软路由 NAS黑群晖 三合一系统及硬盘挂载 安装DOCKER 半洗白教程
【首先来说,为什么要写这些东西,因为我所写的包括视频都是我自己录制的,整理的操作这些东西的目的,是为了避免很多人走弯路,自认为是高手的,请绕道,没人出生就会一切的,别来装 找存在感 ,要知道天外有天人外有人,欢迎爱好者一起指点 学习 交流!有些是参考网络上有些大神之作自己完善部分 感谢大神们!】
需要准备的东西
1.J1900机器一台(安装pve)
2.键盘鼠标一套
3.能正常使用的电脑一套(远程操作的电脑)
4.8G U盘一个
5.能正常使用的电脑一套(远程操作的电脑)
1.Proxmox虚拟机 镜像–点击Download 下载
2.UltraISO刻录软件
1.将U盘插入电脑主机,打开刚才安装的UltraISO软件,如下图
3.点文件,然后点打开,选择刚才下载的PVE镜像打开如图
4.点启动,然后点写入硬盘镜像,下图
5.选择要写入镜像文件的U盘,然后点格式化(U盘里的资料会被清空,格式化前,备份u盘文件),然后点写入,等提示写入完成以后,关闭这个软件。
1.将pve系统u盘插在,j1900主机上面,插上键盘 鼠标 网线,接上显示器,开机按键盘F7(每个主机的主板不同按键不同),在出现的引导界面中,选择刚制作好的系统 安装u盘,要UEFI 开头的,然后按键盘的回车,如图
2.选择Install Proxmox VE 回车
3.点击I agree 我同意
4.选择系统安装位置,然后点击 next下一步
5.下拉菜单选择CHINA,如果没有就手动输入,后面的默认,然后点Next下一步
6.输入密码和邮件地址,然后点NEXT下一步
7.输入域名(随意输入符合域名规则就行),然后输入指定访问ip地址,也可以默认,然后点下一步
8.点击INSTALL 安装
9.等待安装完成
10.点击Reboot 重启,重启的时候拨掉U盘
11.出现这个界面,就说明启动成功了,Https:// 这个就是你的远程访问地址,接下来就可以远程访问这台pve进行设置了
1.在另一台电脑的浏览器中输入pve虚拟机的地址,就是刚才那个https开头的,然后回车
2.由于我用的是GOOGLE浏览器,所以我这里要点高级,然后点继续访问,一般其它浏览器不会提示
3.最后一行我们下拉选中文,这里我们输入用户名 root 密码是你刚才输入的密码,,然后点登录
4.进入pve虚拟机
5.多网卡主机 那我们就需要添加网卡,选择节点,然后点击系统 ,再点网络,enp1s0至enp4s0,这是我们设备自身的四个网络接口,我们看到的最后一行就是我们现在插了网线,已经读取数据的接口,我们可以双击这个接口,然后备注一下 wan口
6.现在做桥接,点击创建,然后点LinuxBridge,然后输入端口名称ESP2S0,然后点创建 ,用相同的方法,只需要改端口名称我们把剩下的几个网口桥接全部做好- 这样pve系统就装好了
前言:
1,如果你的机器不连接显示器不能开机,可以试试进入bios按F9恢复bios出厂设置下试试。
2,网口设置e1000虽然显示全双工,但是不如virtio(半虚拟化)稳定。
3,虚拟机内软路由和NAS分配核心的时候可以都分成4核(J1900一共就4核心)能更好的利用核心资源。
4,交换机的自动翻转说的是T568A水晶头接法和T568B水晶头接法可以自动翻转。
以上这些取自网络上网友的反馈根据个人使用进行参考
下面正式开始
需要准备的东西
1.安装好PVE虚拟机的主机一台,通电开机通网络
2.可以上网正常办公工作的电脑一台
1.LEDE img镜像
(首先 如果你是自己在koolshare论坛上下载的LEDE固件,建议改一下文件名,因为你下载到的会是一个.gz结尾的压缩包,41.388kb, 解压会出来一个超大的717.312kb的.img结尾的文件,我建议各位把这个解压出来的文件改个名,最好改成lede.img。而且最好是小写的,因为一会有段代码要写,太长就不好输入了)
2.kvm转换工具img2kvm
3.MobaXterm 权限访问ssh scp
下载好第三个软件以后 安装在电脑上
1.创建虚拟机
打开我们的pve系统主机,点击右上解,创建虚拟机
2.节点和名称可以自己输入,然后点下一步
3.操作系统选 不需要任何介质
4.系统默认直接点下一步
5.磁盘大小说的是你会给LEDE虚拟机分配多少G磁盘空间,因为我是想吧PVE LEDE 黑群晖都装到自带的16G硬盘,所以省点,5G够用
6.LEDE不怎么吃内存 有点吃cpu所以我cpu分多点3核 ,内存后面我分少点
7.内存我分1gb 因为我总共4gb 内存大的可以多分点
9.设置ok 点完成
10.现在左上角节点这里,会多了一个小电脑,不过因为没有启动 就是灰色的(虚拟机ID
100就是我们刚创建的)
二、添加网口
1.选择LEDEOS 那个小电脑-硬件-添加-网络设备▼
2.那刚才在建立虚拟机的时候已经添加vmbr0了(上网口),所以现在添加下网口,就是vmbr1,同样选择E1000,原因如上
3.点击 添加,他这里就会出现一个net1 对应的就是vmbr1 也就是下网口了(多网口的设备可以重复此步骤)
三、添加引导文件转换文件格式
1.打开我们安装的MobaXterm软件
2.双击左边的User Sessions
3.点击左上角的SSH
4.输入IP地址 (这个就是我们访问远程PVE主机的数据) 然后点ok
5.打开192.168.168.12的主机名,输入用户名一般是root,然后输入我们的密码回车
6.进入软件主界面.
7.把我们开始下载的那两个文件LEDE.img和img2kv ,拖入这个窗口左边的目录框中
8.软件左边会有 进度显示,上传完成以后,多了两个文件
9.我们用 ls命令看一下,这里会显示 刚添加的两个新文件
10.接下来 就是转换了,这个要输入代码,我把代码格式复制下来,然后你们可以根据 自己的机器编码 改一下就行
在这个软件里ctrl+v粘贴是不能用的,所以你可以复制我的代码,然后右键选择paste进行粘贴操作
1.先输入这个代码
chmod +x img2kvm
2.再输入 这个代码
./img2kvm lede.img 101 vm-101-disk-1
输入代码或粘贴代码以后回车,因为我的虚拟机id是100 ,所以我把101改成了100,你们使用的时候根据自己的实际数据改
下面是代码以后的界面
1.完成上面的操作以后,我们回到虚拟机界面,会发现,硬件里面出现一个 未使用的磁盘0
2.我们双击这个未使用的磁盘0,然后点添加,会多出一个 scsi1的704M磁盘,这个就是LEDE系统的引导盘
3.点击 我们的虚拟机,点选项,然后点 引导顺序,选择 scsi1然后点OK
4.现在我们点启动,运行开机我们的LEDE软路由(如果下方状态栏有错误提示,我们就点重启,把我们的PVE虚拟机 整个重启一下)
5.启动之后,这个虚拟机上多了一个 绿色小箭头,这样就是启动了,然后我们点控制抬,如果出现下图界面,说明我们的路由器已经正常开机运行
6.如果停止不动,就按回车,就会出现下面那个openwrt的图,这样 lede路由系统 就完全安装成功
操作:拔掉之前lan1网口的网线,换一根网线 一头连接j1900 的 Lan1 口 ,一头连接你的电脑的网口。
1.打开 浏览器输入 192.168.1.1 回车,出现登录界面 ,(默认登录密码是koolshare 用户名是root)
*.进入路由界面(温馨提示:这里要说一下,如果已经出现openwrt界面了,但是点着没反应,进不到路由里面,那么就把电脑的ip地址改一下,改成固定别的ip,等路由设置好进去设置完以后,再恢复自己电脑ip)
2.更改登录密码:点系统-管理权-主机密码-输入密码并确认-然后点保存
3.设置lan口,网络-接口-lan。Ipv4地址改成xxx.xxx.xxx.xxx(这个数据定义,因为后面要用到,登录等什么的),然后点保存改ip会保存的比较多,点击保存之后大概30秒之后会跳出一个窗口问你退回还是强制保存,点击强制保存,可能又要再等个三十秒改路由器ip才算改完。,然后接着操作,
4.然后修改lan的物理的硬件端口,先把桥接端口的选项去掉。保存(网络-接口-LAN-物理设置-取掉桥接的钩-保存)
5.下图这个接口, 选eth0 这个就是软路由两个网口的上网口。(网络-接口-LAN-物理设置-选择eth0物理上网口-保存)
6.接着设置宽带,让LEDE软路由拨号(如果使用的是网络供应商提供自带路由功能的光纤猫拨号,就需要把wan口取消,把两个网口都设为lan口),WAN口-切换为pppoe协议(网络-接口-wan-一般设置-基本设置-协议选 pppoe—切换协议-保存)
7.设置pppoe拨号(在用户名栏和密码栏输入网络供应商提供的上网账号密码,)然后点保存
8.下面WAN和WAN6的物理设置-接口进行设置,选择这个eth1。保存
9.大概就设置完了,然后我们把这个LEDE路由关机(系统关机-执行磋机),然后把PVE关机
1.光纤入户-光纤猫WAN网口(不带路由功能的,如果有路由功能关闭路由功能)—软路由下网口
2.软路由上网口–路由器AP lan口(由于软路由没有AP功能无线不能链接,所以这里用的这个路由器只需要用到AP功能,不需要路由功能)
3.路由器上的AP其他lan口—-电脑 或游戏机或电视或手机终端使用
1.开启PVE虚拟机 启动LEDE软路由
2.用终端连接网络,测试无线 有线网络链接是否正常,正常不就进行下一步
3.点lede节点上的 软路上由虚拟机,点选项—双击开机自启动—勾选开机自启动—点ok–所有的lede配置结束
前言:
正式安装之前,需要检查引导版本和系统安装包的版本是否匹配,不要刷了3617的1.02b引导去安装6.2版本或者刷了3615的1.03b的引导去安装3617的安装包,否则有可能报错21。正确的做法是:3615和3617的1.02b引导安装对应是6.17的安装包,3615和3617的1.03b引导安装对应是6.2或者6.21的安装包,918的1.03a2引导只能安装918的6.2版本,918的1.04b引导可以安装918的6.2和6.21版本。
1.安装好PVE虚拟机的主机一台,通电开机通网络
2.可以上网正常办公工作的电脑一台
1.DS3615_6.17-15284.img引导镜像
2.DS3615_6.17-15284.PAT系统 安装程序
3.kvm转换工具img2kvm
4.MobaXterm 权限访问ssh scp
5.EditPlus5 文件编辑软件
6.OSFMount磁盘工具
下载好第四个软件以后 安装在电脑上
1.创建虚拟机
1.打开我们的pve系统主机,点击右上解,创建虚拟机
2.虚拟机ID和名称可以自己输入 ,然后点下一步
3.操作系统选: 不使用任何介质
4.系统默认直接点下一步
5.磁盘大小说的是你会给DSM虚拟机分配多少G磁盘空间,这个硬盘空间随意写,后面要删除掉的
6.CPU我分1核,这个可以根据 自己,后面也可以修改
7.内存我分3gb 因为我总共4gb 内存大的可以多分点
8.内存网络这里切记选择 Intel E1000(网上有人说半虚拟化更稳定,我参考的教程里说有的群晖不认半虚拟化模型)
9.设置ok 点完成
10.现在左上角节点这里,会多了一个小电脑,不过因为没有启动 就是灰色的(虚拟机ID 101就是我们刚创建的)
1.删除硬盘,选择“DSM” –> “硬件”,找到硬盘,选中点击“分离”
2.点击是以后我们会发现,硬件列表中多了一个磁盘0- 选中未使用的磁盘0,点击“删除”
1.打开 MOBAXTERM软件
2.双击左边的User Sessions
3.点击左上角的SSH
4.输入IP地址 (这个就是我们访问远程PVE主机的数据) 然后点ok
5.打开192.168.168.12的主机名,输入用户名一般是root,然后输入我们的密码回车
6.进入软件主界面.
7.把我们之前下载准备好的img2kvm和DS3615_6.17-15284_1.02b.img文件拖入软件和目录
8.拖入上传完成以后 ,输入ls 回车 查看加入完成就ok了
9.选中刚才上传的DS3615.6.17-15824_1.02b.img,点鼠标右键 ,然后点rename
10.修改成DS3615.img,然后点OK
11.在软件中粘贴或输入下面命令 然后回车
chmod +x img2kvm
12.在软件中粘贴或输入下面命令 然后回车
./img2kvmDS3615.img 100 vm-101-disk-1
我的机器更改以后如下
./img2kvm DS3615.img 101 vm-101-disk-1 我粘贴在软件中 然后回车
13.进入101 DSM虚拟主机,然后点,硬件设置,选中未使用的磁盘0,点击编辑
14.选择SATA –无缓存-local-livm—点添加(这里注意总线/设备的接口一定要是 sata)
15.这里会多出一个52m的磁盘
16.虚拟机-选项–引导顺序,改为硬盘,Disk ‘sata0’—OK
17.虚拟机—硬件-”,添加“添加”下拉菜单中的“硬盘”,总线/设备选择SATA和1,存储选择local-vm,磁盘大小设置为8G够用(这里注意总线/设备的接口一定要是 sata)
1.选择101编号也就是DSM 刚才建立的虚拟机,然后点启动
2.点DSM虚拟机—再点控制抬,出现下面的界面就说明引导启动成功了,
Assistant 进行操作 这个请自行百度),我这里有三台群晖,所以在这个界面往右边箭头点 会出现三台机器,我选择的是Diskstation,状态DSM未安装的这台进行安装
4.我们点击联机
5.勾选许可协议,然后点确定
6.点击设置
7.这里点击手动安装
8.点浏览,然后找到我们前面准备好的 这个引导文件对应的镜像. PAT格式的文件,然后点打开
9.点击立即安装
10.勾选复选框,然后点确定
11.开始安装 准备过程中
12.输入DSM名称也就是服务器名用户名 密码 取掉下面复选框的钩,然后下一步
13.选择下载DSM更新让我选择是否安装,取掉下面两个复选框的钩 然后点下一步
14.由于我们是黑群晖,所以点 跳过此步骤,然后 点 是
15.取掉复选框 前面的钩 然后点 前往
1.这个界面 点击跳过
2.勾选复选框 然后点 确定,再关闭这个 界面
3.点控制面板–新和还原—更新设置—选择仅重要更新-取掉自动检查复选框的钩—确定
4.点控制面板—高级模式—计划任务
5.勾选 拥有者 更新计划的复选框 然后动作—-删除
6.查看一下我们安装的这个系统 的版本信息 这样简单的群晖安装我们就结束了,点击控制面板-信息中心
一、给PVE机上挂载硬盘(就是添加硬盘)
1. 先把DSM黑群晖的虚拟机关机(这步很重要 不关机后面操作会有错误,加的硬盘为红色字体) 点右上角的头像,然后点关机,切换到DSM虚拟机界面看一下,图标变成灰色那么就关机成功了
2. 我们先看下PVE,节点-磁盘-没加之前就这一个SSD硬盘,点pve节点—磁盘—显示的只有一个硬盘—–把硬盘链接到 pve虚拟机上 接好数据线和供电线,然后我们再点PVE节点—磁盘—会发现多出一个我们刚才新接上线的磁盘
3.打开 MOBAXTERM软件
4.双击左边的User Sessions
5.点击左上角的SSH
6.输入IP地址 (这个就是我们访问远程PVE主机的数据) 然后点ok
7.打开192.168.168.12的主机名,输入用户名一般是root,然后输入我们的密码回车
8.进入软件主界面.
9.在这里输入这个/dev/disk/by-id/ 然后按回车,就是为了找到by-id这个文件夹我们也可以手动去找一下的,会出现下图
10.根据PVE机器里面我们刚才加的这个硬盘的型号,在软件中找到对应硬盘型号
11.我们需要把这个硬盘的文件名复制下来 后面要用,在需要复制的文件上点右键—Rename
12.选中出现对话框中的所有字符,点击鼠标右键 ,然后点复制,(为了方便,可以把把我们复制的东西找个记事本粘贴保存一下防止丢失)
我们刚才复制的文件名是:ata-ST500DM002-1ER14C_W4X0DATD (每个人不同)
qm set 100 –sata2 /dev/disk/by-id/ata-ST3000DM001-1ER166_Z504JEKH 复制代码
例如我现在虚拟机的编号是101 我准备加一块硬盘 然后硬盘信息是ata-ST500DM002-1ER14C_W4X0DATD
那么我的整个命领就变成了
qm set 101 –sata2 /dev/disk/by-id/ata-ST500DM002-1ER14C_W4X0DATD
13.复制我的 命令行到软件中 然后回车(在这个软件里ctrl+v粘贴是不能用的,所以你可以复制我的代码,然后右键选择paste进行粘贴操作)出现 update开头的 就说明 添加成功了
如果你有几块硬盘 需要添加 那么就改变 如下规则
添加成功就可以把这个软件关掉了。
PS: 如果代码输入错了怎么办?
比如说你添加两个硬盘 都写成sata*了(这个型号的意思是说两个硬盘的数字一样了)
那么两个硬盘就都会在PVE虚拟机里显示sata* 一样的数字,那我们再去PVE虚拟机-找到我们装黑群晖的DSM虚拟机-硬件-点击其中一个硬盘(需要改的那个硬盘),然后点击上面的”分离”按钮,然后再打开MobaXterm软件,再把刚才那个本来应该输入sata*的代码重新写一遍就行了
14.如果全部操作正确那么我们在dsm虚拟机的硬件中会发现多出来的新加的硬盘 点击DSM虚拟机—硬件-会发现我们刚才新增加的硬盘
15.现在我们启动 dsm虚拟机,也就是启动群晖主机
16.控制台出现这个界面,主机就启动成功了
18.点左上角的 主菜单按钮—-存储空间管理员
19.这里显示两个硬,一个是我们的 pve系统 那个16g固态,另一个就是我们刚才加的那块硬盘
20.点击RAID Group—新增—选用于多个券—下一步
21.由于我的是单硬盘 没有数据保护 把以我选择Basic 你们可以根据自己的情况设定
22.选择需要加入或创建群组的硬盘,然后从左边 拖入右边,再点下一步
23.选 第一项 是 然后下一步
24.点 应用(以上这些都可以根据自己的实际需要 设置)
25.出现这个提示点 确定
26.点存储空间—新增—RAID Group1(因为我只有一个磁盘群组 如果你多的话这里可以自己选择)—确定
27. 接下来我们创建共享文件夹 点控制面板—共享文件夹
28.点新增—输入文件夹名称—-输入说明—选择磁盘空间位置—勾选启用回收站—点确定
29.下一步
30.如果需要限制使用大小就勾选,然后输入容量,不需要就直接下一步
31.勾选管理员 权限可读写 点确定
32.现在这个共享文件夹 就建立完成了
黑群晖通过DDSM半洗白后正常使用video staton转码功能
1.点控制面板—网络— 网络界面—管理—Open vSwitch设置
2.勾选启用Open vSwitch然后确定
1.点套件中心,然后在搜索框输入 docker ,然后回车
2.点安装 套件 等待安装完成
3.点主菜单—找到docker 打开
4.点DSM—新增—勾选创建快捷方式—点选 网页—下一步
5.默认 下一步
6.默认 下一步
7.选手动上传,然后点后面的立即下载,等待下载完成
8.下载完成以后 点浏览 ,找到刚才下载的pat文件—点打开
9.勾选完成以后,自动开机,如果没有勾选,就等完成以后手动点开机,点击 应用
10.在初始化容器
11.出现这个ip地址的时候 ,我们的DDSM就运行开机了
12.打开电脑浏览器,输入上面的地址192.168.168.22(每个人地址不同根据 显示的数字输入),然后输入账号 密码 下一步
13.启动之后—点控制面板—-信息中心
14.复制和保存一下 这个序列号 后面要用
15.关掉这个DDSM
16.现在我们用不到这个DDSM了,所以把他删除掉,点主菜单—DOCKER
17.DSM—选中刚才建立的DDSM—操作—删除
18.点套件中心,然后点推荐—把右边图中这四个套件 安装上去
1.找到我们前面准备的DS3615_6.17-15284.img引导镜像
2.把这个文件复制一份放在另一个文件夹, 然后重命名为DS3615(这个文件非常重要我们后面洗白要用到,所以要知道你放在那里)
3.打开 OSFMount虚拟光驱软件打开img后再修改
4.点击左下角-Mount new,选择我们刚才单独弄的文件夹,里面的 个DS3615.img的镜像文件—点打开—点next
5.选择part0 点next
6.再把下面Read-only drive的选项去勾后点击 MOUNT
7. 在OSFMount软件里双击镜像后打开grub目录,编辑grub.cfg文件
8.打开Grub文件夹
9.安装和打开我们前面准备的EditPlus 5 软件
10.将Grup文件夹中的 grup.cfg文件 拖入Edit plus软件中
11.找到SN这行 然后把我们前面DDSm复制保存的 替换进去(只替换=号后面的数值)
12.然后点 文件 ——-保存—然后关闭这软件
13.切换到 OSFMount 这个软件窗口,又击PART0镜像
14.在出现的文件框内 双击GROUP文件夹—-删除grub.cfg.bak 这个文件—然后再返回到OSFMount 这个软件窗口
14.OSFMount 这个软件窗口—点Dismount all & Exit
1.PVE系统下—点DSM虚拟机—硬件—-52M那个磁盘—-分离—点 是
2.点未使用的磁盘0 然后点删除
3.打开我们前面使用过的 MobaXterm 软件
4.双击左边的这个pve虚拟机的地址
5.打开192.168.168.12的主机名,输入用户名 一般是root
6.进入软件主界面,选中左边的DS3615.img—点右键—delete 删除
7.把我们制作好的那个就是刚 修改了SN的DS3615,img文件 上传到这个机上 ,拖上来就行
8.输入ls命令 回车 会看到多出来的 文件
9.在软件中粘贴或输入下面命令 然后回车
chmod +x img2kvm
10.在软件中粘贴或输入下面命令 然后回车
./img2kvmDS3615.img 100 vm-101-disk-1
11. 我的机器更改以后如下 我粘贴在软件中 然后回车
12. 进入101 DSM虚拟主机,然后点,硬件设置,选中未使用的磁盘0,点击编辑
13.选择SATA –无缓存-local-livm—点添加(这里注意总线/设备的接口一定要是 sata)
14.这里会多出一个52m的磁盘
15. 虚拟机-选项–引导顺序,改为硬盘,Disk ‘sata0’—OK
16.选中我们的dsm虚拟机点启动
17.登录DSM群晖系统
18.输入 用户名 密码 登录
19.点击 控制面板—信息中心—会发现我们的产品序列号变了—洗白结束
原文链接:https://www.jianshu.com/p/8a439b7a4a02