上一篇说到了硬件的开箱和装配,本篇介绍一下软件篇,简单地说就是我能用群晖NAS干点啥,怎么干。
具体内容大致为:
DSM系统装机,UPS服务器及设置,挂载网络文件夹,备份使用经验,DS Photo以及Moments的区别,DS Note初步认识,DS Video小试, DS Audio心得,虚拟机说明,网盘同步,紧急情况下的reset,链路聚合的折腾,以及顺带说一下仍然在老机器DS212 上服役的Download Station,以及调用TR控制台等内容。
首先为什么我的标题中是家中”真正“的资料中心,其实主要就是跟老的DS212 的对比。老款的机器服役也有7年了,至今运行的非常好,噪音,稳定性,都跟7年前一样。但是这几年DSM系统的不断升级,衍生出很多新的功能,而老的机器由于性能的落后(基本上我打开web页操作,随便做点动作,就是CPU占有99%,操作卡的不得了),基本上需要NAS进行一些服务和运算的功能,统统没有开启,基本上只是起到了文件存储和访问(远程访问)的功能,以及最重要的PT下载机。
而上一篇也讲过了,换机器的时候发现现在新的DS Video功能如此强大,而且NAS解码双路4K都无压力。
突然感觉得新的机器可以作更多的事情了;可以为我的生活带来更多便利;同时双NAS互相辅助,备份,也使我的资料更加安全。多盘位Raid带来的读写速度和数据安全性的提升;以及多盘位大存储可以让我把更多的资料放进去;以及家中宽带规格的提升带来个人NAS可以替代公共云服务的可能性,使我现在才可以说——我的群晖不仅仅是一台下载机和文件服务器,而是我家中真正的资料中心。
两台群晖的规划则是:DS212 保留下载机的功能,两块不组Raid的硬盘在里面随便用,不用太过担心硬盘寿命和使用问题,而其他的文件服务,音频视频照片服务,重要资料,网盘同步,Note,等各种服务统统挪到DS918 上面,同时DS918 上个别重要文件夹,设置定时备份回到DS212 上,这样可以靠DS918 的Raid组,以及DS212 的另一个设备,达到重要数据双重保护。
(什么是我个人的重要数据?多年单反及手机拍下的照片及视频,音频视频以及平面图像和文字的创作作品,多年工作留下的经验和文件积累,经过不断修正信息和整理过的无损音乐。这些都是需要多重备份的。我相信每个人有每个人自己的重要定义,但是对于大多数人只是一个移动硬盘的备份,甚至没有备份来说是太危险了。)
由于内容较长,列一下本文标题
-
DSM系统装机,及新老机互换
-
两台群晖共用UPS的设置
-
挂载网络文件夹
-
备份及还原
-
照片应用,DS Photo及Moment
-
DS Video小试
-
DS Note简单介绍
-
DS Audio心得
-
虚拟机说明
-
网盘同步
-
链路聚合瞎折腾之reset启用。。。
-
Download Station调用TR控制台以及小tips
一、DSM系统装机,以及新老机互换
上一篇写到所有硬件安装完毕,网线插好,就可以开机了。开机之后的群晖如何才能访问呢?最简单的办法就是使用群晖自己提供的“群晖助手-Synology Assitant”, 该软件Win, Mac,Linux版本都有,群晖官网有下载 。
。
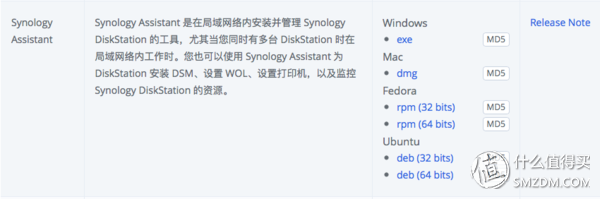
群晖开机,电脑软件打开后,软件的界面如下
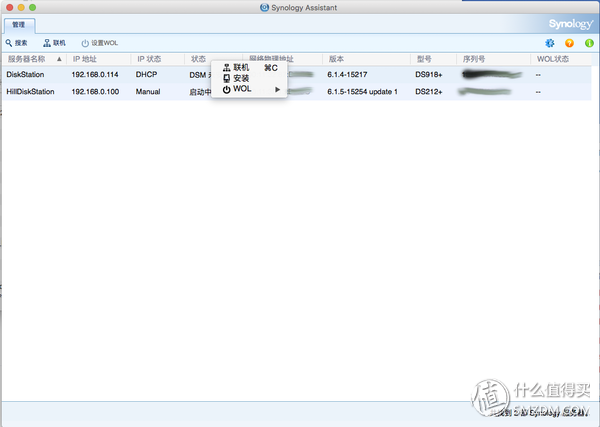
这个软件可以快速搜索局域网内有的群晖,可以看到新的群晖的IP地址为114。右键选择安装,则可以手动安装下载好的DSM系统。(但是不建议这么简单粗暴)
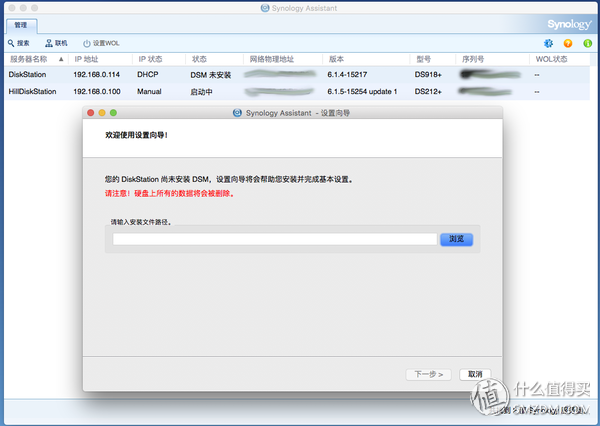
这里建议选择联机,或者直接浏览器进入群晖所在的IP地址。浏览器就会打开一个很漂亮的向导界面。工程师这么费心的向导怎么能不试试。

在下一个界面你仍然可以选择手动安装操作系统,但是其实自动下载安装的速度也挺快的。
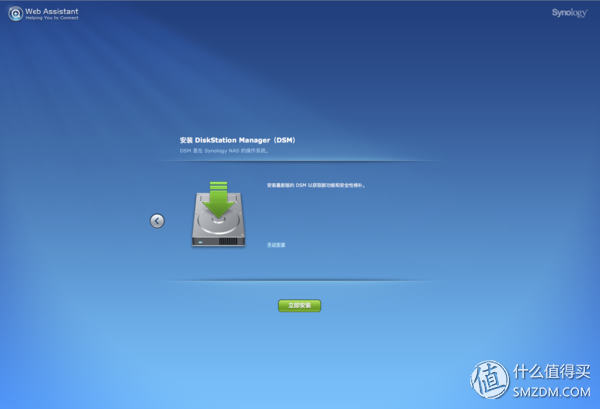
提醒我所有硬盘资料都会被抹除,当然,新买的盘,果断同意。
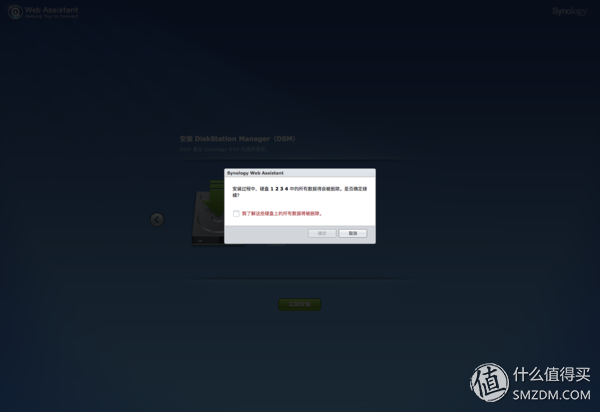
然后就是去喝杯茶吧
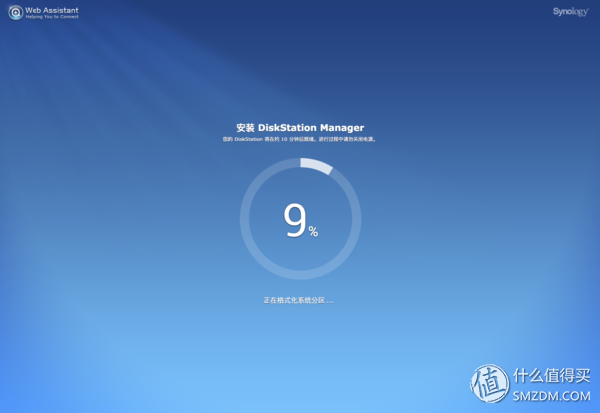
安装好之后第一件事是基本设置
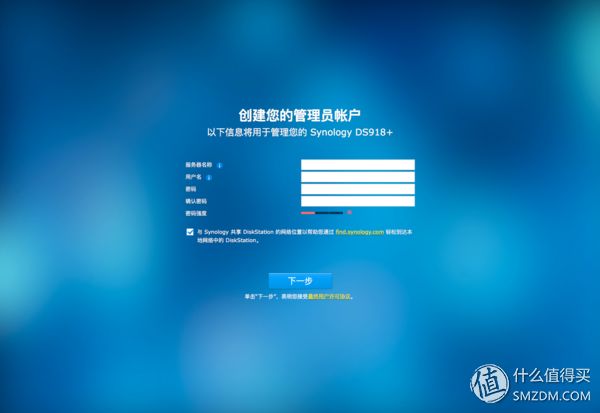
服务器名称,管理员用户名,密码。
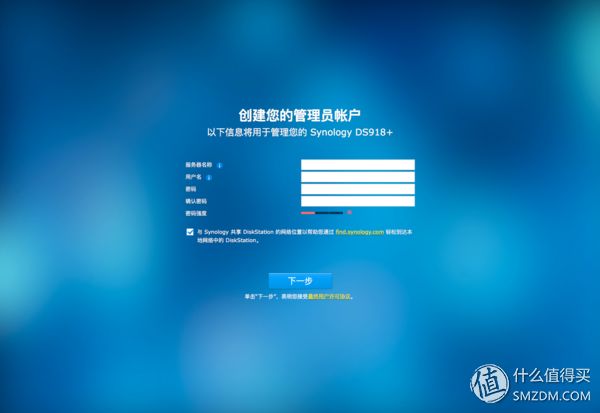
———————————————————————–
!!!!!!说到这里不得不提,刚刚趁新机器装机的时候,把老群晖的名字改成Hill-Download, IP地址最后一位改成200,把quickconnectID改成另外一个,一切都是为了新群晖让位。原来给主NAS设置的网络名,IP地址,quickconnectID,都要让给新的DS918 。
这么做不仅仅是因为强迫症,而是因为我除了下载,其他服务统统挪到了新的DS918 上,如果新的918 使用了新的网络名,新的IP地址,新的quickconnect,那么Mac、Windows以及机顶盒上已经挂载的网络驱动盘,存在网络驱动盘上资料的软件(比如iTunes),和大量的群晖手机端软件都要重新设置。如果我把新机器的网络设成原来的,那么家中周边的机器、设备、和软件都不需要重新设置。一切都像没改变一样,变得只是性能更强,容量更大。!!!!!!
———————————————————————–
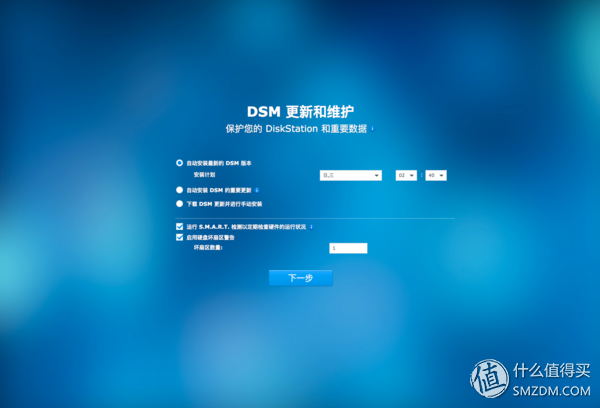
顺便再提一下,我拿到机器的时候,去注册了一个新的Synology账户,想把新的账户给老机器,老账户给新机器。但是后来发现完全不用注册新账户。
一个群晖账户下,可以有多台机器,可以有多个quickconnectID,而且可以随时更改。所以我只需要把旧的机器改另一个ID,新的机器起原来一样的老名字就可以了。
服务器信息和QuickConnectID设置完(这个也可以跳过随后设),就进入控制页面。进入页面的第一件事是干嘛?那就是创建存储空间。目前所有硬盘都是还没有初始化,分区,使用的。
群晖的所有软件及功能都在界面左上角的图标中,类似Windows的开始菜单。首先要开启的就是存储空间管理员。
我需要创建一个四盘位Raid5,后来发现群晖的SHR模式(单磁盘保护模式)是一个变种Raid5,而且今后支持不同容量的磁盘一起使用(也就是说哪天我可以把其中几个10T换成12T甚至更高,而不用四个一起换),那么就选择SHR模式吧。
DS918 支持的几种阵列模式,Basic就是每块硬盘单独计算使用,JBOD就是简单的几块硬盘存储空间并成一个大的,但是遵循一块写满了再写另外一块的原则,没有Raid0的速度。在群晖自己的SHR(Synology Hybrid Raid)之外,DS918 还支持Raid0 Raid1 Raid5 Raid6 Raid10,在这里我就不详细介绍Raid模式了,毕竟不是Raid的科普贴。
建立磁盘阵列,在这里有两种方式(其实我也是后来才发现的)。
第一种是直接建立存储空间,然后选择多块硬盘,选择阵列类型,建立阵列。

这样建立和我说的第二种,我个人感觉,效果没区别,只是这样建立就只能在存储空间发现这个阵列,包括管理,硬盘信息,奇偶检验的状态等。而磁盘群组这个选项中是空的。
本着强迫症患者的宗旨,笔者到第二天才发现,然后鼓足勇气把这个奇偶校验结束,而且已经拷贝了几个T的存储空间给删除了。
第二种方法是现在磁盘群组内建立阵列,具体操作页面跟第一种大同小异。建立好阵列之后,再建立存储空间。有点像笔者在电脑上使用Raid硬卡建立阵列的顺序,先建立阵列,然后再分区。 这样相关阵列信息不是显示在存储空间,而是磁盘群组选项内。存储空间页面单独显示他的信息。(可能纯粹强迫症作祟吧)
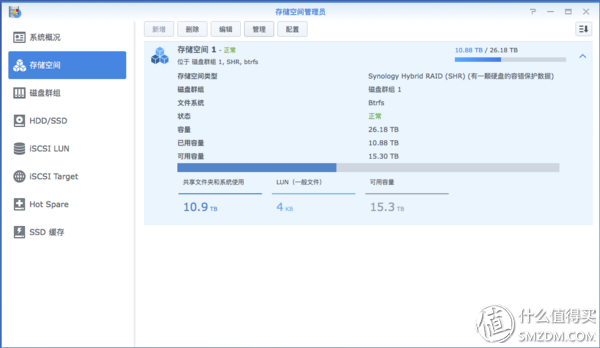
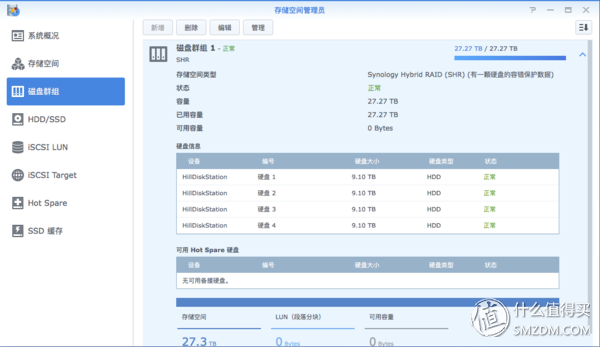
前面为什么要强调富足勇气删除呢,因为DS918 是一个软Raid,而我又使用了10T这么大的硬盘,按照我之前一块硬Radi卡的经验,四块2T的校验和重建都要很久很久,更别说软Raid四块10T。不过期望越低失望越小。最后群晖大概在16~17小时左右完成了奇偶校验,这还是在我穿插了很多数据拷贝任务的情况下。。。
同时酷狼专有的IHM功能也自动激活,可以测试一下了(关于这个功能,我装机后一直能激活,但是无法测试,问了卖群晖的老板,他说他遇到过,过几天就好了。然后过了三五天,果然就好了,我也不知道为啥,难道是酷狼到了新环境害羞?![]() )
)
四个狼头的界面真的很酷!!!
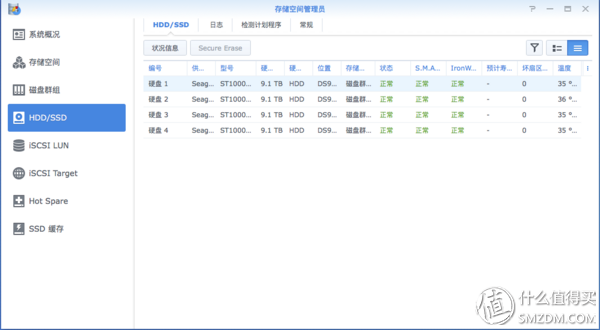
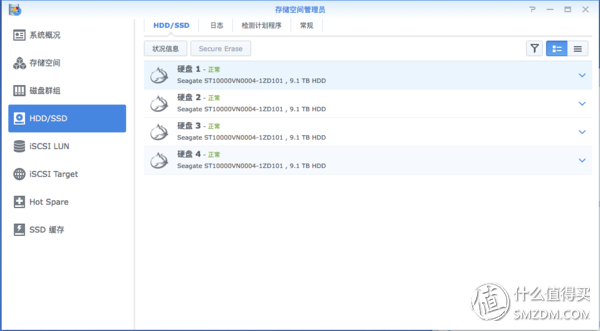
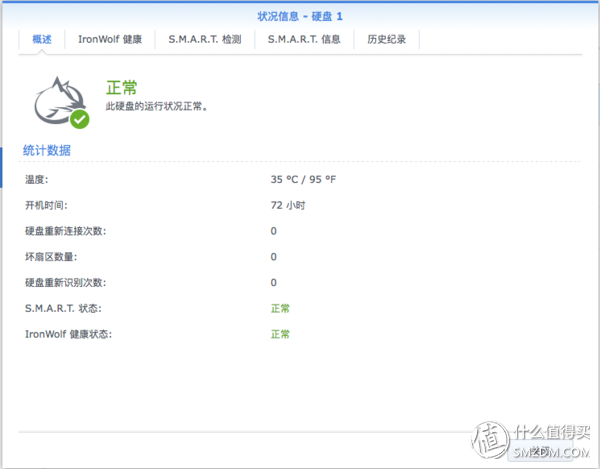
数据校验完毕之后,你的群晖就正式Ready了,可以正式开始折腾(啊不,使用)了。
<———————————————————————————————————————————->
二、两台群晖共用UPS的设置
可以使用以后,第一件事,我想到的就是电源的安全。其实群晖的机器,装好DSM就可以开始折腾设置了,在存储空间设置好之前,文件夹是不能设置的,数据是不能拷贝的,但是其他的设置都可以进行了。所以电源这件事,我其实并没有等到两次奇偶校验结束,正式Ready才做(两次校验就是整整2个晚上加白天呀。。。),而是开机后就进行了设置。
我的早的DS212 很早就配置了UPS,UPS上会有一根信号线通过USB连接到NAS上,用来汇报UPS时通电还是电池状态。UPS上有4个电源插座,于是新的DS918 也将插在这个插座上。这样断电保护作用就起到了。
但是UPS只有一根信号线呀,当家里停电之后,DS212 会在收到通知后,一定时间内进入安全模式(类似关机),但是DS918 收不到信号呀,岂不是将UPS的电池一直用光,然后一首凉凉?![]() 还好群晖的NAS有UPS服务器功能(其他牌子估计也有)。设置方式如下。
还好群晖的NAS有UPS服务器功能(其他牌子估计也有)。设置方式如下。
首先是插有USB信号线的DS212 端进行设置。其实就多打一个勾,启动UPS网络服务器。不过如果是只有一台群晖的值友们,按照这个设置页面就可以了,UPS服务器的勾可以不启用。 控制面板 –> 硬件和电源–>不断电系统。 然后在下面有个“允许的DiskStation设备”按钮里面,把DS918 的IP地址填进去,这样DS918 才能正确读取到服务器信息。
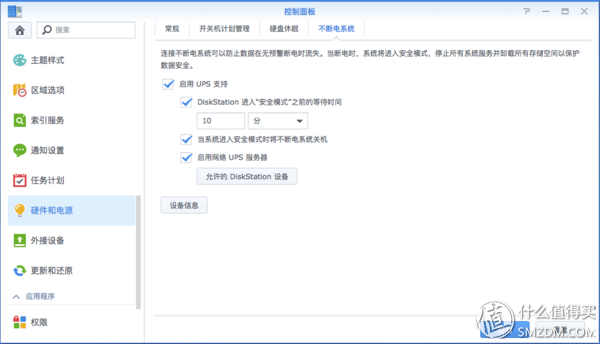
然后DS918 同样的设置位置,填入服务器地址。
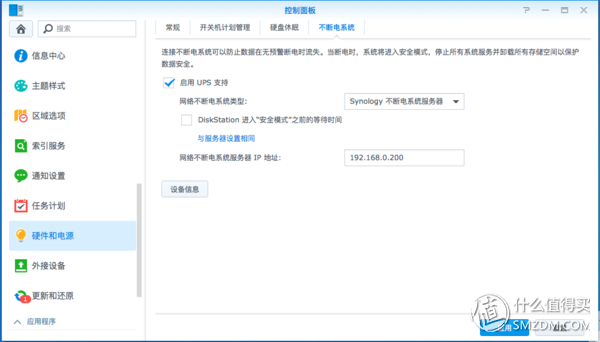
只要能保存成功,就是大功告成了。
等等,有个问题呀,在家里停电断电的一瞬间,什么路由器,交换机,都断电了。两台群晖之间的网络断了,UPS服务器的信号也传输不过去呀。。。
要想实现两台NAS插在一个UPS上,同时获得正确的断电信号,还有一个必要条件,网络不能断。家里的路由器在客厅,交换机在厨房弱电箱,给他们再配一个又大又重的UPS不不现实。
这不,正好这几天折腾链路聚合,新买了16口交换机,把16口放在弱电箱,8口的普通交换机替换下来,拿到书房,电源插在UPS上,两个NAS都插在这个交换机上,搞定。
唯一的疑问是断电的时候,路由器断电了,网关没了,那么两个同网域的手动指定IP的NAS可以互相通讯吗?查资料太慢,咱实验吧。
把进入安全模式的等待时间设短一点,左手UPS的电源总插头,右手书房交换机通往总线路的那根网线,1,2,3,拔。
拔掉电源后,由于网线也拔了,家里任何电脑都没办法再监控到这两台NAS了。只能掐表看状态。一分钟之后, DS918 的蓝色状态灯果断开始闪烁,开始进入安全模式,成功!

所以要想实现两个NAS插在一个UPS正确工作,必要条件就是还有一个不断电的交换机或者路由器,把两台NAS连接到一起。
<———————————————————————————————————————————->
三、挂载网络文件夹
DS918 可以工作之后的第一件事,当然是将旧有资料拷贝过来。
群晖的File Station自带挂载网络驱动器功能。支持挂载CIFS和NFS挂载。

传说中NFS协议的效率和速度更好,笔者这里偷懒没有作测试,只是强迫症一样的挂载了NFS。特别说明的是微软的CIFS协议好像是只要用户名密码正确,就可以获取相应的挂载访问权限,但是NFS还需要特别设置一个可以访问的IP白名单列表。群晖的具体位置在控制面板—>共享文件夹。
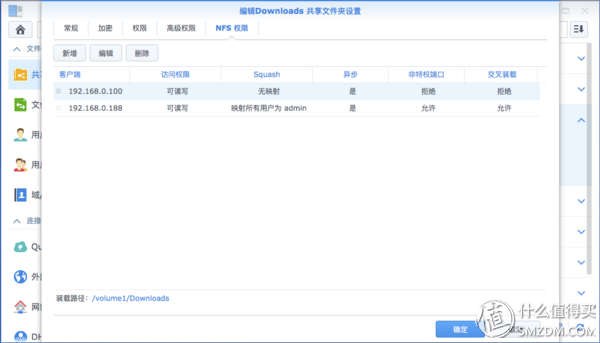
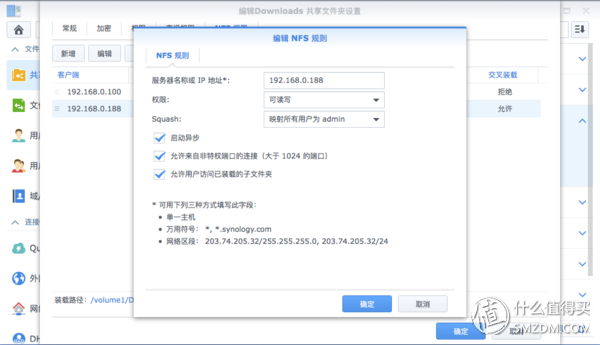
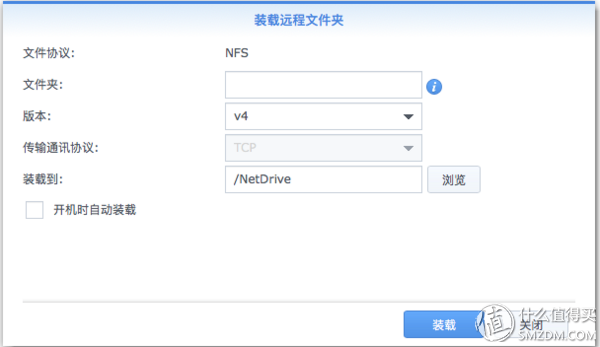
这里是我DS212 的下载机设置,我把Download的文件夹进行设置。允许IP结尾为100的DS918 访问,而且由于DS918 拥有同样的用户,所以我不需要进行用户等级映射。但是我在设置高清播放盒的时候,那个亿格瑞的盒子设置就比较简单,如果需要完整访问,则需要进行上图设置,即将机顶盒的访问用户映射为admin账户,实现完全访问。
这里的IP白名单也可以使用通配符,比如192.168.0.*代表全子网段都可以进行访问。
挂载后就可以开始进行拷贝了。。。
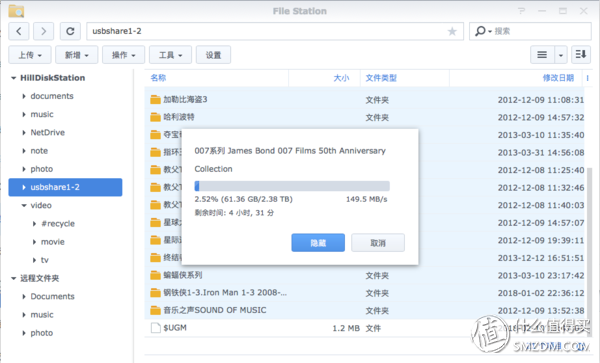
<———————————————————————————————————————————->
四、备份及还原
先上一张老图了,三大备份工具对比。

太复杂了是吗?捡一点干货出来很容易理解。我是从我个人理解以及使用来讲的,技术范畴可能不够严密,但是实用角度和方向是具有帮助大家理解的。
Snapshot Replication 是利用快照机制,在本地形成类似日志式的备份,我主要用于NAS自身备份为主,由于存储的还是一个机器一块硬盘,并不能防止物理损毁。常见使用案例,比如我在线修改一个文件,保存完毕后,突然觉得10天前的那个版本也不错,要打开参考一下,这时快照备份就有作用了。或者在误删,以及网络其他用户误操作等条件下也可以发挥作用。
Cloud Station大家可以理解为网络云盘同步方式的备份。其主要作用为电脑到NAS的同步和备份。当然NAS到NAS也可以使用这个功能,还可以多PC到NAS,多点同步。其主要作用是异地同步备份,以及同步使用。目前群晖已经有新版的软件-Drive来代替, Drive还在初始阶段,但是目前是群晖主推的。我使用的就是Drive。服务器端装好Drive之后会取代Cloud Station,同时之前安装好的各个其他设备上的Cloud Station软件可以继续使用,直接连接到Drive上。暂时能看到的进步是Drive自带版本快照机制,支持Synology Office,支持团队权限设置,支持Universal Search。
Hyper Backup这个其实才是真正意义上的备份。可以同NAS之内同硬盘或者不同硬盘备份,也可以备份NAS到另外一个NAS上。同时最最重要的是,请看上表内容部分的第三行,Hyper Backup不仅仅是文件的备份,还支持群晖套件的备份。
举个例子,笔者在两台NAS迁移的过程中,第一次尝试将photo文件夹所有内容拷贝至新NAS,然后安装DS photo,打开网页显示找不到photo文件夹。第二次尝试先安装DS photo,由套件自行创建photo文件夹,在photo网页可以打开之后将原photo文件夹内容全部转移过来,photo网页内还是没有任何照片。第三次尝试从以前的备份内还原,突然发现还原选项不仅仅有photo文件夹,还包括DSphoto套件,估计就是套件的全部配置,缩略图缓存,索引之类的,这些东西在NAS上是找不到存在哪里的,类似系统文件(估计用SSH root登录可以搞定,不过太麻烦)。使用Hyper Backup可以帮助很多套件保存数据,配置。
所以这里稍微演示一下Hyper Backup的设置和还原。首先可以选择非常多种的备份目的地。如果要备份到另一台群晖,需要在另一台群晖上安装Hyper Backup Vault。也就是Sever端。

我是备份到DS212 上,所以设置另一台NAS,IP地址,用户名密码填进去。
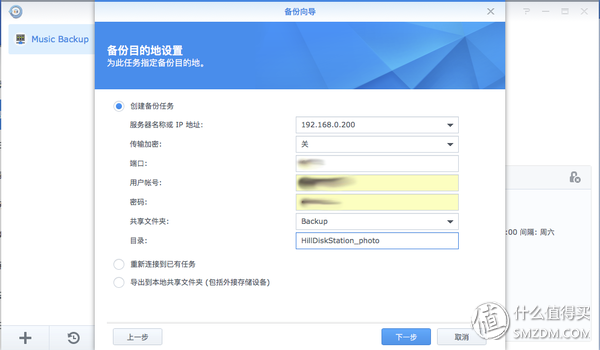
除了选择目标photo文件夹之外,还需要选择photo套件。
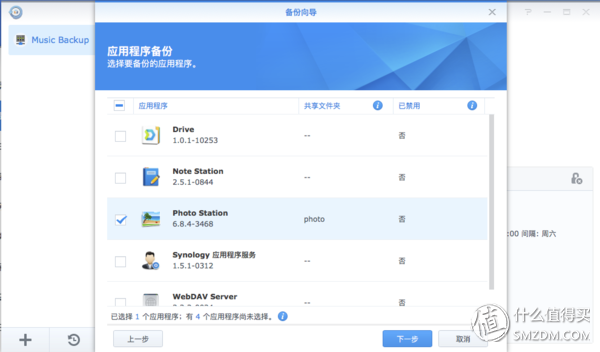
设置好可以马上执行备份,也可以让他慢慢的按照计划任务来备份。

Hyper Backup的计划备份并不是简单堆叠式备份,类似于日志快照式的备份,每次备份只修改改动过的部分,同时多个版本的备份可以同时共存,非常非常像Mac上的Time Machine。
至于还原也比较简单,首先选择还原任务。我这里由于当时是DS212 自己对自己备份,硬盘1备份到硬盘2,所以DS918 的Hyper Backup是看不到这个备份的,需要选择右下角的“从已有存储库还原“

然后选择远程NAS,填入DS212 所在地址,就可以看到老的photo全套备份了,选择还原即可。


<———————————————————————————————————————————->
五、照片应用,DS Photo及Moment
老牌照片应用DS Photo我已经用了7年了,这也是当年诱惑我入坑群晖的一个拳头应用,只不过当时的想象很好,想直接把Lightroom的照片库放在DS Photo的文件夹呢,所有RAW格式的图片都可以识别,而且自动扫描添加。可以完全不用管DS Photo,只需要管LR的操作,就可以在外面随时访问所有照片了。然后理想丰满,现实骨感。。。。
7年过去了,918 的cpu更强劲了,自己添加图片生成缩略图的速度比我的212 要快很多很多,同时Lightroom也有了cloud服务了。。。(我买的正版PS LR),各种需求都不一样了,往事不再重提。
首先DS Photo从相册功能来说,尤其是展示相册来说,是一个非常合格的应用。各种展示,排序,地图,时间线,分享等功能应有尽有。还自嵌入三个编辑器。

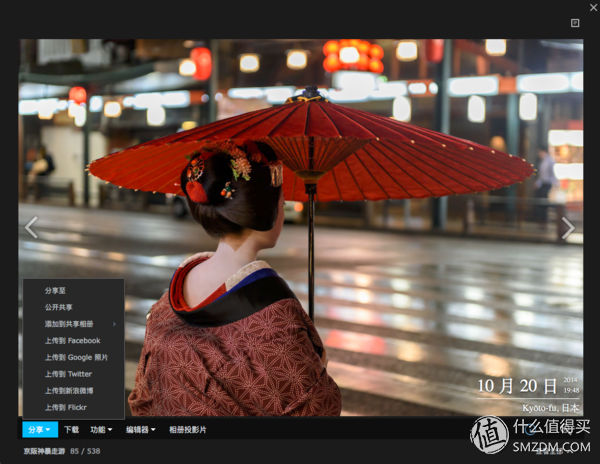
地图显示功能可以直接调用国内陆图资源,不像Lightroom用的是google map,还需要特殊处理才能显示。


但是我从来没有用DS Photo备份过手机照片。一来我手机用Mac开机备份,管理方便,二来是因为DS212 的性能太弱,上传照片生成缩略图和数据库估计会死人。而单反的照片我都是利用专门的软件上传,这样把计算任务交给电脑,而不是DS212 拿可怜的CPU。
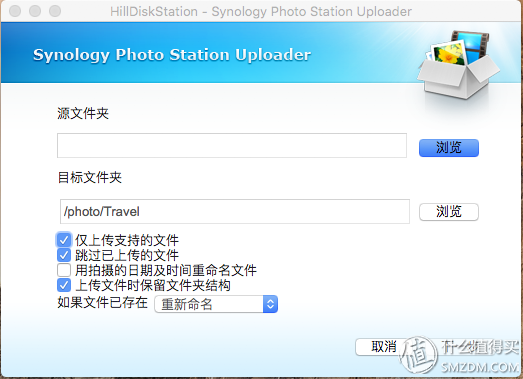
但是随着DS918 来到我视线的,还有一个叫Moments的新套件,这个也是群晖现在新推行的套件,照片管理方式非常全面,比DS Photo更花哨。在我的想法里面,用这个来备份手机照片最合适了。而DS Photo继续管理我精选之后发布的相册,那些是不需要经过moments的人脸,主题,事件等分类管理的。而手机通过Moments加强管理。两边的照片互不干扰。
首先是手机端安装软件开启备份。第一次备份建议连接局域网服务器,否则我6000多张照片和视频,几十个G的东西还要去电信服务器转一圈再回家,实在太不值当了。第一次备份之后,可以通过quickconnectID或者DDNS设置实现远程访问。
备份过程中发现Moments这个软件打开,执行备份后,按home按钮最小化退出之后是可以继续备份的,但是并不稳定,说不定你开的其他软件太多的时候,他就停了。当然如果以后每次增量备份不多的时候问题不大,像我这样第一次备份数据量超大的时候,我还是前台备份吧。。。
备份后的分类挺有意思,有点类似Apple的分类方式,但是多了一个主题。
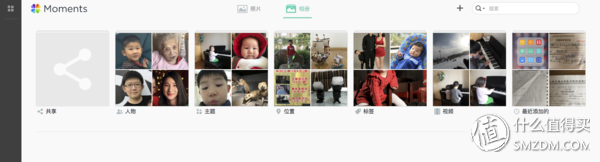
人物识别这个各大图像软件都早就有的功能,也不算太大惊喜,只是我觉得这个功能放到老款群晖上,cpu的检索应该会很吃力。

主题功能比较有意思,可能有些安卓手机也自带这个功能。完全是自动扫描分类的,大部分的分类都还算准确,不过错误的几个真的让我啼笑皆非。
一群猫科动物的标本,识别主题为狗。。。我的手指放在公司的产品样品上的照片被识别为水果。。。擎天柱识别为巴士。。。足球比赛识别为棒球。。。
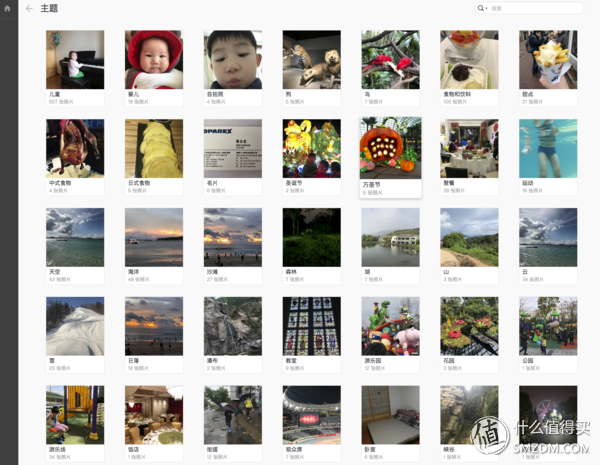
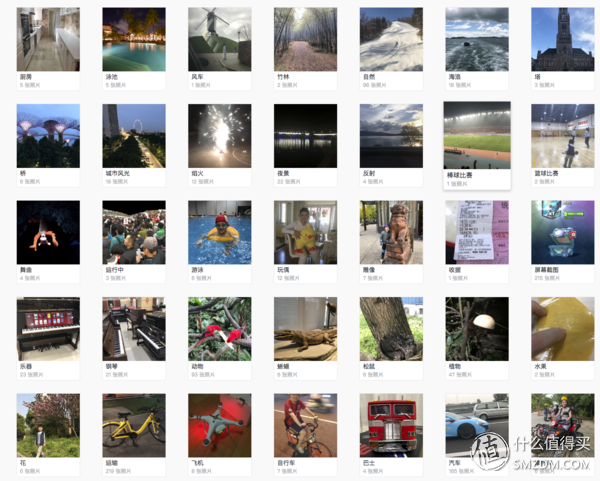
照片显示页面的功能比DS Photo少了不少,也没有编辑功能了

再看看DS Photo内嵌的三个编辑器
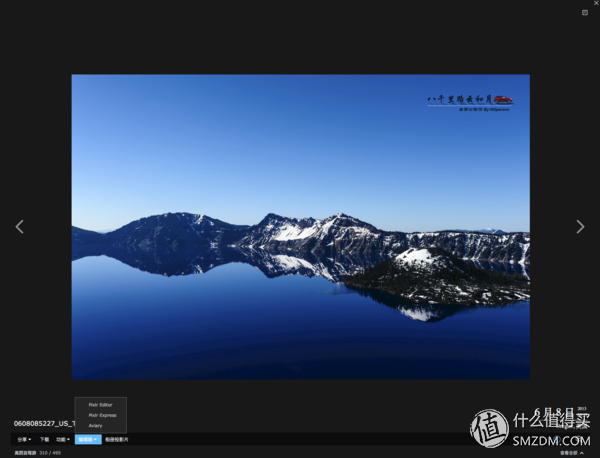

总的来说Moments,更像一个简易,趣味版的DS Photo,没有编辑功能,没找到地图显示功能(但是是有文字版的地理位置分类的),但是人脸识别,主题等等功能,都非常适合手机备份照片使用。
只不过在手机备份上,我觉得还有几点不够好。1. 需要手动开软件,并且尽量前台操作,不像icloud等服务那种工作于无形之中。2.live photo的支持不好,所有的live photo都会被分成一张照片和一个短视频,虽然说内容没有丢失,但是假如从NAS恢复,将丧失live photo的一些后期编辑功能。 3.不支持hevc,都需要转成jpg。
所以保持DS Photo作为作品相册发布,Moments作为手机备份管理,是一个非常好的组合。而群晖官网也只是介绍了DS photo转到Moments的方法,而不是像cloud station到Drive一样准备取代的态度。
<———————————————————————————————————————————->
六、DS Video小试
笔者的电影资料,其实主要是利用HTPC和高清盒子,挂载NAS网盘来实现的,最近还刚刚写了一篇客厅播放设备又一选择 — Egreat 亿格瑞 A5 网络机顶盒 开箱及海报墙等特色功能测试的文章,资料整理和海报墙的功能很不错。
但是DS Video,经过多年的发展,以及NAS本身性能的提升,其功能已经不能和我7年前同日而语。我之前的DS212 的DS Video还只是给我儿子放一点小老鼠梅西,大头儿子之类的动画片,而现在的DS Video已经非常强大了。
首先是影片资料的分析,海报,整理等等,比我前面贴的亿格瑞的功能强大很多。虽说亿格瑞的海报墙我个人认为已经比很多盒子以及Kodi的功能要好很多,但是跟DS Video相比,我感觉就是一个省队冠军第一次见到奥运会选手的感觉。
同时我还可以把一些个人剪辑作品也放进去,电影,电视剧集,个人作品,家庭视频,也可以给部分视频库加密。
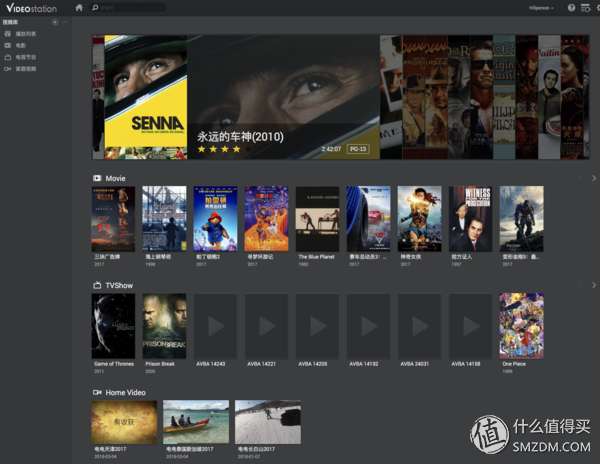
先来看一个007的系列。我的24部蓝光原盘ISO,在亿格瑞里面只能识别10部,剩下的无论怎么改电影名字都无法适配,因为在线资料库里面007就只有那10部的资料。而DS Video轻松识别所有,并且显示效果跟亿格瑞一样,既有封面,又有背景海报。只是没有像亿格瑞一样有合集这个分类概念而已,但是搜索功能非常好用。
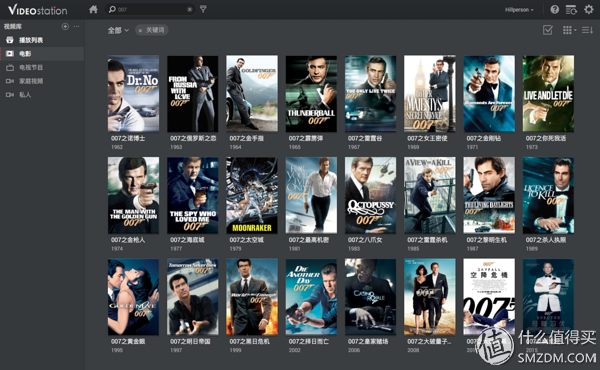
剧集信息的识别更是甩亿格瑞几条街,完美(除了简介不是中文)
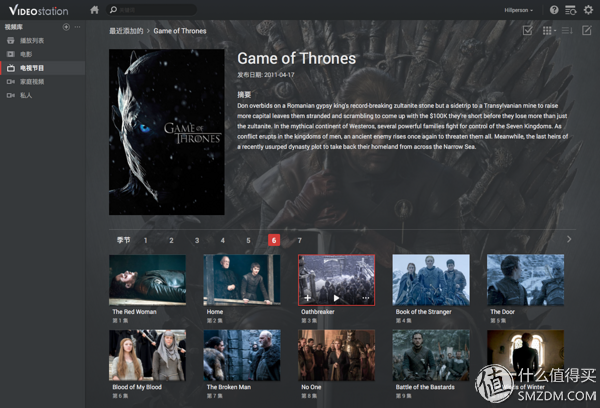
各种格式都能识别信息(当然能不能播放是另外一回事,我们一会再说)
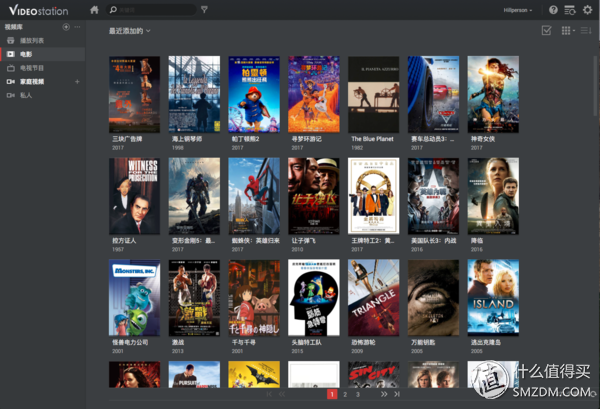
无论是remux文件,rip文件,ISO格式原盘,文件夹格式原盘,都可以正确识别。比如下图的帕丁顿熊2,可以正确识别ISO蓝光镜像原盘。
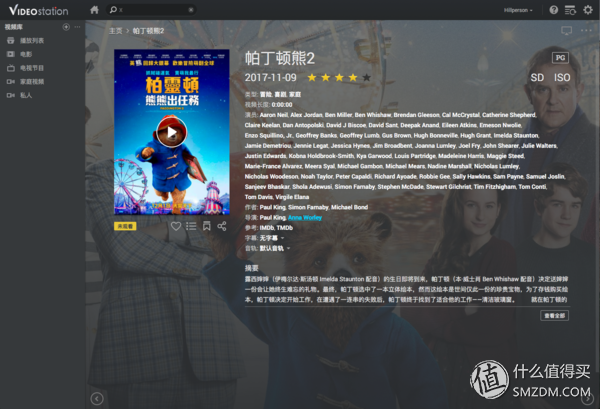
影片的播放均由NAS端解码,然后串流播出。也就是说无论你的设备是好还是差,都可以顺利解码那些高码率的影片。播放端可以是网页访问,安卓手机端软件,iOS端软件,安卓电视版(盒子)软件,以及AppleTV软件。


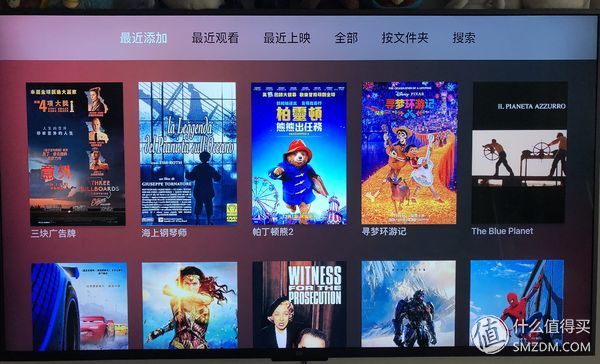
但是同样的帕丁顿熊,显示页面信息没有网页版详细,但是点击设置(我也不知道为什么是“设置”,不是“信息”或者“详情”),也可以看到详细文件信息是ISO。


AppleTV版的软件,播放的时候向下轻扫就会显示电影详情和字幕设置。
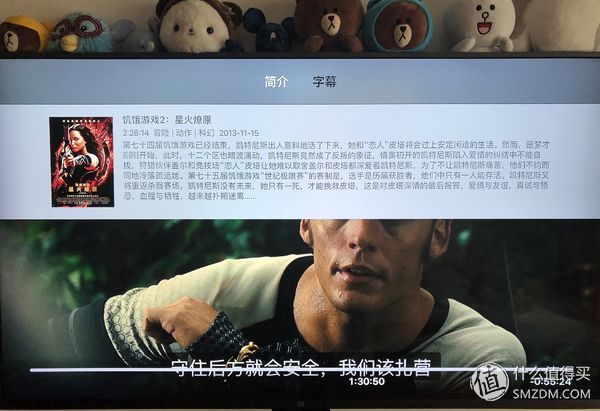
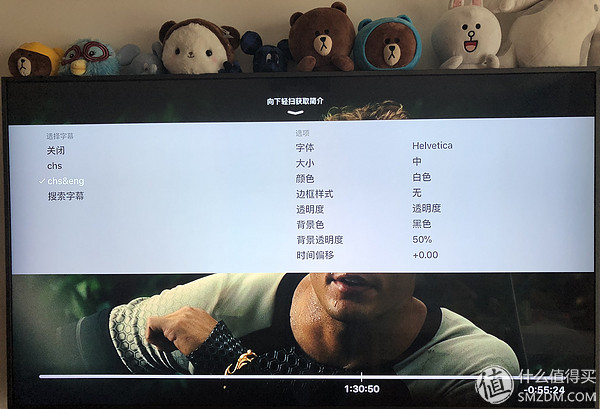
关于播放,需要首先安装一个插件,叫ffmpeg。如果是视频老玩家,是不是想到了ffdshow之类的一系列电脑上的插件和解码器?DS Video自己可以解码AC3的音频,无法DTS,而视频有什么限制就不清楚了,反正之前经常遇到播放不了的片子。
插件需要在套件中心添加一个新的源,然后安装。
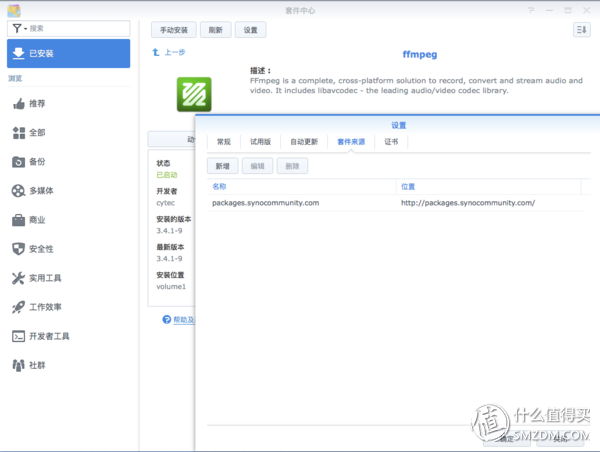
安装好这个插件之后,DS Video瞬间变成全能战士,基本上除了ISO格式的蓝光原盘不能播放,其他格式都可以了。播放ISO的时候会显示错误。
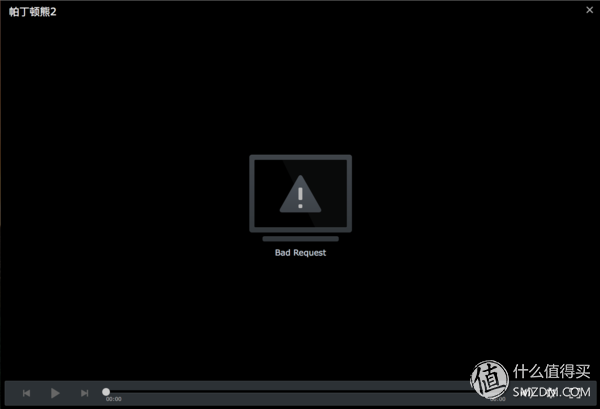
当然播放BDMV很碎的文件夹原盘的时候也会遇到下面的问题。
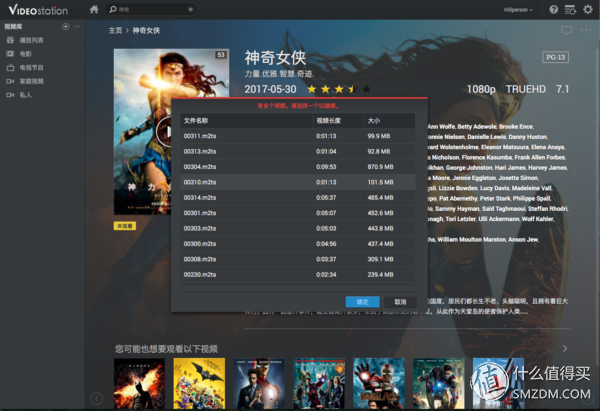
总体来说,非原盘视频,再经过安装ffmpeg插件之后,基本都可以顺畅播放。音轨方面,DD51, DD TrueHD, DD Atmos,DTS, DTS HDMA,等都可以播放。在测试过程中,只发现了DD Plus在播放的时候有问题,有如下图的错误。
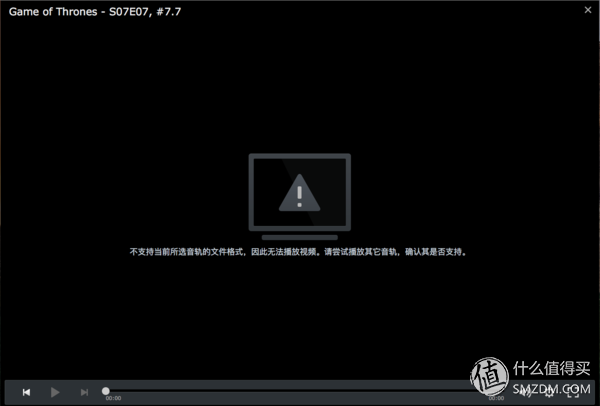
支持外挂字幕,但是ASS特效字幕千万别用,否则就是下图中抓狂的效果。。。

简单的结论就是,如果不玩蓝光原盘,不在乎特效字幕的话,DS Video几乎是完美的。。。
想我这样玩原盘的,可以用DS Video来看剧集,另外作为数据资料库查看也是很好的。毕竟上面的分级信息非常清楚,可以知道哪些片子不适合小朋友看。
<———————————————————————————————————————————->
七、DS Note简单介绍
DS Note其实我在DS212 上很早就装了,但是一直没有使用,可能也不太相信老群晖的CPU性能吧。。。
搬家到DS918 之后,开始尝试把我的笔记从Evernote上转移到自己的私人数据库上。转移的方式很简单,DS note提供了多种方式进行批量导入。
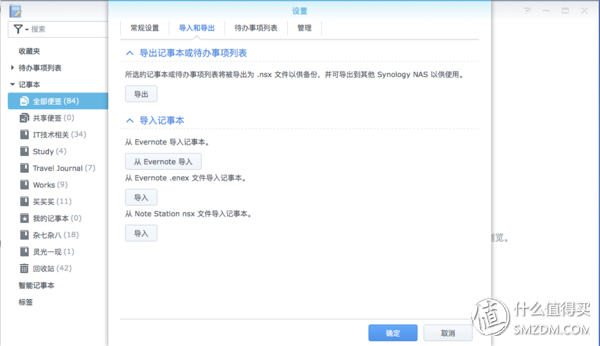
没有了Evernote的流量限制;再加上自己的服务器,多少对数据的管控更自如(DS note提供了很多种加密笔记的支持,外加自己的服务器,应该挺适合对于泄露资料敏感的企业用户);完整支持Evernote的各种格式,附件插入,甚至手写。

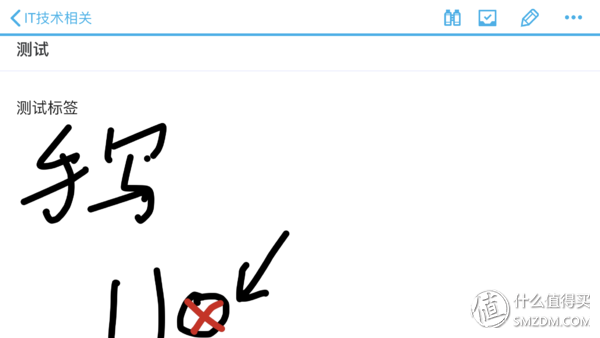
缺点呢,倒不是跟Evernote比,我在iPhone和iPad上用的是Awesome Note,支持Evernote账号同步,那界面跟DS Note比,DS Note真是丑出天际了。。。就比比iPad界面好了
先是aNote的,各种鲜明的文件夹设计,多分栏显示以及关闭分栏
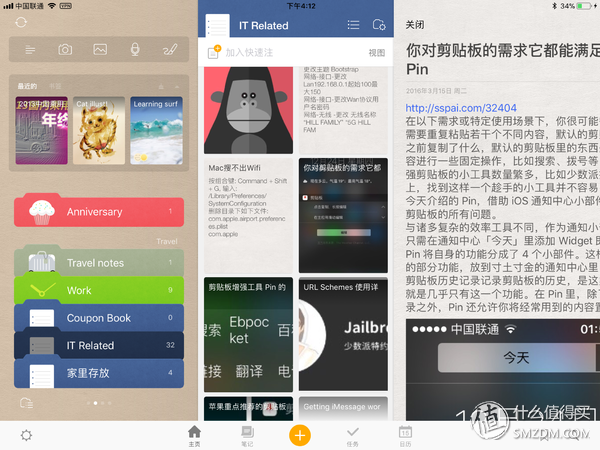
而aNote这界面,真是浪费iPad这么大地方呀,而且前一个页面关于文件夹的,也是非常的朴素,已经不想截图了。。。
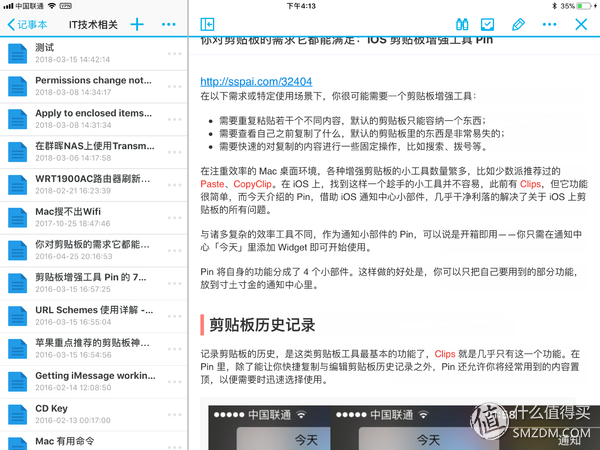
但是不得不说,难看归难看,还是挺好用的。。。
<———————————————————————————————————————————->
八、DS Audio心得
DS Audio也是我之前就用了很久的软件。我有一个小tips,就是把iTunes的资料库放在NAS上,同时将DS Audio的目录也设置为统一目录。
因为我使用iTune整理了大量的无损音乐,每一个下载的APE,FLAC,我都抓轨为Apple Lossless的格式,并且整理歌名,演奏者,封面,专辑等各种信息。采用上面的设置后,尽管iTunes文件夹下有各种其他文件,比如ipa的备份,比如一些配置文件等,但这不影响DS Audio,可以完美实现数据库的支持。这两放两张iPad界面下的截图。(不得不再吐槽一下DS Note,你设计成DS Audio这水平也可以呀。。。)
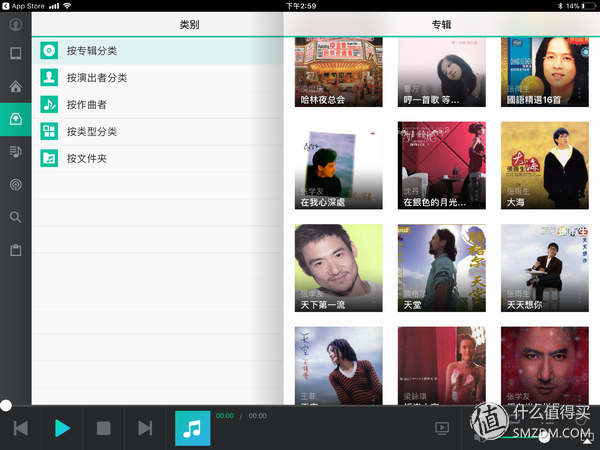

另外要说的两个小tips。
第一个可能不算tip是,可能是我孤陋寡闻。DS Audio支持APE, FLAC,而且对应的歌曲信息,以及文件夹内的封面图片,都可以完美整合显示出来。包括整轨 cue的文件 都可以显示出来。但是部分文件还是一个60分钟的大歌曲,我估计是cue里面一些文本格式的兼容性问题。
tips2就是歌词显示。DS Audi可以添加歌词来源插件,这里以添加网易歌词为例。先去Github LudySu/Synology-LrcPlugin下载歌词插件,格式为aum,然后在DS Audio服务器端,设置,歌词插件中进行添加,添加刚刚下载的aum文件。
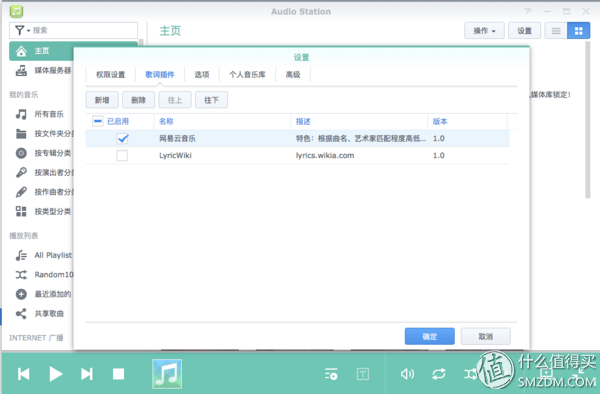
之后就可以看到下图的效果了。移动设备播放也支持歌词显示。
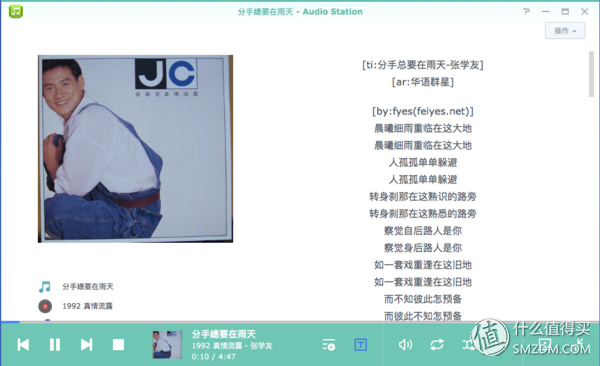
<———————————————————————————————————————————->
九、虚拟机说明
这也是DS918 的一个大杀器。由于性能的提升,套件中心一个名字叫Vitural Machine Manager简称VMM的套件。这个套件不是所有的机型都支持,需要你的机型达到一定性能,比如DS918 。
第一步进入套件,创建虚拟机。VMM支持创建windows虚拟机,这也是一大进步相比之前的群晖虚拟机。如果创建windows虚拟机,则会提示你下载guest tool
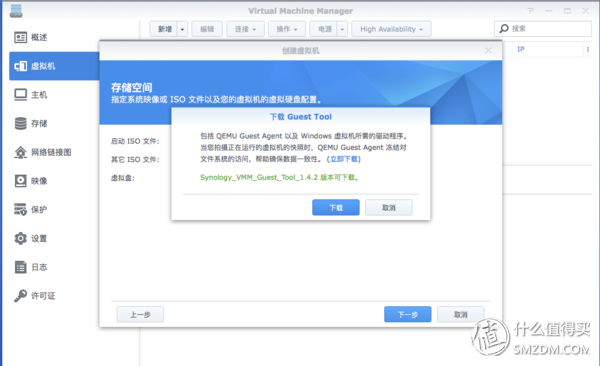
然后分配可存储空间,挂载安装盘的ISO镜像。会玩虚拟机的应该都没啥问题。

虚拟机创立好,就可以开始运行,安装系统了。这里要注意的是VMM要求剩余可用内存给DS918 的必须大于2G,如果分给虚拟机2G,DSM自己运行占用一些,则剩余不到2G,这个虚拟机是不能开机的。也就是说4G内存的DS918 建立虚拟机,只能分配1G内存。1G内存跑windows,呵呵。
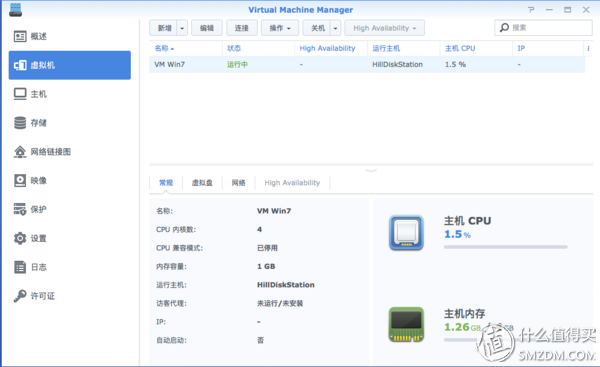
我跑了一个win7 thin pc版,还算可以跑得动,如果是win7标准版,无论是家庭,专业黑石企业版,统统卡的不要不要的。。。
到这里应该干什么?对了,花钱。。。买了一根4G内存填上去,我在前一篇硬件篇有贴具体购买链接。8G的DS918 就再也不怕不怕了。。。
装个win7玩玩吧,再跟Mac上的windows虚拟机对比一下。。。
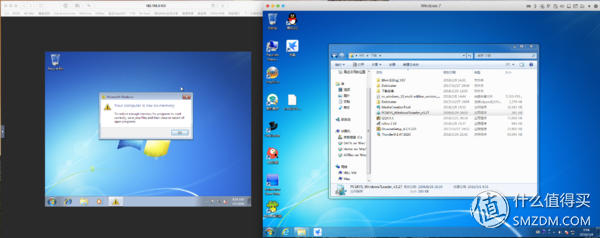
不过之前想象的很好,装个windows,群晖就更有用了,可以跑很多其他程序了,比如迅雷,比如最好用的windows版百度。如果企业用还有更多的用户管理服务器功能。就不一一举述了。
但是实际上我现在把虚拟机关了。。。迅雷虽然windows版的最好,但是在高带宽下,下载也就是一会的是,用哪个版本都差不多。至于百度盘吗,呵呵,不交钱哪个版本都很慢!!!还不如老老实实就用群晖自己的吧。虽然是100K速度,但是咱24小时开机同步下载呀。。。
<———————————————————————————————————————————->
十、网盘同步
前面提到了网盘同步,那么就来说网盘同步下载吧。用得最多的就是由于会员资格暗降,会费变相涨价的,但是目前由于普及型又基本离不开的百度盘。
这里需要用到的套件是Cloud Sync,添加服务里面可以看到支持非常多的云盘服务商。
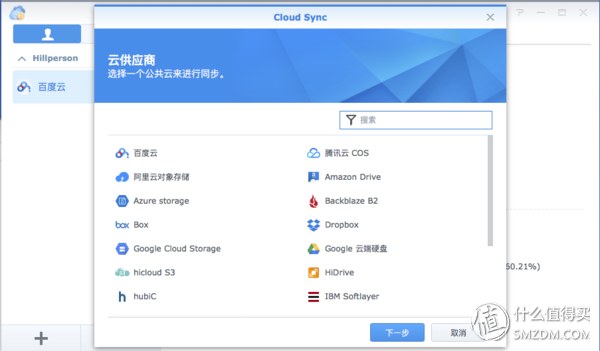
顺便说一句,微软,Google和Dropbox这些云盘,不仅支持cloud sync的同步,还可以在file station里面支持直接挂载访问。
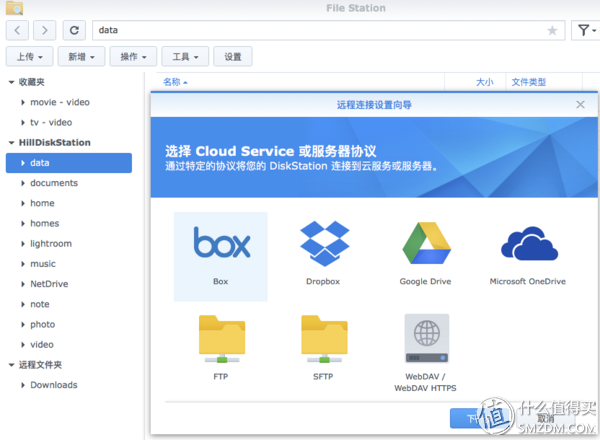
经过百度盘的用户名密码确认,及授权之后,云盘同步就设置好了。百度盘上的同步路径是 我的应用数据—> Cloud Sync, 群晖上的文件夹路径则由你自行定义。
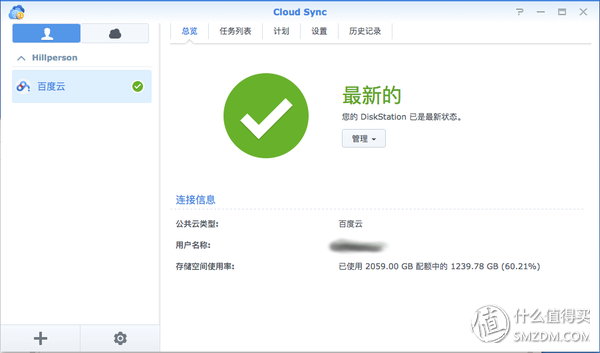
从此,你在手机上,QQ,微信里面,外面的电脑,甚至家里的电脑,别人共享给你的百度盘文件,你就把他在网页端存在自己的盘里面,注意存在“我的应用数据—>Cloud Sync”路径下,你的群晖NAS就会自动同步下载了。
100K的限速怕啥,咱慢慢下载吧。远程添加真方便。啦啦啦
<———————————————————————————————————————————->
十一、链路聚合瞎折腾之reset启用。。。
如果大家还记得我硬件篇里面的那个性能对比,应该记得DS918 的磁盘读写性能是在230~250M左右的。然而千兆网只有1000/8的速度,也就是理论最大125MB,但是实际上有个110~115MB基本上就算跑满千兆网了。
这也是为什么我在台式机里面还做了一个raid,因为NAS上的RAID读写速度远远达不到我读写照片和视频文件,进行编辑的要求。本机Raid上的读写速度虽然也不是非常的理想,但是已经超过千兆网三倍还多了。

所以链路聚合的折腾还是先搞一搞。
虽然有无数先驱证明,单机对单机的链路聚合,单任务是无法达到双千兆的速度的。NAS链路聚合的意义在于假如有两台机器同时有数据访问要求,那么两台机器都可以跑满千兆,而NAS的出口带宽则达到了双千兆。
可是我偏偏不信这个邪,不折腾会死星人,一定要亲自试试。NAS具备这个硬件条件不用说了,我的台式机是自己装的黑苹果,主板是Gigabyte的Z170X Gaming7,具有Intel219和Killer双网卡,也有这个条件。接下来就是交换机了。
原来的GS308交换机肯定是不行了,去淘一个GS116E V2的次新二手货,回家开始折腾。
首先作为入门级支持链路聚合的路由器,动态是别想了,静态聚合需要在交换机进行设置。指定聚合的两个端口。
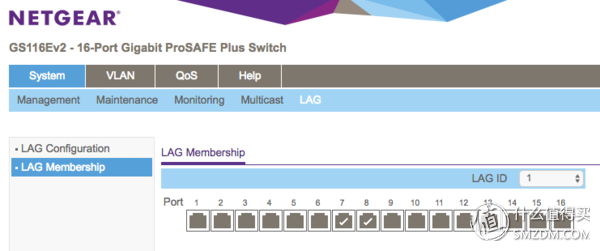
然后启动这一组聚合。
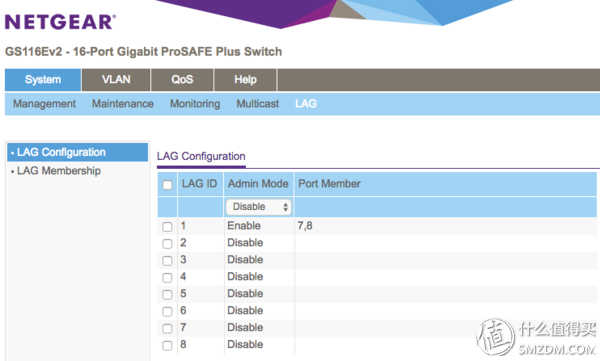
然后在服务器端启用聚合,创建聚合Bond

选择静态聚合,并手动指定IP地址。
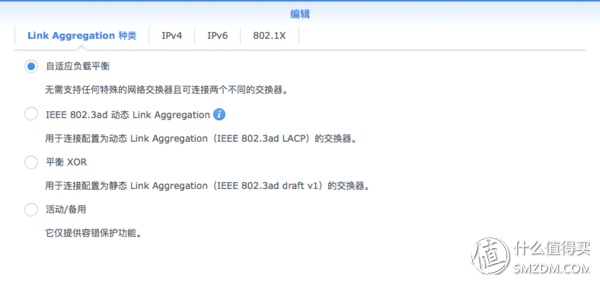
完成后效果如下
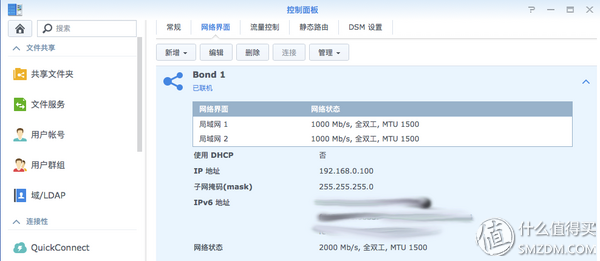 然后是Mac上设定聚合,添加虚拟端口
然后是Mac上设定聚合,添加虚拟端口
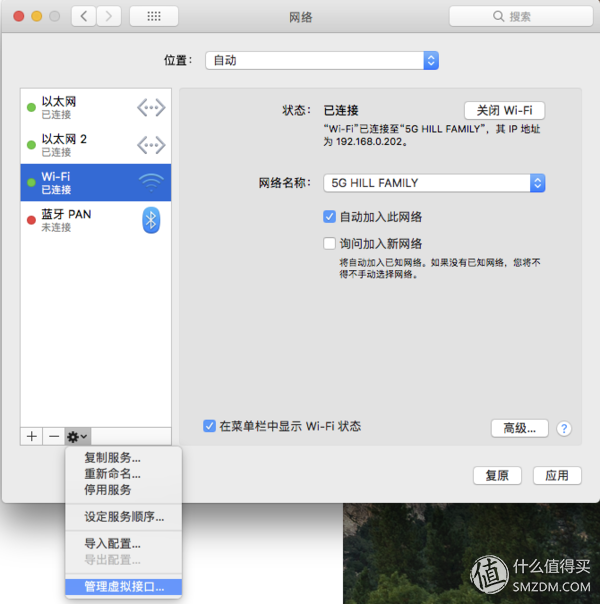
新建聚合网络
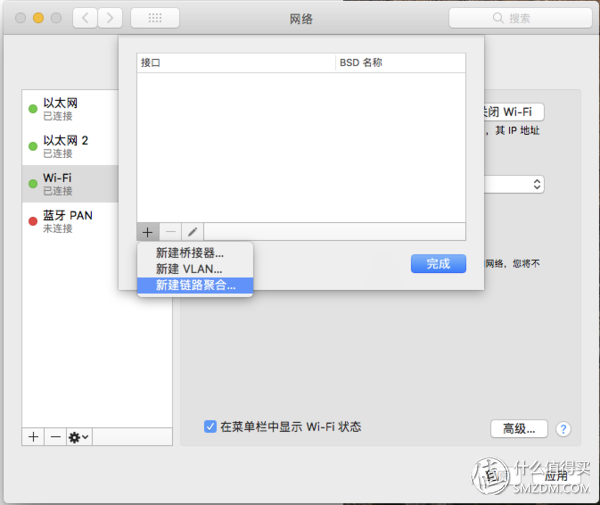
勾选两个网卡
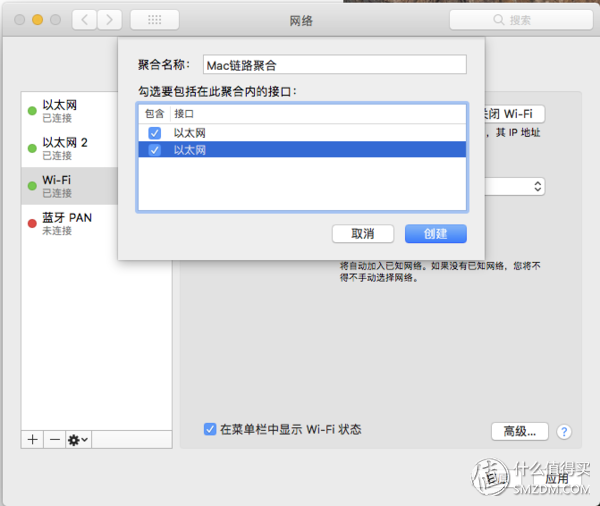
完成
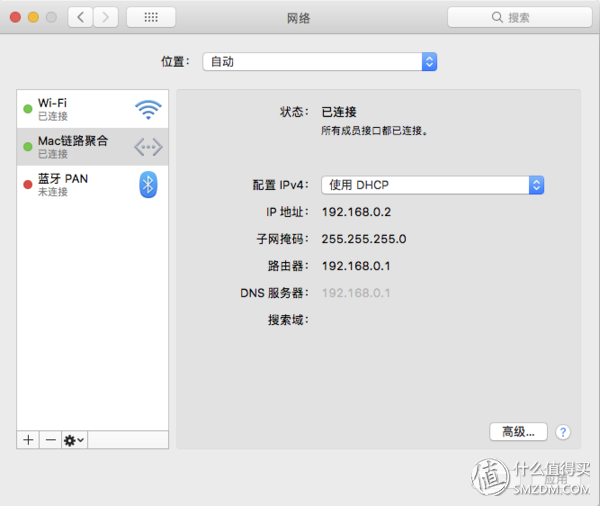
查看状态

测试第一个文件任务的时候,果然,速度还是千兆的速度,正在检查设置,继续测试的时候,问题发生了。。。我的网络很不稳定。。。
不知道是什么原因,聚合后的网络经常无法获取DHCP的IP,NAS端手动指定的也经常失效,不知道是不是交换机的问题。
最关键的问题是静态聚合的麻烦程度。当交换机端设置了聚合后,电脑的单网卡将无法获得正确设置,需要先改交换机,但是由于此时网络已经不正常,交换机无法正常访问修改。所以无论是先改电脑,还是先改交换机,由于静态聚合必须两边的设置匹配,所以一旦出问题,修改起来非常麻烦。最好的办法是再用一台电脑,比如笔记本电脑,来修改交换机设置。。。
既然电脑都这么麻烦了,NAS就更惹麻烦了,NAS还需要先用电脑连上才能操作,本身不具备显示器和键盘鼠标。所以我的NAS就这么出错了。。。。就这么在整个局域网内找不到了。。。哪怕使用群晖自己的工具。。。
使用Synology Assistan(就是本文最开头同来给群晖安装操作系统的助手软件)也找不到,整个局域网内只有我的DS212 孤零零的在列表中。
请原谅我当时焦头烂额,没有截屏。。。。
这时突然想到,在我晒单的时候,背面的照片上有个reset,这个会不会救命呢?去官网上查查吧。
官网上写的很清楚,有两种重置,第一种我叫他浅重置吧。。。

方法为用回形针戳reset,戳4秒,听到机器“嘀”的一声后松手。即不要按住不放也不要再戳一下了,否则你将进入深度重置。。。
重置之后,网络恢复为非聚合的DHCP状态。使用Synology Assistant可以找到,然后登陆进去,把IP地址改回来吧。。。。之前的所有设置,包括用户,文件夹,套件,都没有变化。
呼~我的第一台群晖玩了7年都没有戳过屁股,这次才玩了几天,就居然用到戳屁股大法了。。。。
我发誓,我的道行不够,今后再也不碰静态链路聚合了,除非是有支持动态聚合的交换机,才会重新玩一玩辽路聚合。。。
<———————————————————————————————————————————->
十二、Download Station调用TR控制台以及小tips
前面所有的软件篇都在说DS918 的设置。最后一段来说一说下载吧。这其实也是大多数人用NAS最大的功能。
只不过我把下载功能留在了老的盘位群晖上,新的DS918 就安心作他的资料中心吧。。。
群晖有自己的下载套件,Download Station,总体来说很好用,是TR的内核,支持PT,速度也不错。个人认为相比正宗的TR,最大的两个问题是:缓存和管理。
先说缓存。群晖的机器是有存储空间的概念,不懂的话可以理解为电脑上的分区。当你BT下载的时候,是先写入缓存,缓存的位置也是你指定的。当100%下载完毕后,会将文件保存在你开始下载时指定的路径,但缓存并不会删除。
如果你的缓存路径和文件保存路径在同一个存储空间内,那么不是太大的问题,看似有两份文件,但其实只占用一份的空间,另外一份只是路径的镜像挂载。(鄙视一下微软,fat和ntfs磁盘系统都不能这样,两个文件就是两份空间)但是当你的缓存和最后文件路径在两个存储空间的时候,就会造成你下载完毕的种子仍然不能释放缓存。
第二个管理问题,按照tracker排序,管理,按照文件夹管理,按照状态管理,按照添加管理,甚至按照分享率管理等等都是经常需要的功能,但是download stationde的页面统统没有!!!
设置红种绿种也看不出,DS里面只能看到已经运行,点到种子详情可以看到种子的tracker服务器可能出现了问题,但是在列表上是一片绿,没有任何红种的样子。。。而且tracker批量修改这种功能也没有,你知道当tracker从http改成https的时候,我有多么绝望。。。。
所以基于上面两个原因,最好的办法就是使用TR来代替自带的download station。
具体安装方法:如果你前面DS Video部分按照我的方法添加了一个源的话,那么你现在在套件中心将直接可以安装了。
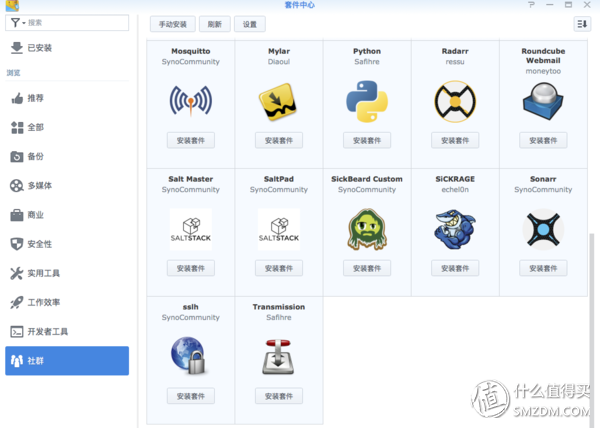
不过TR相比原装的DS,其实也有个很明显的缺点,那就是远程访问,尤其是手机远程访问。
首先iTransmission这个软件目前App Store是下载不到的,只能通过安全性稍差的网站 证书的形式安装,其次iTransmission的连接需要DDNS,而群晖在DDNS不稳定的时候可以使用QuickConnectID,更方便连接。添加更种子更方便,界面稍微好看一点。最后我还是决定使用原配的Download Station。手机上的DS Get实在是放不下。
那么前面提到的两个问题怎么办?
缓存在不同存储空间的问题,可以通过停止任务来解决。使用方块按钮停止任务,注意不是暂停,就会删除缓存,然后重新开始,就会从现有下载好的文件开始上传,不再需要缓存。要注意的是同文件多种子上传的时候,你只需要停止那个最初的下载种子。其他后挂上的种子一旦停止就会消失了。
控制台的问题,既然DS的核心也是TR,那么DS就存在了调用TR控制台的基础。网上有非常多的帖子,我看到的方法有2。一是利用命令行Root登录,修改Download Station的程序配置文件,开放端口和控制权。二是利用群晖自带的反向代理功能。
听起来第二种更简单,但是很不幸我是使用了第一种方法折腾完之后,才发现第二种方法的。。。
大家可以自行搜索一下“群晖NAS上使用Transmission Remote GUI管理DownloadStation”,或者相关关键词,就有具体操作方法。由于该方法也不是我自创,而且描述起来很长需要一整个帖子,所以就不详细说明了。给大家看一下效果。
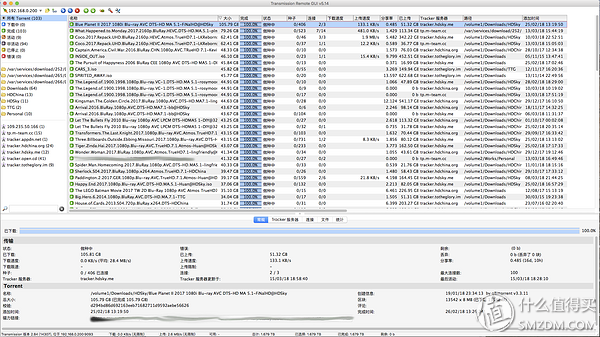
可以批量修改信息

这样具体管理有TR界面,手机端还有群晖的便捷,大概就缓存问题每次要停止再开始,稍微麻烦一点,其他都是完美的了。
最后再说一个小tip,网页端的Download Station可以不需要进入总的网页控制端再打开,而是可以直接在单独页面打开。比如 192.168.0.200:8888/index.cgi?launchApp=SYNO.SDS.DownloadStation.Application 是我的下载DS地址。
不仅仅是download station可以这样,很多套件都可以这样直接访问,比如file station,Audio station, 等等很多。最简单的办法就是在桌面,或者左上角的开始菜单中,右键套件图标,选择在新窗口中打开。
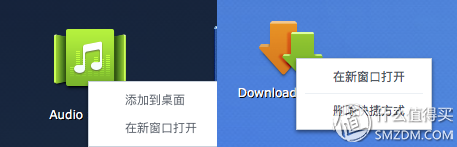
然后把新打开的窗口,存一个网络收藏夹吧,下次就可以直接打开了,而无需进入到DSM配置的主界面。
<———————————————————————————————————————————->
无主题的关于DS918 的SSD加速。
我虽然添加了内存,但是SSD的读写缓存暂时还没添加。群晖DSM有这么一个选项,可以估算你的使用习惯,给出建议的SSD大小。而目前我还处在初期往里面挪资料的期间,有很多大量的数据拷贝,估算不是很准确,等使用一段时间之后,再根据自己需要添加SSD吧。。。
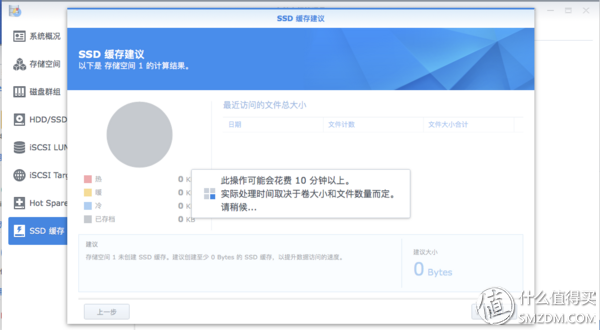
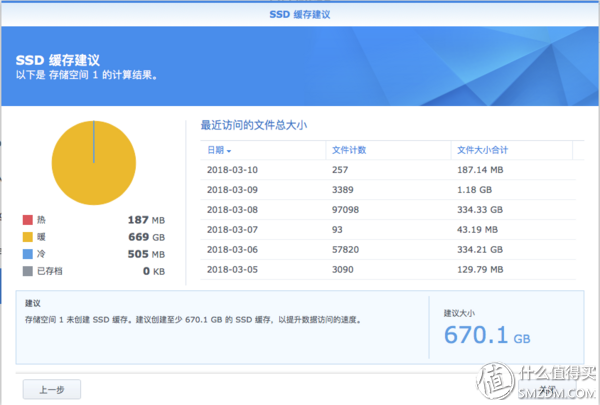
总结
目前能想到的DS918 在我家里的个人应用,就介绍到这里了。这篇软件篇一共上传了99幅图片,就快到100张上限了,希望大家能更多的看到功能,而不是看到918 和四块10T就只是说“壕”,而且我这个配置在很多人眼里一点都不壕。
其实群晖能干的事情还很多,由于是个人使用,所以复杂的用户,群组管理我这里都没有提。同时看看群晖新出的在线Synology Office配合Drive,基本就是达到Google Drive Google 文档表格幻灯片的效果。在线协作编辑和共享。还有新出的Calander。
邮件,文档,编辑,日历这些功能已经足以支撑一个小型企业的办公自动化运营了。
还有文中没有提到的摄像头监控管理功能等等。
就像我开头所说的,每个人对于他的重要资料定义不同,每个人拿到一台机器的用法也不同,希望我可以抛砖引玉,让大家的机器利用的更好。
原文链接:http://www.360doc.com/content/18/1012/15/36925391_794145917.shtml

















