参考
主要参考GXNAS的相关数据!!!感谢 GXNAS 大神整理的这么好!!!
GXNAS网盘 相关工具
GXNAS网盘 视频教程
其他引导文件之类的都可以在他的网盘里找到!!!
矿渣蜗牛星际B双黑群晖7.01安装教程_哔哩哔哩_bilibili
群晖DSM7.X版本自动获取SataPortMap和DiskIdxMap的教程(2022年6月4日更新) – GXNAS博客 安装黑群辉提示无法安装文件,文件可能损坏怎么办啊,急急急,【黑群晖吧】_百度贴吧
黑群晖6.17认不全硬盘和盘位序号乱的问题 – 百度文库
善用目录,因为我把所有学到的东西都记录在里面了。一个大搞定了可以大段跳过
开始前的准备工作:
BIOS 设置
BIOS的 Advanced 菜单里,选择Miscellaneous Configuration配置,就能发现OS selection 选项默认是windows 7,改成8.1
如果不改,选择安装文件 pat 安装到 48% 左右就会报无法安装文件,文件可能损坏。
获取引导参数中的DiskIdxMap、SataPortMap、SasIdxMap
使用工具获取
获取实际用的是 pocopico 自动获取SataPortMap和DiskIdxMap这两个参数的工具,感谢pocopico大神!
具体操作步骤:
一、如果是使用物理机安装群晖的,先把群晖要用的硬盘全部接上去,接好数据线和电源线。
二、如果是使用ESXI、PVE、UNRAID、VMware等虚拟机安装群晖的,有硬盘直通的设置好直通,使用虚拟硬盘的添加好虚拟硬盘。
三、打开pocopico大神的github开源地址(GitHub – pocopico/tinycore-redpill),找到如下图所示的文件,根据需要下载对应的文件:
1、tinycore-redpill-uefi.v0.4.6.img.gz文件:适用于物理机安装群晖、主板仅支持uefi启动的(比如J4105、J5005等),以及PVE和UNRAID安装群晖(虚拟机用uefi方式启动的);
2、tinycore-redpill.v0.4.6.img.gz文件:适用于物理机安装群晖、主板支持legacy启动的,以及PVE和UNRAID安装群晖(虚拟机用bios方式启动的);
3、tinycore-redpill.v0.4.6.vmdk.gz文件:适用于ESXI或者VMware安装群晖;
4、上述gz文件均为压缩文件,下载到电脑后使用解压软件解压出来,对应会得到tinycore-redpill-uefi.v0.4.5.img、tinycore-redpill.v0.4.5.img和tinycore-redpill.v0.4.5.vmdk;
四、如果是物理机安装群晖的,先准备一个U盘插到Windows系统的电脑(不是NAS主机哦)的USB口,然后在电脑上打开rufus写盘工具(电脑没有这个软件的,可在rufus官网下载或者GXNAS网盘下载),先确认一下设备那里显示的U盘是否正确。
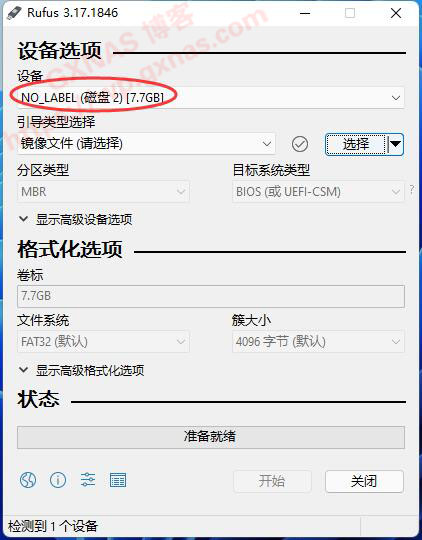
五、点“选择”。
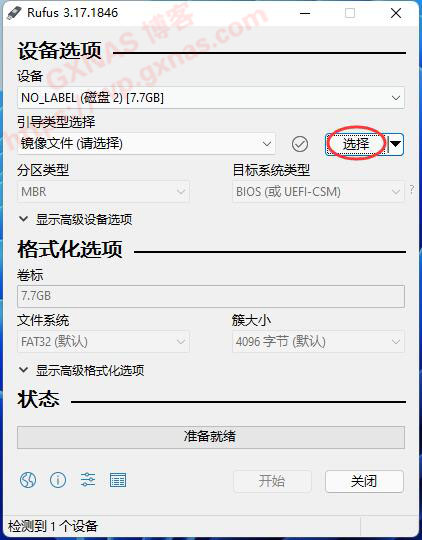
六、找到第三步骤下载的文件(如果下载的是.gz文件,需要先解压出来,才有.img文件),根据NAS主机是使用uefi还是legacy启动方式,选择对应的文件,打开。
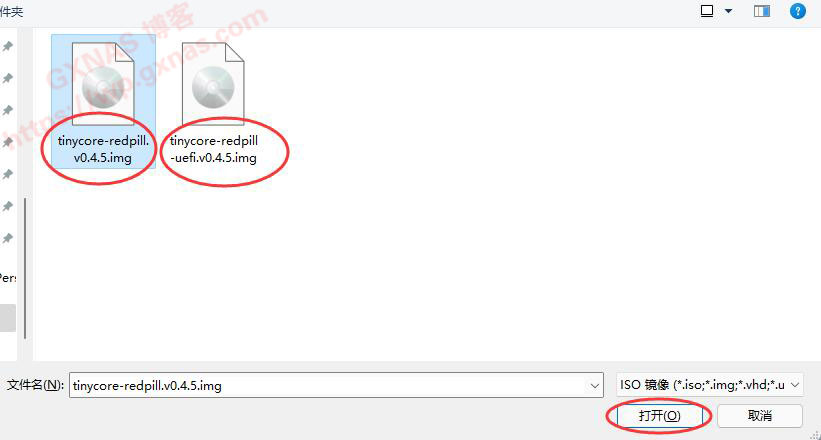
七、确认无误了就点“开始”。
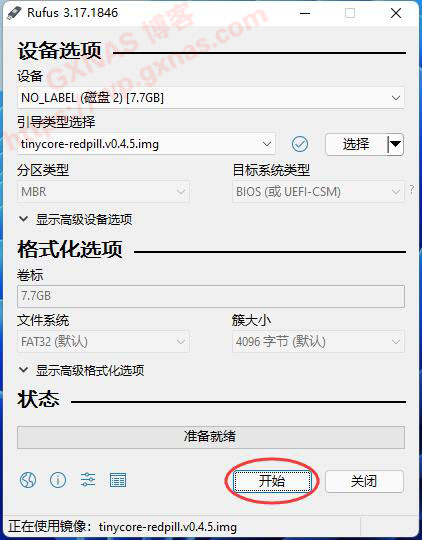
八、点“确定”以后,U盘的数据就会被擦除,如果U盘有数据就先备份。

九、如果你的U盘刷过NAS的引导或者刷过PE系统,存在多个分区的,就会有这个提示,点“确定”。

十、看到状态正在写入镜像,耐心等待。
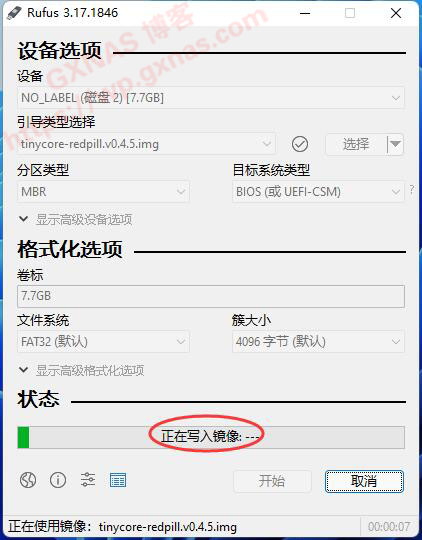
十一、U盘写入完成后状态会显示“准备就绪”,点“关闭”关掉软件。
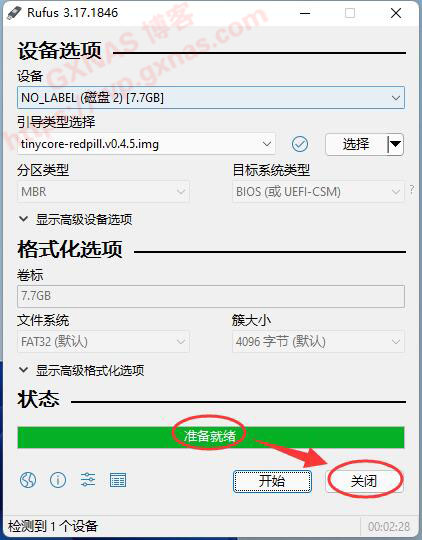
十一、使用物理机安装群晖的,把刚才刷好的U盘放到NAS主机上,进入BIOS设置设置从U盘启动;虚拟机安装群晖的,把第三个步骤下载的文件自行转换成虚拟机格式的文件并上传到虚拟机中,设置好启动顺序。开机以后正常会显示如下图的菜单,此时会有一个5秒的倒计时,如果不动键盘的话5秒以后会自动进入。
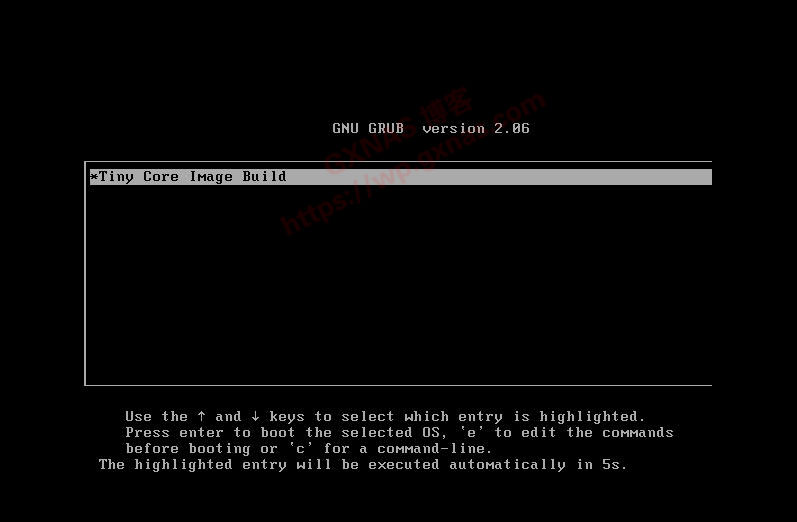
十二、启动中,耐心等待。
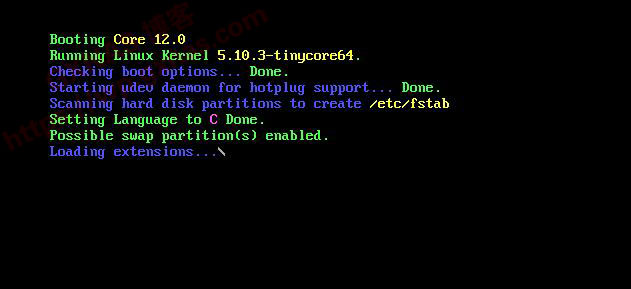
GITHUB 中我下载的最新版本貌似没图形界面了,直接进了命令。
输入
./rploader.sh satamap now./rploader.sh satamap now./rploader.sh satamap now
屏幕上就会显示出本机的SataPortMap参数和DiskIdxMap参数,自己记下来吧,修改引导文件就会用到。
我用的是 DiskIdxMap=0002 SataPortMap=24 SasIdxMap=0 。可以看下这三个参数的意义,评估一下要不要用我这个。
手工查找三个参数的方法
如果你实在不会找出这三个参数,或者使用tinycore-redpill工具获取到的参数与实际不符,那么可以试一下以下方法:
1、使用物理机安装群晖的,在引导文件中使用这三个参数DiskIdxMap=00 SataPortMap=1 SasIdxMap=0,同时在主板的SATA1口插上一个硬盘(这个位置的硬盘不可以拆走),然后把引导文件刷到U盘去启动,绝大多数情况应该可以正常安装。等安装好群晖系统以后群晖关机,把所有的硬盘都插上,同时把U盘引导里面这三个参数去掉再次启动,如果硬盘数量不超过8个并且无扩展卡无阵列卡无直通卡的情况下,应该会正常认出硬盘。硬盘数量超过8个或者使用扩展卡/阵列卡/直通卡的,在系统安装完成后再根据上面“补充说明”的第一条,自行在U盘的引导文件中添加对应的参数。
2、使用虚拟机安装的,如果硬盘数量不超过8个并且无扩展卡无阵列卡的情况下,在引导文件中去除“DiskIdxMap、SataPortMap、SasIdxMap”这三个参数,应该是可以正常安装系统的。如果硬盘数量超过8个或者使用扩展卡/阵列卡/直通卡的,在系统安装完成后把群晖虚拟机关机,再根据上面“补充说明”的第一条,自行在虚拟机引导文件中添加对应的参数。
3、有时候,发现不加这三个参数,硬盘也可以全部识别出来。
一个命令查看你的主板有几个SATA控制器和几个SATA接口
1、在前面具体操作步骤做到第十三步的时候,输入以下命令(注意大小写和空格):
dmesg | grep SATAdmesg | grep SATAdmesg | grep SATA
2、此时屏幕上把当前主板的SATA控制器和SATA接口信息全部显示出来;

比如上图显示的内容中包含了以下信息:
(1)一共有2个ahci就表示有2个SATA控制器;
(2)第1个ahci控制器和第2个ahci控制器的带宽都是6Gbps;
(3)每个控制器显示的2 ports,表示该控制器有2个SATA接口;
(4)第1个ahci控制器控制的是ata1(SATA1口)和ata2(SATA2口),第2个ahci控制器控制的是ata3(SATA3口)和ata4(SATA4口);
(5)2个硬盘分别接在SATA2口和SATA3口上面;
3、如果用前面的./rploader.sh satamap now获取不了参数或者参数不正确的话,建议使用dmesg | grep SATA来获取,然后通过人为去判断吧。
DiskIdxMap、SataPortMap、SasIdxMap的说明 1 :
这段我觉得是说的比较明白的,关键是每个参数的意义,其实想得明白自己直接能写出来
其实关键就是两个地⽅⼀个是SataPortMap,64两个数字表⽰有两个Sata控制器,6表⽰第⼀个控制器有6个接⼝,4表⽰第⼆个控制器有4个接⼝,类推如果是6432,那么就是有四个控制器,各个控制器分别有6、4、3、2个接⼝。⼀说如果9999那么就是36个接⼝,可以认36个盘。如果是0,那么这个控制器被屏蔽,但是第⼀个控制器⼀般是引导盘,如果屏蔽引导不了系统。
DiskIdxMap顾名思义就是盘序号,这⾥的0500前两位05表⽰我第⼀个控制器的盘序号从5开始,如果第⼀个控制器有6个接⼝插满盘,那么群晖⾥的盘序号就是5678910,05后的00表⽰第⼆个控制器的盘从0到4排,如果是四个控制器都有盘,那么要⼋位数,⽽且可以是16进制,⽐如0A0B0C0F。
假如SataPortMap设置的控制器接⼝总共加起来有8个,DiskIdxMap第⼀个控制器设置09就是从9开始,超过了总盘数,那么第⼀个控制器上的盘在系统中不显⽰了,那些个安装盘引导盘不会再出现烦你了。
GXNAS大神的DiskIdxMap、SataPortMap、SasIdxMap三个参数的说明
1、在群辉系统中,一个控制器默认只能控制9个硬盘,所以SataPortMap=的数值范围只能是0-9,0则表示屏蔽该控制器,不可以设为SataPortMap=0来隐藏引导盘!
2、如果有多个控制器的(每个主板具体有几个控制器,请查阅主板说明书),则SataPortMap=后面的数值有几位就表示有几个控制器。比如SataPortMap=148,表明第一个控制器有1个硬盘,第二个控制器有4个硬盘,第三个控制器有8个硬盘。
3、DiskIdxMap=这个参数值,按顺序从左到右每两位数为一个控制器的盘序数值,这两位数为16进制数,如果数值小于等于9或者大于10的,需要在数值前面加个0。比如DiskIdxMap=000105的意思是,第一个控制器的磁盘(引导盘)从序号1(00为序列1)开始往后排,第二个控制器的4个硬盘从序号2(01为序号2)开始往后排,第三个驱动器的8个硬盘从序号5(05为序号6)开始往后排。此时在群晖DSM7.X的系统里面看到磁盘序号就会从磁盘1(引导盘)到磁盘13。
4、这里有个小技巧,可以将控制器的盘序设置超过当前最大磁盘数量。例如我想把第1个控制器的引导盘隐藏,可以改成DiskIdxMap=0C0004,引导盘在群晖系统里面就看不到了,此时在群晖DSM7.X的系统里面看到磁盘序号就会从磁盘1到磁盘12(引导盘被隐藏了),同时还治愈了很多患有强迫症的童鞋!
5、SasIdxMap为SAS硬盘的个数,使用SATA硬盘的时候默认设置为0。
开始制作引导盘
DS918、3615、3617 的区别
黑群用这3615、916、3617、918这四个型号,其实功能都差不多。
白群DS3615xs、DS916+、DS3617xs、DS918+这四个型号从编号上看:
1、后两位数字代表产品上市年代,分别是2015年、2016年、2017年和2018年上市
2、前面的数字代表最多允许接入的数据存储盘位(分别是:36盘、9盘、36盘和9盘)
主要区别在于:
DS916+/DS918+是定位家用(有硬件解码功能,硬盘组合默认用SHR方式)
DS3615xs/DS3617xs的定位是企业用(没有硬解功能只能软解,硬盘组合默认用RAID方式)
硬件方面的区别:
DS3617xs是DS3615xs代替产品
配置:群晖RS3617RPxs 处理器——英特尔Xeon D-1521四核心2.4GHz处理器,最高可超频到2.7GHz;产品内存——8GB DDR4-2133 ECC UDIMM内存,可扩充至64GB;散热系统:4个80mm×80mm。3617是新品,主要cpu是志强的,内存2133的。3615是老型号的,所以原生支持的的U是i3 4130好像ddr3内存。
DS918+是DS916+代替产品。
配置:处理器——Intel Celeron J3455;主频——1.5GHz,可超频到 2.3GHz。
不过黑群安装用哪个其实区别不大,都差不多。根据硬件支持安装对应的型号就好了。
应用场景区别
3617偏向服务器, 有更多的网络服务套件。稳定一些。
918偏向个人多媒体。 ,918对CPU解码要求高一些
其它区别:
1、916和918只支持9个存储盘和2个缓存盘,如果你的存储盘有10个,抱歉了这2个型号不合适你。
2、916和918硬盘格式默认有SHR格式,3615和3617没有;
3、3615和3617的video套件只能软解不能硬解,916和918有硬解的选项(但是实际黑群好像不用了)。
4、3617兼容性最好,918可以安装最新的套件
网友见解:
盘位有区别,918是4盘位的,超过4盘上36xx。 其他的就是套件的区别了,36xx多了一些企业级的应用,基本上这些个人用户也用不上,不用太在意!
video station转码特地测试过,至少在播放清晰度上还是3617好,918 916有些片子需要转码才能看,3617同样的片子就能直接播
双核的U刷3615,四核如果有核显并且网卡支持的可以刷918,不支持918就刷3617
加载引导并修改 PID VID
加载引导
因为我日常使用的就是白群的DS918,所以黑群也用这个引导。如果盘多的可以用其他
![]()
使用 OSFMount_1.5.1012(挂载img镜像,支持x64和x86)
前面我参考的视频教程中有先烧写再用 DiskGenius 修改的,所谓条条大路通罗马。

装载引导文件

这里要选主分区1

记得取消只读磁盘

确定之后就多了个磁盘D。

修改 D:\boot\grub 路径下的 grub.cfg 文件。推荐使用 NodePad ++

修改说明:
因为这个引导同时支持 USB 和 内置SATA,所以最好上下都改一下。
需要修改的地方: VID、 PID 还有刚才获取的 DiskIdxMap 三个参数。
如果有洗白 MAC 和序列号,一并修改。(可以用 DS918 算号工具)
如果有多个网卡,需要依次添加 mac1、mac2、mac3…. macN
因为蜗牛星际B是双网口,所以就是mac1 与 mac2
获取 VID 与 PID
原文链接:http://lihuaxi.xjx100.cn/news/63494.html



















