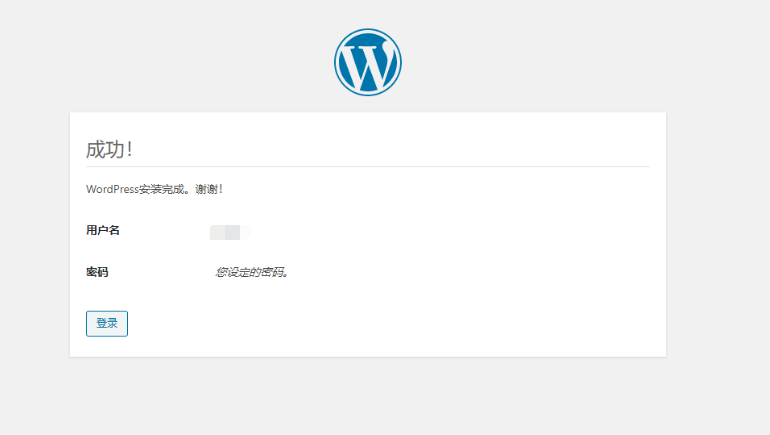现在用WordPress来搭建个人博客是很常见的操作,而WordPress也是号称5分钟能搭建好个人博客,而我这个博客号称一分钟搭建,需要使用到Docker技术。Linux上没有安装Docker的请看以下两篇博客自行安装:
搭建个人博客肯定需要用到数据库,而MySQL是WordPress钦定的数据库,我们使用下面的命令直接拉取一个MySQL镜像:
docker pull mysqldocker pull mysqldocker pull mysql
下面直接启动一个MySQL容器:
docker run -d --privileged=true --name Mysql -v /data/mysql:/var/lib/mysql -e MYSQL_ROOT_PASSWORD=123456 -p 3306:3306 mysqldocker run -d --privileged=true --name Mysql -v /data/mysql:/var/lib/mysql -e MYSQL_ROOT_PASSWORD=123456 -p 3306:3306 mysqldocker run -d --privileged=true --name Mysql -v /data/mysql:/var/lib/mysql -e MYSQL_ROOT_PASSWORD=123456 -p 3306:3306 mysql
解释下其中的几个命令:
- -d:后台运行容器
- –privileged=true:是容器内的root拥有真正的root权限
- –name Mysql:将容器取名为Mysql
- -v /data/mysql:/var/lib/mysql:将容器的 /var/lib/mysql 文件夹映射到Linux的 /data/mysql 文件夹
- -e MYSQL_ROOT_PASSWORD=123456:设置MySQL的root密码为123456
- -p 3306:3306:将容器的3306端口映射到Linux的3306端口上
使用以下命令拉取WordPress:
docker pull wordpressdocker pull wordpressdocker pull wordpress
启动WordPress容器:
docker run -d --name wordpress -e WORDPRESS_DB_HOST=mysql -e WORDPRESS_DB_USER=root -e WORDPRESS_DB_PASSWORD=123456 -e WORDPRESS_DB_NAME=myword -p 80:80 --link Mysql:mysql wordpressdocker run -d --name wordpress -e WORDPRESS_DB_HOST=mysql -e WORDPRESS_DB_USER=root -e WORDPRESS_DB_PASSWORD=123456 -e WORDPRESS_DB_NAME=myword -p 80:80 --link Mysql:mysql wordpressdocker run -d --name wordpress -e WORDPRESS_DB_HOST=mysql -e WORDPRESS_DB_USER=root -e WORDPRESS_DB_PASSWORD=123456 -e WORDPRESS_DB_NAME=myword -p 80:80 --link Mysql:mysql wordpress
解释下其中的几个命令:
- –name wordpress:将容器取名为wordpress
- –link Mysql:mysql:链接Mysql容器与wordpress容器,并在wordpress容器中为Mysql容器取了一个别名,叫mysql
- -e WORDPRESS_DB_HOST=mysql:数据库主机地址,默认为mysql,也就是MySQL容器
- -e WORDPRESS_DB_USER=root:数据库用户,默认为root
- -e WORDPRESS_DB_PASSWORD:数据库密码,根据上面设置,因为123456
- -e WORDPRESS_DB_NAME=myword:数据库名称,也就是对应MySQL数据库中的哪个数据库,如果数据库中没有这个数据库,则在启动容器的同时,会新建这个库
启动完WordPress后,在浏览器访问你的Linux IP加80端口号,就会进入WordPress的安装页面,安装没什么好说的,就填一下相关信息即可,也不要怕填错,后面都可以改的。
最近突然想搭建个私人博客,却不知道从何下手,于是用WordPress搭建个博客,看看人家是怎么个构造,看了搭建好后的数据库表设计,还是有学习到的,过几天就进行私人博客系统的开发。
原文链接:https://blog.csdn.net/Stone__Fly/article/details/110930012?ops_request_misc=%257B%2522request%255Fid%2522%253A%2522168623078216800185866810%2522%252C%2522scm%2522%253A%252220140713.130102334.pc%255Fblog.%2522%257D&request_id=168623078216800185866810&biz_id=0&utm_medium=distribute.pc_search_result.none-task-blog-2~blog~first_rank_ecpm_v1~times_rank-14-110930012-null-null.268%5Ev1%5Ekoosearch&utm_term=docker%E3%80%81wordpress%E3%80%81wordpress%E5%BB%BA%E7%AB%99%E3%80%81wordpress%E4%B8%BB%E9%A2%98%E3%80%81%E5%AE%B9%E5%99%A8%E9%95%9C%E5%83%8F%E3%80%81