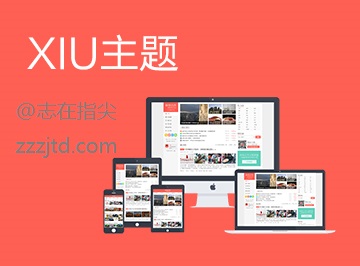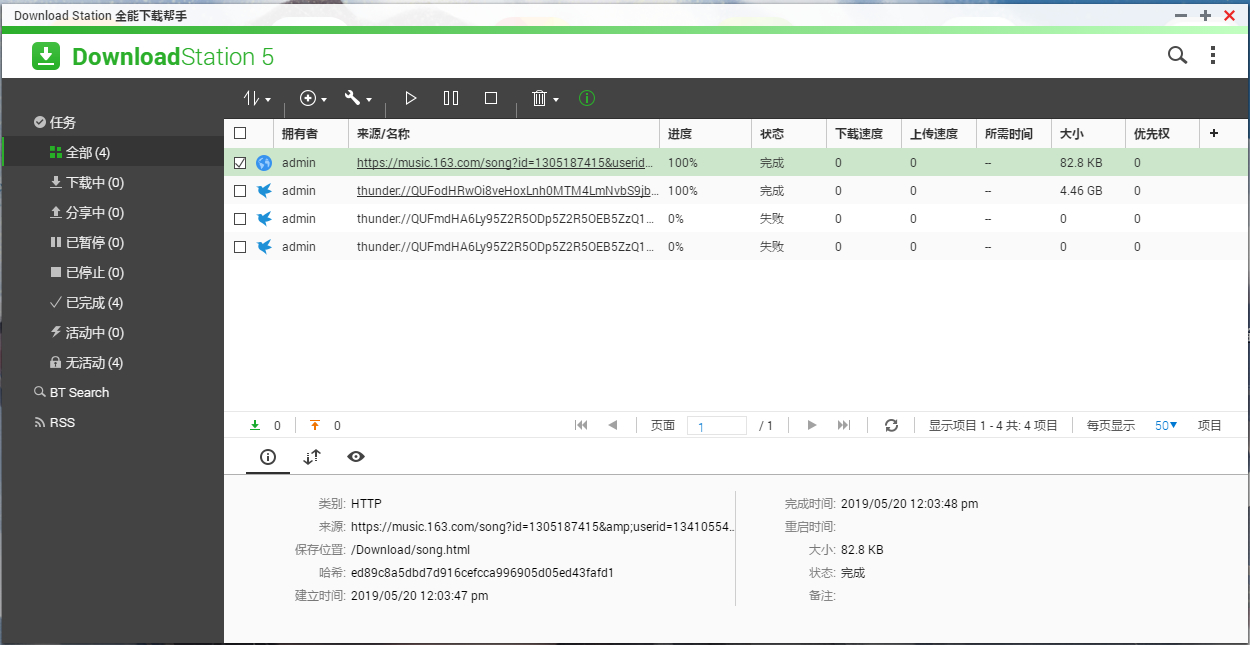文章目录
本文将分以下几方面详细的讲解使用Docker部署WordPress容器并运行的详细方法,主要包括:下载 & 并运行 WordPress 容器、下载 MySQL 镜像 & 并运行 Mysql 容器、查看 Mysql & WordPress 容器运行情况、Docker如何删除容器、MySQL配置、WordPress配置。

下载 & 并运行 WordPress 容器
方式一:自动下载 WordPress 镜像,并运行 WordPress 容器
使用docker run命令 ,自动下载最新版 WordPress 镜像,并运行容器
命令模板
docker run -d -p 80:80 --name 【容器名】 wordpressdocker run -d -p 80:80 --name 【容器名】 wordpressdocker run -d -p 80:80 --name 【容器名】 wordpress
【范例】命令范例
[root@localhost ~]# docker run -d -p 80:80 --name wordpress01 wordpress[root@localhost ~]# docker run -d -p 80:80 --name wordpress01 wordpress[root@localhost ~]# docker run -d -p 80:80 --name wordpress01 wordpress

方式二:手动下载 WordPress 镜像,并运行 WordPress 容器
# 1、搜索镜像search建议大家去dockerHub搜索,可以看到帮助文档 # 可以看到下面命令已经搜素到了 WordPrss。 [root@localhost ~]# docker search wordpress NAME DESCRIPTION STARS OFFICIAL AUTOMATED wordpress The WordPress rich content management system… 4902 [OK] # 2、使用 docker pull 命令下载 WordPress [root@localhost ~]# docker pull wordpress # 可以查看一下 [root@localhost ~]# docker images REPOSITORY TAG IMAGE ID CREATED SIZE wordpress latest c3c92cc3dcb1 8 months ago 616MB # 3、运行 WordPress 容器 [root@localhost ~]# docker run -d -p 80:80 --name wordpress01 wordpress 0bdf3495b6971f469765409e7dc9688329551ee39df641c0ddad698ed50b8715# 1、搜索镜像search建议大家去dockerHub搜索,可以看到帮助文档 # 可以看到下面命令已经搜素到了 WordPrss。 [root@localhost ~]# docker search wordpress NAME DESCRIPTION STARS OFFICIAL AUTOMATED wordpress The WordPress rich content management system… 4902 [OK] # 2、使用 docker pull 命令下载 WordPress [root@localhost ~]# docker pull wordpress # 可以查看一下 [root@localhost ~]# docker images REPOSITORY TAG IMAGE ID CREATED SIZE wordpress latest c3c92cc3dcb1 8 months ago 616MB # 3、运行 WordPress 容器 [root@localhost ~]# docker run -d -p 80:80 --name wordpress01 wordpress 0bdf3495b6971f469765409e7dc9688329551ee39df641c0ddad698ed50b8715# 1、搜索镜像search建议大家去dockerHub搜索,可以看到帮助文档 # 可以看到下面命令已经搜素到了 WordPrss。 [root@localhost ~]# docker search wordpress NAME DESCRIPTION STARS OFFICIAL AUTOMATED wordpress The WordPress rich content management system… 4902 [OK] # 2、使用 docker pull 命令下载 WordPress [root@localhost ~]# docker pull wordpress # 可以查看一下 [root@localhost ~]# docker images REPOSITORY TAG IMAGE ID CREATED SIZE wordpress latest c3c92cc3dcb1 8 months ago 616MB # 3、运行 WordPress 容器 [root@localhost ~]# docker run -d -p 80:80 --name wordpress01 wordpress 0bdf3495b6971f469765409e7dc9688329551ee39df641c0ddad698ed50b8715

下载 MySQL 镜像 & 并运行 Mysql 容器
方式一:自动下载 MySQL 镜像,并运行 MySQL 容器
使用docker run命令 ,自动下载最新版 MySQL 镜像,并运行容器
命令模板
[root@localhost nginx]# docker run -d -p 3301:3306 -e MYSQL_ROOT_PASSWORD=【MySQL密码】--name 【MySQL容器名】mysql:5.7[root@localhost nginx]# docker run -d -p 3301:3306 -e MYSQL_ROOT_PASSWORD=【MySQL密码】--name 【MySQL容器名】mysql:5.7[root@localhost nginx]# docker run -d -p 3301:3306 -e MYSQL_ROOT_PASSWORD=【MySQL密码】--name 【MySQL容器名】mysql:5.7
【范例】命令范例
[root@localhost nginx]# docker run -d -p 3301:3306 -e MYSQL_ROOT_PASSWORD=123456 --name mysql01 mysql:5.7[root@localhost nginx]# docker run -d -p 3301:3306 -e MYSQL_ROOT_PASSWORD=123456 --name mysql01 mysql:5.7[root@localhost nginx]# docker run -d -p 3301:3306 -e MYSQL_ROOT_PASSWORD=123456 --name mysql01 mysql:5.7

方式二:手动下载 MySQL 镜像,并运行 MySQL 容器
我们使用 5.7 版本的 MySQL
# 1、搜索镜像search建议大家去docker搜索,可以看到帮助文档 [root@localhost nginx]# docker search mysql # 2、下载镜像pu11 [root@localhost nginx]# docker pull mysql:5.7 [root@localhost nginx]# docker images REPOSITORY TAG IMAGE ID CREATED SIZE mysql 5.7 c20987f18b13 8 months ago 448MB # 3、运行 # 注意 mysql 是需要配置密码的 # 官方命令参考: Starting a MySQL instance is simple: # $ docker run --name some-mysql -e MYSQL_ROOT_PASSWORD=my-secret-pw -d mysql:tag [root@localhost nginx]# docker run -d -p 3301:3306 -e MYSQL_ROOT_PASSWORD=123456 --name mysql01 mysql:5.7# 1、搜索镜像search建议大家去docker搜索,可以看到帮助文档 [root@localhost nginx]# docker search mysql # 2、下载镜像pu11 [root@localhost nginx]# docker pull mysql:5.7 [root@localhost nginx]# docker images REPOSITORY TAG IMAGE ID CREATED SIZE mysql 5.7 c20987f18b13 8 months ago 448MB # 3、运行 # 注意 mysql 是需要配置密码的 # 官方命令参考: Starting a MySQL instance is simple: # $ docker run --name some-mysql -e MYSQL_ROOT_PASSWORD=my-secret-pw -d mysql:tag [root@localhost nginx]# docker run -d -p 3301:3306 -e MYSQL_ROOT_PASSWORD=123456 --name mysql01 mysql:5.7# 1、搜索镜像search建议大家去docker搜索,可以看到帮助文档 [root@localhost nginx]# docker search mysql # 2、下载镜像pu11 [root@localhost nginx]# docker pull mysql:5.7 [root@localhost nginx]# docker images REPOSITORY TAG IMAGE ID CREATED SIZE mysql 5.7 c20987f18b13 8 months ago 448MB # 3、运行 # 注意 mysql 是需要配置密码的 # 官方命令参考: Starting a MySQL instance is simple: # $ docker run --name some-mysql -e MYSQL_ROOT_PASSWORD=my-secret-pw -d mysql:tag [root@localhost nginx]# docker run -d -p 3301:3306 -e MYSQL_ROOT_PASSWORD=123456 --name mysql01 mysql:5.7

查看 Mysql & WordPress 容器运行情况
此时 Mysql & WordPress 都运行起来了,可以使用下面命令查看一下,如下图可以看到 2个容器都已经成功运行,至此环境就安装成功了。
注意,下图中,PORTS 显示端口的配置情况,纪录下来,后面配置需要使用。
[root@localhost ~]# docker ps -a[root@localhost ~]# docker ps -a[root@localhost ~]# docker ps -a

如何删除容器
如果不小心操作错误,可以删除容易再重新来过。
先查看安装的 WordPress 容器
使用 如下命令
docker ps -adocker ps -adocker ps -a
【范例】
[root@localhost ~]# docker ps -a CONTAINER ID IMAGE COMMAND CREATED NAMES e654952817d2 wordpress "docker-entrypoint.s…" 4 weeks ago wordpress01 14d765f53297 mysql:5.7 "docker-entrypoint.s…" 4 weeks ago mysql01[root@localhost ~]# docker ps -a CONTAINER ID IMAGE COMMAND CREATED NAMES e654952817d2 wordpress "docker-entrypoint.s…" 4 weeks ago wordpress01 14d765f53297 mysql:5.7 "docker-entrypoint.s…" 4 weeks ago mysql01[root@localhost ~]# docker ps -a CONTAINER ID IMAGE COMMAND CREATED NAMES e654952817d2 wordpress "docker-entrypoint.s…" 4 weeks ago wordpress01 14d765f53297 mysql:5.7 "docker-entrypoint.s…" 4 weeks ago mysql01
2. 使用 容器 id 删除 容器
可以使用如下命令 删除容器
docker rm 容器id # 删除指定的容器,不能删除正在运行的容器,如果要强制删除rm -f docker rm -f $(docker ps -aq) # 强制删除所有的容器 docker ps -a -q|xargs docker rm # 删除所有的容器docker rm 容器id # 删除指定的容器,不能删除正在运行的容器,如果要强制删除rm -f docker rm -f $(docker ps -aq) # 强制删除所有的容器 docker ps -a -q|xargs docker rm # 删除所有的容器docker rm 容器id # 删除指定的容器,不能删除正在运行的容器,如果要强制删除rm -f docker rm -f $(docker ps -aq) # 强制删除所有的容器 docker ps -a -q|xargs docker rm # 删除所有的容器
【例子】删除上面查出来的 容器Id
# 查看容器 [root@localhost ~]# docker ps -a CONTAINER ID IMAGE COMMAND PORTS NAMES e654952817d2 wordpress "docker-entrypoint.s…" wordpress01 14d765f53297 mysql:5.7 "docker-entrypoint.s…" mysql01 # 删除容器 [root@localhost ~]# docker rm e654952817d2 e654952817d2 [root@localhost ~]# docker rm 14d765f53297 14d765f53297 # 再次查看,容器已经被删除了 [root@localhost ~]# docker ps -a CONTAINER ID IMAGE COMMAND CREATED STATUS PORTS NAMES [root@localhost ~]## 查看容器 [root@localhost ~]# docker ps -a CONTAINER ID IMAGE COMMAND PORTS NAMES e654952817d2 wordpress "docker-entrypoint.s…" wordpress01 14d765f53297 mysql:5.7 "docker-entrypoint.s…" mysql01 # 删除容器 [root@localhost ~]# docker rm e654952817d2 e654952817d2 [root@localhost ~]# docker rm 14d765f53297 14d765f53297 # 再次查看,容器已经被删除了 [root@localhost ~]# docker ps -a CONTAINER ID IMAGE COMMAND CREATED STATUS PORTS NAMES [root@localhost ~]## 查看容器 [root@localhost ~]# docker ps -a CONTAINER ID IMAGE COMMAND PORTS NAMES e654952817d2 wordpress "docker-entrypoint.s…" wordpress01 14d765f53297 mysql:5.7 "docker-entrypoint.s…" mysql01 # 删除容器 [root@localhost ~]# docker rm e654952817d2 e654952817d2 [root@localhost ~]# docker rm 14d765f53297 14d765f53297 # 再次查看,容器已经被删除了 [root@localhost ~]# docker ps -a CONTAINER ID IMAGE COMMAND CREATED STATUS PORTS NAMES [root@localhost ~]#
MySQL 配置
1. 进入 MySQL 容器中
命令模板
docker exec -it 【容器名字】【使用的Shell的路径】docker exec -it 【容器名字】【使用的Shell的路径】docker exec -it 【容器名字】【使用的Shell的路径】
【范例】进入MySQL01 容器
[root@localhost ~]# docker exec -it mysql01 /bin/bash[root@localhost ~]# docker exec -it mysql01 /bin/bash[root@localhost ~]# docker exec -it mysql01 /bin/bash

2. 进入容器后,使用 mysql 命令 进入 MySQL 终端,并执行如下 SQL 语句,创建 WordPress 数据库。
注意,密码是之前创建 MySQL 容器的时候配置的。
# 进入容器后,使用 mysql 命令,打开 mysql 终端 root@36a9da844137:/# mysql -u root -p123456 # 创建 wordpress 数据库 mysql> CREATE DATABASE wordpress; Query OK, 1 row affected (0.01 sec)# 进入容器后,使用 mysql 命令,打开 mysql 终端 root@36a9da844137:/# mysql -u root -p123456 # 创建 wordpress 数据库 mysql> CREATE DATABASE wordpress; Query OK, 1 row affected (0.01 sec)# 进入容器后,使用 mysql 命令,打开 mysql 终端 root@36a9da844137:/# mysql -u root -p123456 # 创建 wordpress 数据库 mysql> CREATE DATABASE wordpress; Query OK, 1 row affected (0.01 sec)
如下图所示

WordPress 配置
使用浏览器打开 WordPress ,会自动跳转到 WordPres 配置页面
浏览器访问 地址为,服务的 IP 地址,运行容器的命令已经配置了端口映射,可以直接访问。
1. 首先选择语言,选择简体中文。然后点击 “继续”。

2. 点击“现在就开始”,进入 数据库连接配置

3. 配置 WordPress 连接 Mysql 数据库
- 数据库名 : wordpress (即刚才创建数据库时使用的名称)
- 用户名 :root(默认用户名)
- 密码:123456 (前面配置的密码)
- 数据库主机:192.168.211.100:3301(服务器的IP地址,前面配置的端口号)
- 表前缀:默认即可

4. 数据连接成功,点击“运行安装程序”。

5. 站点配置
站点标题:自己想一个就行了。
用户名:admin (可以自定义)
密码:1234556 (自定义,如果是弱密码,则要勾选 “确认使用弱密码”)
确认密码:勾选
你的电子邮件地址:填写你自己的邮件地址(wordpress 并不会验证邮箱)
点击,”安装WordPress”

6. 安装成功后会显示此页面,点击”登录” ,进入登录页

7. 输入刚刚设置的用户名喝密码,即可登录

8. 至此,安装成功,并进入首页。

本文投稿作者:飒飒,如若转载,请注明出处:https://iymark.com/articles/2947.html
原文链接:https://iymark.com/articles/2947.html