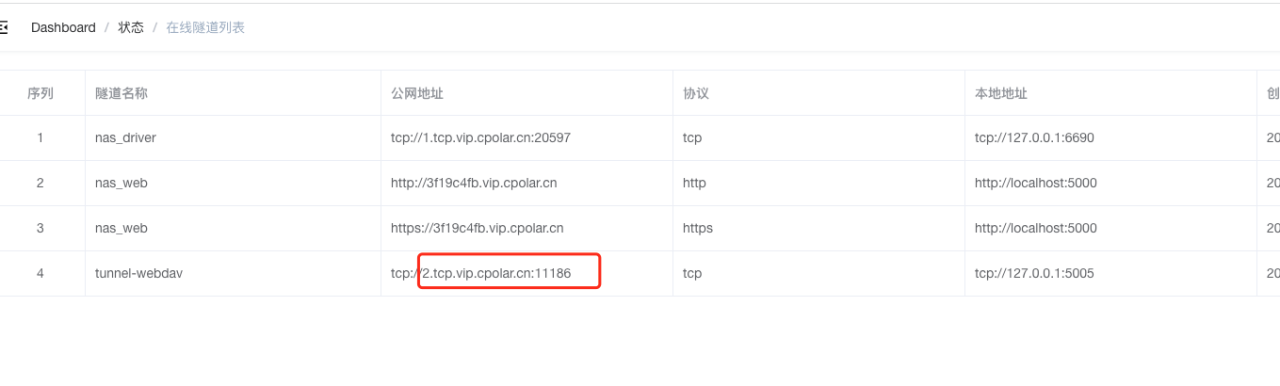还为这款设备提供了加密功能及全新的文件系统,四个指示灯为状态、有线网络、硬盘1及硬盘2指示灯下方有一个USB 3.0接口以及开关键右侧有镂空设计的“功率60W初始安装配置体验虽然NAS为我们的工作生活提供了便利,所以如果能通过手机这种随身设备实现快速安装设置,我们就可以通过手机等设备便捷地安装设置群晖系统了。就可以进行NAS系统的安装和设置了。
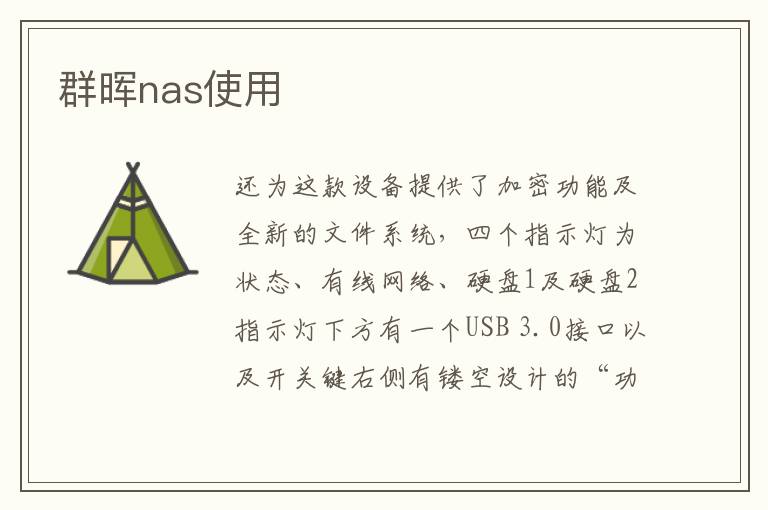
共找到2个和群晖nas使用相关的内容。
文章目录:
一、如何用群晖nas当硬盘录像机
用群晖nas当硬盘录像机的方法:1、选U盘VID,PID加上后,立即把Sn和MAC也加上。安装成功修改再U盘,按程序员做法,ssh后台修改完成即可。2、可以咨询相关工作人员,或者直接在各大网络平台搜索,根据网友提供的方法进行操作即可。
二、群晖DS218+NAS评测:人人会用的数据管理大师
作为一款双盘位NAS,群晖DS218+是一款面向个人及家庭用户、以及IT爱好者的设备,除了满足存储这些用户的存储需求外,还为这款设备提供了加密功能及全新的文件系统,不仅能守护用户的数据安全,也因采用全新的文件系统,为用户带来高效易用的备份功能。目前这款NAS的DSM系统版本为6.2.2,群晖也为这款设备提供了丰富的功能。接下来就来体验一下这款产品。群晖DS218+产品图赏群晖DS218+为牛皮纸盒包装,非常简约。在盒子正面左下方有群晖logo和产品所属系列“DISK STATION”字样。在右上方为一张贴纸,指明产品型号以及正面外观,下方黑色部分还有产品特性。包装背面主要就是右上方和下方的两张贴纸,都标注了产品的具体参数等信息。虽然是双盘位设计,但是DS218+采用的是英特尔赛扬双核处理器,标注的基础频率为2.0GHz,最大睿频为2.5GHz。群晖DS218+只包含基础的附件,一根电源线及外置电源,一根网线、一包螺丝、一根网线以及中英文两本快速上手指南。DS218+的正面设计非常简洁。正面是一块盖板,打开后就可看到硬盘托架和插槽。在右上方有四个指示灯。右下方有一个USB 3.0接口,一个开关键。左下方为型号。四个指示灯为状态、有线网络、硬盘1及硬盘2指示灯下方有一个USB 3.0接口以及开关键右侧有镂空设计的“Synology”logo,可以增强散热在左侧同样有镂空设计的“Synology”字样后侧有一个直径为9厘米的风扇,在下方有一些接口后侧接口为双USB 3.0接口、RJ45千兆网络接口。下方一个e-SATA接口,同时有一个防盗锁孔。供电为12V DC输入群晖附送了一根网线,规格为CAT.5e外置电源为台湾侨威 科技 出品,100V~240V宽幅电压设计,保证全球通用。输出规格为12V 5A,功率60W初始安装配置体验虽然NAS为我们的工作生活提供了便利,但是在此之前安装配置一台NAS还略显麻烦,如安装NAS系统。群晖虽然在之前推出了Synology Assistant电脑端软件,用户只需点击“下一步”以及填写必要的登录账号密码即可完成设置,但是随着移动互联网的发展,手机、平板逐渐成为个人、家庭等用户的主要设备,所以如果能通过手机这种随身设备实现快速安装设置,那会极大地提升使用体验。所以在新版的群晖管家App中,我们就可以通过手机等设备便捷地安装设置群晖系统了。那么接下来就让我们体验一下整个设置过程。首先将硬盘装入,然后将电源及网线插到NAS上,并保证手机和NAS处于同一局域网下。按下前面板的开机键后等待一会儿,DS218+就开机了,不过此时可以看到NAS的状态指示灯处于黄色状态,所以这时打开手机上的群晖管家App,就可以进行NAS系统的安装和设置了。群晖管家App很简洁,在首页无过多按钮,如果是新用户,用户点击“设置新 NAS”即可。群晖现在推荐创建“Synology 账户”,初次使用之后就可以设置NAS了。初始界面及Synology账户创建在设置过程中会有很多提示,辅助用户设置安装NAS相比此前需要电脑安装Synology Assistant配置NAS,现在可以通过App安装NAS系统了,而且只需要用户“下一步”即可完成。在搜索到设备后,点击即可看到NAS信息,接下来就可以进行安装。实际安装速度与网速、硬盘速率有关,但实际等待时间不长,所以整个安装体验还是非常出色的。在同一局域网下就可以通过手机等移动设备搜索到NAS了搜索到NAS后可以看到NAS的信息,在安装时需要格式化硬盘实际安装过程和设置过程比较顺利,但是系统下载需要看所在网络速率如何需要设置DSM账号,这个账号不同于之前注册的Synology账户,是NAS登录账号QuickConnect设置可以延伸NAS的体验,让用户在外网也可以方便的访问NAS中的数据。设置好QuickConnect ID后,就可以基础设置就完成了。QuickConnect设置比想象要简单方便iOS端群晖管家的界面,可以方便的管理NAS安装后就需要设置“DSM账号”,在设置好服务器名称、账号、密码后即可完成设置。这种只需少量填写的“下一步”配置方法,好的一点是没有令人疑惑的选项,在使用体验过程中确实让我感到了便利,降低了初期使用门槛。Drive 2.0 Beta体验除了传统的存储功能外,同步盘的出现让日常工作越加便捷。无需使用U盘等来回拷贝。群晖现在将旗下的Drive应用进行更新,推出了2.0版。虽然目前还是Beta版本,但是只需开启允许Beta测试后安装“Synology Drive Server” Beta版即可开启。安装过程并不繁琐,首先在套件中心开启体验Beta版软件选项。之后在“Beta套件”选项中安装“Synology Drive Server”。一路下一步即可完成安装。需要在套件中心开启Beta体验可以看到目前Synology Drive Server还是Beta版,但是这个版本的功能更加强大接下来就与多数同步盘类似,需要在电脑上安装最新的Synology Drive软件。首次打开软件后点击“立即开始”后即可进入设置选项,这里选择“同步任务”选项。选择“按需同步”后就可以完成电脑端配置了。这里选择同步任务在安装过程中设置的QuickConnect ID及DSM账号派上了用场,在这里输入就可以登录到NAS了选择将文件同步到NAS中的哪个目录选择本地同步文件夹选择按需同步,这样虽然在本地可以看见这个文件/文件夹,但是并不占用空间,当用户需要时可以将这个文件/文件夹下载到本机配置完成后我们就可以看到方便之处了,在电脑的同步文件夹中,会有“状态”一栏,可以看到目前本机文件是否被同步进NAS中。“对勾”表示文件既在本机中,也在NAS中。而“云朵”表示目前该文件夹中有文件只存在于NAS中,而没有在本机中。在本地同步文件夹有状态一栏,可以看到当前文件同步情况单击鼠标右键可以选择该文件/文件夹的同步状况,选择“释放空间”会将本地文件删除,但是NAS中还会存在。获取链接也是一个相当方便的功能,类似于网盘,这个功能可以将文件/文件夹分享给家人/朋友等,而无需担心其他文件的隐私。右键文件可以看到Synology Drive选项可以方便的获取链接进行分享在手机上也有Synology Drive应用,也可以通过输入QuickConnect ID以及DSM账号登录,方便在手机上获取NAS中的文件。登录与PC端相同iOS客户端登录后的情况这一系列设置依旧比较轻松,整体都是“下一步”。但是正还是存在账号略显混乱的问题,比如群晖账号及NAS权限账号的区分对于一般用户来说还是有存在弄混的可能。Active Backup for Business体验群晖为了方便用户推出的另一个备份功能就是“Active Backup for Business(ABB)”了。虽然已经有“Synology Drive”备份了,但是后者主要是针对某个文件夹的,而“ABB”主要是针对计算机全盘备份的。这种一体化备份方案可以让用户方便的完成备份任务而无需考虑设置文件夹等问题。首先打开DSM面板,在套件中心下载“Active Backup for Business”。安装后在套件托盘中点击“Active Backup for Business”图标在NAS端进行设置。在激活后就可以进行设置了。在“计算机”标签下进行设置,将“须备份的电脑”添加到NAS备份列表中。在选择备份位置后,可以设置“计划备份”时间以及“备份文件保留策略”,点击完成创建了备份模板。随后在就可在添加设备中使用新创建的备份模板了。在NAS中安装后需要激活应用添加需要备份的电脑不过在添加“需备份电脑”之前需要先设置备份模板在模板中选择备份文件在NAS中的位置设置备份计划,这样就不用每次手动备份了保留策略,设置每过多久删除备份,虽然是增量备份,但是架不住次数多了后占用NAS过多的空间在需备份电脑上安装Synology Active Backup for Business,填写NAS的内网IP(如果需备份电脑也在同一内网中),用户名和密码填写DSM账号即可登录设置完后的摘要正在备份的信息在备份时NAS的CPU和内存占用都不高,在进行其他操作时并不会产生卡顿现象开始备份后会在手机端的群晖管家上显示通知Synology Active Backup for Business是增量备份,这个可以网页显示该电脑的备份时间戳,可以从某一时间节点恢复Synology Active Backup for Business恢复介质创建程序可以自动在U盘中创建备份或将备份创建为ISO文件实际上恢复介质创建工具依赖Windows ADK,不过整个安装比较方便在安装ADK时只需要装部署工具和Windows预安装工具(Windows PE)即可整个过程还算迅速,因为所有的备份文件还是在NAS中恢复备份需要进入系统引导填写NAS的IP地址及DSM账号登录,这样就可以从NAS恢复文件了搜索到本机后就可以恢复备份了在设置完毕后,确实能在不影响工作的情况下完成备份任务。打开电脑中安装的Agent软件就可以看到备份情况了。首次因为需要全盘备份所以需要较长时间,但是此后都是增量备份,所以就不会用更长的时间了。同时在实际备份过程中,DS218+的CPU和内存占用都比较合理,在这时操作NAS也没有出现卡顿的情况。同时在创建安装镜像也比较简单,可以由软件自动搞定,而且针对技术好的用户,也可以通过手动创建。在还原过程中的流程也很简单,仅需填写账号密码登录即可,基本不会让用户产生疑惑。Moments体验在新版的DSM系统中,Moments已经默认安装了,而且已经看不见此前的DS Photo了。作为目前默认的群晖NAS照片管理软件,现在的Moments也非常称职了。从DSM网页端打开Moments,跳转后就能看到上传的照片了。在DSM 6.2.2版系统中,Moments已经默认安装照片页是以时间线顺序整理的相册可以方便的以某一主题进行分类智能助手可以帮助用户选择照片并应用自动校色以及归类相似照片进行照片管理,而这一切都不需要我们手动完成,它会通过AI智能识别照片类型,将照片进行自动分类,拯救“懒癌患者”在手机端,Moments也可以实现相同的功能。不过在外网访问依旧需要QuickConnect ID才能实现。再完成账号密码的输入后,首先就是选择是否备份手机中的照片。软件下方的选项与网页版相同,都有照片、相册以及智能助手智能助手、更多Cloud Sync体验公有云存储有时会帮助我们很多,但是当我们将公有云存储空间中的资料转移到NAS中时需要很多步骤,很影响体验,所以群晖开发了Cloud Sync功能,通过将公有云存储登录到NAS中,我们只需要简单地输入密码后登录即可完成将公有云上的资料同步到自己的NAS中,打通了整个操作。有众多的云服务商选项,国内常见的就是百度云等云存储服务选择将云存储上的文件同步到NAS的位置保证安全,可以设置密码加密设置完毕后就可以同步了功耗与传输测试群晖官方称DS218+的电源消耗数据为5.4W-17.23W,不过还是要看其中装的是什么硬盘。在测试过程过分为双盘和单盘测试。在单盘测试中使用的是希捷的Barracuda 7200.12(ST3500418AS),而双盘测试使用的是一个希捷的Barracuda 7200.12(ST3500418AS)以及西数1.5TB绿盘(WD15EARS)。用于DS218+支持硬盘休眠所以可以看其休眠功耗为多少。在单盘测试中,DS218+的休眠功耗为6W左右,静置无操作功耗为11W左右,大文件写入时功耗为15W左右,与官方给出的数据相差无几。而在双盘测试中,休眠状态下功耗也为6W左右,原因是此时两块硬盘是停转的。而静置无操作时功耗为17W左右,而大文件读写时功耗为22W左右。表现不错。我们在两种测试,分别是单SSD传输性能测试以及双HDD组成SHR阵列传输性能测试,测试网络为千兆连接,单个大文件读写测试的文件大小为4.47GB,而大量小文件测试大小为0.97GB,由1000个1MB大小的文件组成。使用FastCopy来进行测试。除此之外我们还进行了加密后的读写性能测试。在双盘测试中我们使用了希捷的Barracuda 7200.12(ST3500418AS)以及西数1.5TB绿盘(WD15EARS),组成群晖SHR阵列进行测试。由于使用的机械硬盘属于较早前推出的产品,所以性能可能差一些,不过从测试中可以看出,群晖DS218+的性能是很不错的,在单个大文件读写传输速率能接近100MB/s。在加密传输测试中,由于DS218+采用的Intel赛扬J3355支持AES-IN,所以在进行加密大文件读写时,影响很小,而在大量小文件读写中,会有一些影响,不过差距不算大。总体在传输性能上表现优秀。群晖DS218+ NAS拆解作为成品NAS在用户安装配置时已经足够方便,仅需将硬盘放入硬盘托架即可。而且由于此次DS218+已经可以方便的扩充内存了,实际上用户不再需要拆机扩充内存升级了。不过我们还是将DS218+进行拆解,看看其内部构造。将前面板取下可安装或取下硬盘硬盘托架,实际为免工具安装将两个硬盘托架拿下后就可以看到扩充内存的地方了,群晖称可以在扩充4GB内存,而本身是2GB,所以扩充后可以有6GB内存容量,不过需要注意的是,DS218+使用的是DDR3L内存将外壳拆下后看内存扩充插槽这个就是硬盘接口与主板连接的电路板硬盘数据和供电接口台湾元山 科技 出品的风扇,尺寸为9厘米,直流12V供电这就是主板背面了,可以看到DS218+有两条内存插槽在主板正面,这是主板与硬盘连接电路板的插槽PCI-E x1规格英特尔10/100/1000M自适应以太网芯片,型号为WG1211AT华邦电子16M SIP Flash芯片,型号为25Q128FWSQDS218+等嗡鸣器Marvell SATA I/O控制器,型号为88se9170-nnx2群晖DS218+的2GB DDR3L内存,频率为1866MHz,时序为13,电压1.35V内存颗粒为三星的K4B4G16,单颗DRAM容量为512MB,共4颗组成2GB群晖DS218+的核心,英特尔赛扬J3355,不过芯片上没有激光标识,通过英特尔产品规范往网站查询后可知为14nm工艺制造,双核双线程,TDP为10W,内置英特尔核芯显卡500,SATA 6.0Gb/s的端口数为2个。而且支持虚拟化指令集以及AES指令集,所以可以在DSM系统内使用Docker容器,而在硬件加密后实际对传输速度影响也很小,能保持相当的传输速度。总体而言群晖DS218+的拆解并不复杂,但是对于普通用户来说没有必要进行拆解,因为群晖已经提供了可方便扩展内存的方法。而经过拆解后发现群晖DS218+的主板设计的很好,而且其采用的芯片也是大厂设计,所以无需担心因芯片会影响性能的问题。总结:一款出色的数据整理专家现在是一个信息爆炸的时代,不仅是平时人们接受的信息,我们也在产生大量数据。身处信息时代,个人数据的重要性早已不可同日而语。在日常工作生活中,我们不仅需要同步,还需要备份,同时还需保证安全。而看似容易实现的需求累加到一起,就成为了一个难上加难的任务。NAS这种网络设备的出现最初方便了我们对于数据同步、备份的需求,但这些产品给部分用户看来都有些“阳春白雪”,安装配置并不简单,所以除了硬件外,软件功能更需要打磨。群晖作为专业的NAS设备制造商,早已知晓这个问题。在经历了这么多代更新的DSM系统,也终于通过各种方式让用户方便的管理自己的数据,真正做到简单方便,条理清晰。再到具体体验上,群晖确实做到了“软硬件合一”。从最初的通过群晖管家手机App安装设置系统,仅需不停“下一步”和少量填写信息就可完成整个过程。而到具体同步备份设置,那就更轻松了,就如在手机中安装App一样,在套件中心搜索安装即可,即使有设置流程,根据指示也可轻松搞定。而移动端也有很好的体验,无论是图片备份,还是文件查看,都与其他网盘应用无异。所以无论是PC端用户、还是以移动设备为主的用户,都能完成安装设置,不需要让用户明白各种深奥的概念和操作,同时又能通过一些功能保证“高玩”的需求。目前这款群晖DS218+在将在接下来的618活动中促销,价格为2650元。有大量数据存储整理需求、希望能够掌控自己数据的用户可以考虑这款产品。
原文链接:https://www.ahjmgzs.com/youxi/gonglue/530459.html