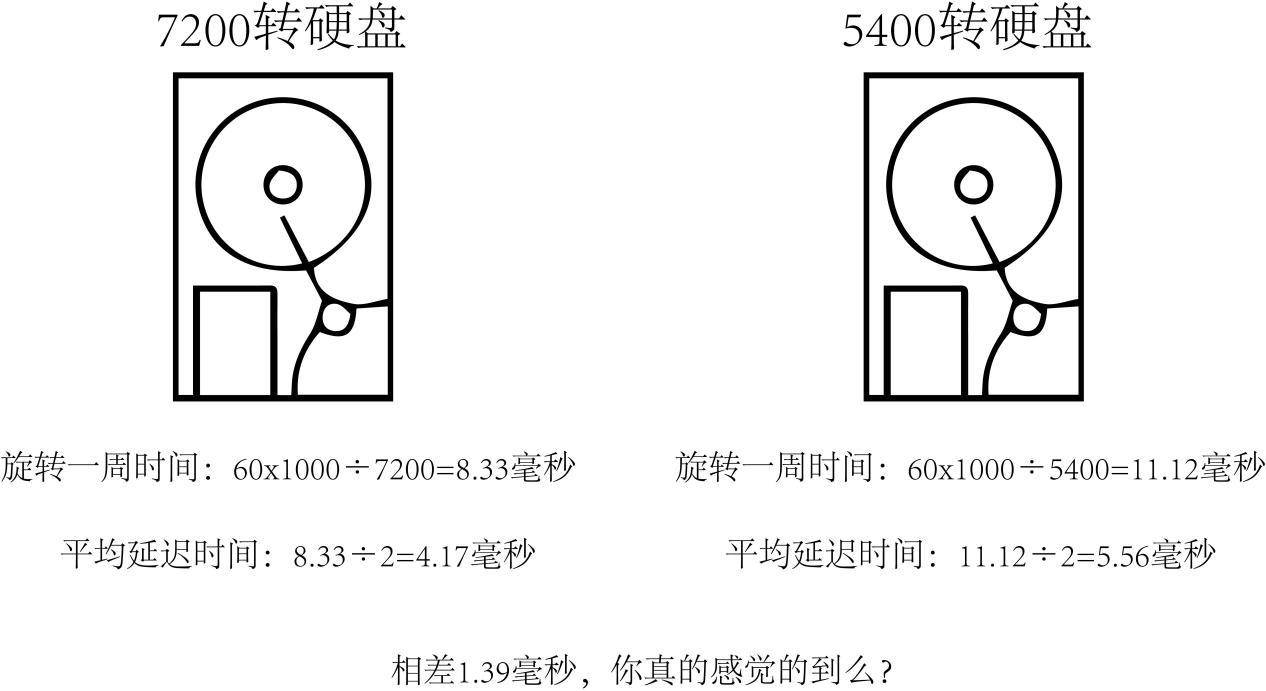现在很多人都想了解电脑怎么访问群晖,今天呢就跟随小象下载的小编一起来看看群晖+访问电脑,希望下面的信息对你有所帮助!
1. 电脑怎么访问群晖
按下NAS的电源按钮,等电源状态指示灯闪烁橙色或发出哔声,表示群晖NAS已开启。
首先,需要在电脑上下载【Synology Assistant】群晖安装助手。打开群晖官网,进入【下载中心】
搜索自己的NAS型号,并进行选择
在【桌面工具】中,找到【Synology Assistant】,根据自己电脑系统,点击下载安装包。下载完成后,进行安装。
安装完成后,打开【Synology Assistant】,就会列出同一网络下的NAS(确保电脑连接的网络和NAS连接的网络在同一路由下),如果不安装Synology Assistant,也可以在网页浏览器中输入:find.synology.com来搜索
在Synology Assistant里显示的NAS,双击需要安装的NAS,就会显示安装精灵页面,点击【设置】来进行下一步。
点击【立即安装】
此时,弹出一个警告,提示NAS里的硬盘安装DSM时会被格式化清空数据,勾选【了解】并点击【确定】
此时开始自动安装DSM操作系统。
安装完DSM后,会进行重启NAS,此过程中请勿关闭NAS。
重启完成后,DSM就安装好了。此时会进入设置账号界面,可以自定义你的NAS名称,登录的账号和密码,需要注意,这个账号默认具有管理员权限,建议密码设置复杂一些,不要随意告知他人。
下一步后,需要设置更新DSM计划,建议选择【自动安装最新的DSM版本】,来确保系统安全。
下一步后,设置QuickConnect,以便于远程访问NAS,需要注册一个Synology账号,除了可以设置QuickConnect,还能通过注册邮箱来接收NAS信息。通过自定义设置的一个QuickConnect ID,就能方便的在移动端和网页端进行连接NAS了。(移动端直接输入ID,网页输入http://QuickConnect.to/你的ID)
到这里,就通过网页端完成了DSM安装以及基本信息设置。
2. 群晖网络访问地址
1、先登录自己的 NAS 进入控制界面>文件服务>高级设置,最小 SMB 协议设置 SMB1;
2、然后进入控制界面>共享文件夹>选取需要共享的文件夹点击编辑,把这个目录的权限:本地用户组>选择对应的用户设置为可读写点击确定。 群晖默认开启 SMB 共享,完成这一步 SMB 共享也就完成了,后续您可以也可以去设定其他参数。
3. 怎么访问群晖存储服务器
以群晖为例。
1、PC端(含windows、MAC、linux桌面版)通过浏览器登陆可以访问硬盘数据。
2、PC端也可以通过同步套件将NAS数据和本机数据互通,在本地就能访问NAS硬盘上存储的数据。
3、windows系统可以通过UNC路径或映射网络驱动器访问NAS共享目录的数据。
4、移动端,可以通过DS file、photo、video、moments等APP访问NAS硬盘上的数据
4. 电脑如何访问群晖
步骤一:不要使用群晖提供的域名访问DSM及Plex设置页面。保持你当前使用的设备与群晖Nas在一个局域网内,使用IP地址访问群晖DSM及Plex。(此步骤如果已将问题解决,则不需要进行后续步骤)
步骤二:在控制面板-用户界面,赋予plex用户操作你文件夹的权限。
5. 电脑通过群晖上网
1. 将蒲公英路由器X1接通电源,并与主路由器连接,此时X1会显示白灯,该状态代表着X1已连接互联网,但未组网;
2. 通过电脑连接蒲公英路由器X1的Wi-Fi网络,此时该网络无需密码就能连接;
3. 打开浏览器,输入oraybox.com,页面会提示正在检测宽带上网方式,完毕后会跳转到登录页面,登录;
4. 在登录后的主页,依次点击”绑定帐号”和”我要组网”即可;
5. 当我们完成上面的步骤后,就可以创建网络,并将我们的蒲公英路由器X1加入到网络成员当中。需要注意的是,接下来我们在设置界面,需要选择”旁路设置”,这是因为我们的 NAS 跟蒲公英路由器X1 都是接在主路由之下,然后我们将目标地址设置成主路由的 IP网段,比如我这里是192.168.2.0,子网掩码是255.255.255.0。
就这样简单的五个步骤,我们就设置好了外网访问所需步骤,是不是很简单,而且只要设置这一次,以后就都能使用!这个时候我们可以发现蒲公英路由器X1的灯变成了蓝色,代表着组网成功!
以上就是小象下载小编给大家带来的“电脑怎么访问群晖”全部内容,希望可以解决你的问题,感谢您的阅读,想了解更多群晖+访问电脑,相关信息请关注小象下载网。
原文链接:http://www.ahlgvf.com/rjjc/13953.html