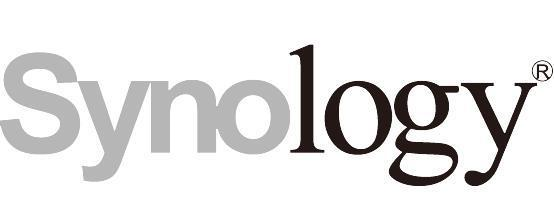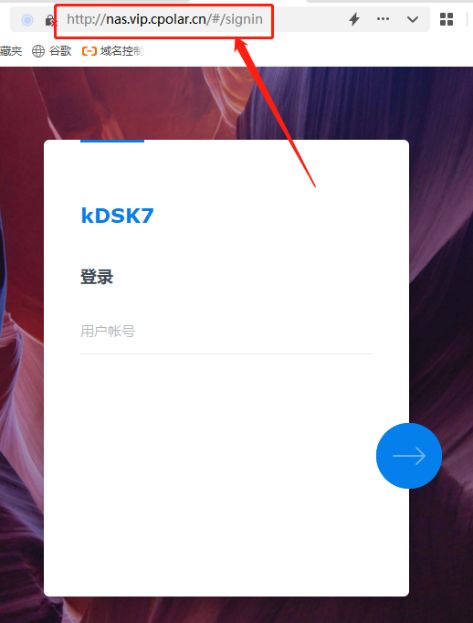群晖NAS内置了一个Wordpress套件,使用这个套件可以用来搭建自己blog。有人肯定会问那么可以用群晖来搭建一个专业的网站吗,要求和阿里云VPS一样,可以实现一切网络功能和服务,要有数据库,可以搭建discuz论坛…答案是肯定的。今天就来给大家介绍一下,有兴趣的朋友可以试试,只要你的NAS支持Docker就可以哟。实测群晖NAS搭建的服务器运行很稳定,速度也很快,如果有一个好的网络的话、访问人数不是太多的话,可以用来代替专业服务器哦~之前我就用DS418play运行了半年公司网站~
本文图片较多,看起来比较繁琐,实际上很简单,只需要几个命令和一些操作就可以完成,0基础也能学会~
打开Docker,点击左侧的注册表,在搜索栏里搜索centos,在热度最高那个上点击鼠标右键,选择下载此映像:
选择标签这里选7.6.1810版本,不要选其他版本哦,否则会出现问题:
点击映像,稍等片刻下载完成后,点击启动:
这里其他选项保持默认,可以自己给容器取一个名字,然后点高级设置:
打开FileStation,右键点击刚才创建的wwwroot共享文件夹,选择属性:
点击权限,在用户或组里选择Everyone,勾选读取和写入权限,确定保存。这样的设置是避免网站无读写权限:
创建好wwwroot共享文件夹后,切换回docker,在高级设置里点击卷、添加文件夹:
选择刚才创建的wwwroot共享文件夹:
选择wwwroot文件夹后,在装载路径里填入/wwwroot,将这个共享文件夹挂载到centos系统:
点击端口设置,点+号,添加以下6个端口映射条目,其中8888是用于面板端口,888是phpadmin端口,80是网络服务端口,443是ssl端口,20和21是FTP用的端口,本地端口在容器端口前面加1,方便之后使用:
做好上面的设置后,点击应用,然后点击下一步继续:
检查设置无误,点击应用:
点击容器,可以看到centos已经在运行中了。这时点击详情:
点击终端机,如图,可以在这里输入命令:
在终端机里粘贴以下命令并且按回车开始安装宝塔面板。宝塔面板是个简单易用的linux建站面板,几个命令就可以搞定所有配置,在面板里也可以方便的对网站进行日常管理,特别适合新手。对于linux高手来说当然可以选择手动安装LNMP之类的配置环境了,这里就不多做介绍了。
yum install -y wget&&wget -O install.sh /install/install_6.0.sh&&sh install.sh
终端界面滚动一会儿后,会提示是否安装,输入y回车:
正式开始下载安装,喝杯茶等几分钟吧:
出现这个提示,说明已经安装成功了~总共耗时6分钟。
将刚才复制的bt panel访问路径要改一下,将ip地址改成你NAS的局域网ip地址,8888端口改成安装前我们映射的18888。比如我的是http://182.242.234.108:8888/2e53d151,需要改成http://192.192.192.168:18888/2e53d151,然后把这个网址复制到浏览器地址栏回车,会出现宝塔linux面板登陆界面:
粘贴上刚才从终端复制的账号和密码,点击登录。注意不要复制上空格了哈。
登录后会提示安装运行环境,一般建议用LNMP,使用Apache的话安装LAMP。注意PHP版本建议选择7.0,默认的5.4版本太老了,其他不动,设置好之后点击一键安装:
这时候可以再喝杯茶或者打一局排位,等待运行环境安装完成,根据网络情况,可能需要好几分钟时间:
几分钟后,安装完成,宝塔面板管理界面如图:
接下来先进入面板设置,将用户名和密码修改成你容易记住的用户名和密码。安全入口也可以改掉,改成容易记忆的,比如我的原本是http://192.192.192.168:18888/2e53d151,可以改成http://192.192.192.168:18888/zzm。
接下来可以开始建立网站了。一台服务器是可以建立好几个网站的。点击网站、添加站点:
在域名里将网站用的域名都填上,我这里填了NAS的局域网IP地址、NAS的Quick connect域名和*级域名,注意不绑定域名的话之后用那个域名是无法访问的,当然也可以之后再绑定。
根目录是放置网站文件的目录,之前我们创建了wwwroot共享文件夹,将网站根目录设置到这里的话方便进行管理。点击根目录后面的文件夹图标,选择/wwwroot,注意是/wwwroot,而不是默认的/www/wwwroot哦。
设置完成后,网站建立成功。
可以随时点击设置对网站进行配置。
接下来在浏览器里输入nas 局域网IP:180就可以访问了,比如我的输入的是http://192.192.192.168:180。网站默认不是80端口吗?如果输入80的话访问的是NAS的80端口哦,之前我们将centos容器的80端口映射成180了,所以这里要加入180:
测试成功后,就可以删除网站目录下的默认index.html文件,拷入你的网站文件。上传文件的方法有很多种,比如在局域网里时,打开群晖NAS DSM里的File station,直接将文件复制到wwwroot共享文件夹/你的网站目录下:
在外地的话,可以直接在宝塔面板的文件里,点击上传直接将文件上传到wwwroot,可以直接上传压缩包然后在线解压哦:
还可以在FTP里面添加FTP账号,用FTP的方式将文件上传到网站。注意FTP用的是21端口,之前我们将21端口映射到121了,所以在FTP客户端里端口要填121:
在局域网里能访问我们的网站了,那么公网呢?首先要在路由器的端口映射里将我们的公网IP端口映射到NAS,要不然人家通过IP或者域名访问的就是路由器呀。如图,在路由器的端口映射里,IP地址填NAS的IP地址,内部端口填我们之前映射后的端口,比如之前的180端口,外部端口就填回80,这样就可以直接输入域名从公网访问我们的网站了,不用加端口号了。陆续将这5个端口都添加上:
做好端口映射之后,使用域名就可以直接访问网站了。我们一般是宽带拨号上网,IP地址不是固定的,所以要用DDNS,随时将IP与域名关联起来。群晖内置了quick connect,直接用群晖quick connect地址也可以访问。
如果你有*级域名的话,可以修改解析记录,将你的*级域名使用CNAME解析到群晖quick connect地址,这样使用*级域名也可以随时访问在NAS创建的网站了。注意*级域名要在网站域名处先注册。
*级域名解析后,直接访问。测试的时候可以在阿里云注册.top域名,第一年之要9元。
看到这里,你已经可以架设自己的网站了。最后再介绍下搭建强大的discuz论坛。我先用file station在网站根目录下创建了bbs子目录,将下载好的discuz论坛里的upload文件夹拖到该目录。注意最好是传压缩包然后在nas上解压缩,要不然小文件很多,需要很长时间:
输入网址/bbs根据提示开始安装discuz论坛:
默认下一步:
到了第三步,要创建数据库了。管理员账号和密码可以都先填admin,等下进入论坛后台再改。
数据库的密码需要打开宝塔面板,然后点击数据库,再点击root密码,将root密码复制粘贴到第三步数据库密码处:
创建完数据库出现这个界面,看页面右下角提示完成安装:
一个专业的discuz!论坛就这样搭建成功啦!在宝塔面板里可以操作论坛整站备份、数据库备份,有兴趣的朋友可以自行研究。
现在NAS cpu性能已经很不错了,在Docker里可以看到网站的cpu占用率和内存使用率都不高的,实测用来运行同时只有几百人访问的小网站、公司介绍网站和个人BLOG是没有任何问题的。
有兴趣的朋友可以试试哟,有任何问题欢迎提出,我会抽空尽量解答。
原文链接:http://www.360doc.com/content/12/0121/07/53456133_981175691.shtml