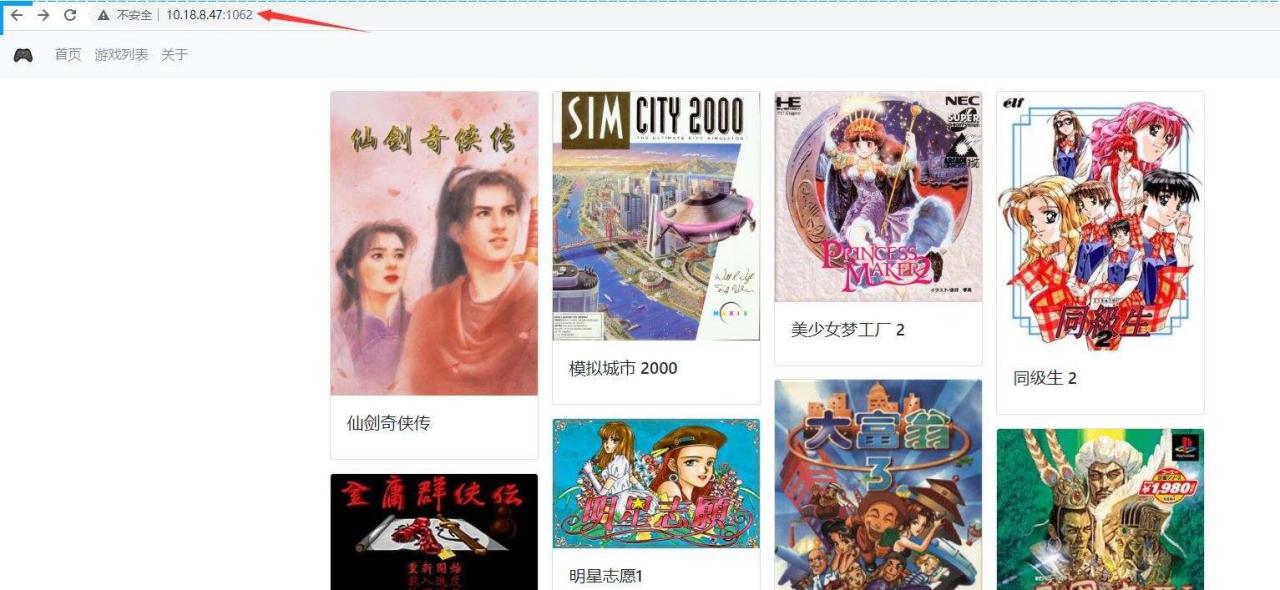一、X1连接电源

二、设置上网方式
1、使用电脑或手机等设备,搜索并连接X1的WiFi(WiFi名称:OrayBox-xxxx,xxxx为mac地址最后4位);
2、在浏览器地址栏输入:http://oraybox.com ,跳转至【蒲公英本地管理】页;
3、在【上网设置】–【上网方式】中选择【无线中继】,输入或搜索对应的WiFi名称(连接NAS设备的路由器WiFi),输入密码,点击【立即上网】;
4、设备连接网络成功后会跳转至云管理,在云管理页面设置设备管理密码。
三、绑定帐号,创建组网
1、初始化完成后输入要绑定的贝锐帐号(已注册的可直接输入贝锐帐号,未注册的输入手机号可快速绑定),点击【保存】;
根据填写的帐号类型,会出现以下几种情况,找到和自己相同页面的提示完成即可。
情况一:输入未注册的手机号码
弹出手机验证弹窗,输入手机验证码及设置帐号密码,完成输入点击【保存】即绑定成功,如下图所示;接下来执行访问操作即可;
情况二:输入已注册且还没有创建网络的贝锐帐号
将会自动给您创建网络,且智能设备加入网络中,云管理界面显示如下图所示;接下来执行访问
操作即可;
情况三:输入已注册且已创建网络的贝锐帐号
将会看到如下图所示界面,这时需要手动将设备加入到网络中;操作如下:
① 点击【我要组网】,进入组网管理平台,使用绑定的帐号登录;
② 登录进去后找到已创建的网络,点击【查看详情】;
③ 在网络详情页点击【管理成员】,把刚刚添加的成员移至右边,点击完成即可。

四、旁路设置
注:若X1所绑定的帐号未组过网,且选择【远程访问NAS】的玩法,
则系统在创建默认网络时自动创建旁路规则,以下步骤无需重复设置,跳过即可。
1、组网完成后,点击【旁路设置】–【添加旁路路由】。

2、选择“添加的X1”为旁路路由,访问的目标地址可直接使用默认填写的,无需修改,最后点击【保存】即可。
3、到此,X1无线旁路远程访问的设置已完成,手机或电脑登录蒲公英客户端,即可实现远程访问。
电脑端访问
打开资源管理器,访问NAS的局域网IP(如:10.168.5.193),在弹出来的验证窗口,输入NAS设置的授权帐号密码登录。
手机端访问
① 手机下载【蒲公英客户端】,使用贝锐帐号或网络内的VPNID登录,进入APP后在【VPN网络】界面点击【连接】;
② 点击资源库 – 文件传输 – “+” – Samba,输入要访问X1的虚拟IP,点击【保存】即可。
原文链接:https://www.oray.com/news/8343.html