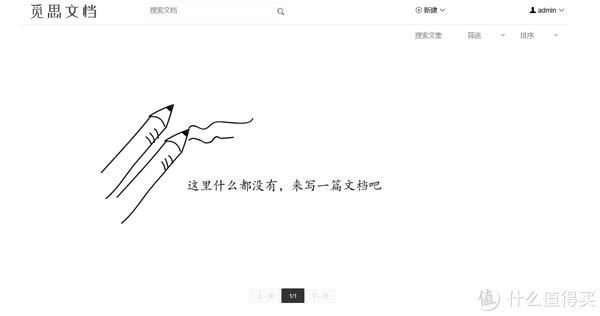组建NAS的想法由来已久,一方面是迫切需要大容量、稳定的云存储,另一方面,工作上也想拥有NAS的自动备份功能,能够大大减少意外发生,也让我更省时省心。犹记得上月旅行,因忘记备份数据,放到云盘,导致旅游到一半跑到网吧办公,ps照片,那真是欲哭无泪。
忍无可忍之时,终于还是剁手了,购置了NAS之后,发现其真的给我的工作、生活带来了很多便利,迫不及待想跟大家分享。
本篇文章篇幅会比较长,将近万字了,属实肝到吐,还希望各位值友能够给个一键三联,先来看看文章目录:
DS420+外包装为四四方方的牛皮纸箱,材料都很厚实,在盒子上也标注了产品的配置,以及型号等信息。
DS420+采用了英特尔酷睿2.0 GHz双核处理器,最大睿频可达2.9GHz,内置了2GB DDR4内存,可拓展到6GB, 拥有RJ45千兆网络接口2个,USB3.0接口2个,4个硬盘插槽。
配件方面,提供了RJ-45网线2跟,2把硬盘架钥匙,可以锁住硬盘架,避免误操作拉出,一袋2.5寸硬盘固定螺丝,以及电源线一套。
再来看看主角DS420+,典型的群晖风格小黑盒,未装硬盘时,重量为2千克多,做工比较细腻精致,正面即四个硬盘插槽,可通过轻扣打开,右侧上部分为指示灯,包括了机器状态灯和硬盘状态灯,右下角设置了USB 3.2接口,以及电源按钮,左右两侧为群晖的镂空LOGO。
机器背面,设置了两个巨大的系统风扇,左下方设置了Reset按钮,两个1GbE RJ-45网络接口,一个USB3.2 GEN 1接口,最底部为电源接口,右侧设置了一个Kensington安全插槽。
机器底部,设置了四个防滑垫脚,中心为2个M.2 固态硬盘插槽,叩开塑料板,即可插入,还是挺方便的。
开启群晖DS420+之前,按照说明书步骤,应该先置入硬盘,4个盘位的硬盘架,还是非常容易开启的,在没有锁住的情况下,单手即可打开
全部硬盘架拉开后如下图所示,此时我们可以在内部右侧找到内存条安装口,DS420+支持可拓展到6GB的,直接插入一条4G的内存条即可。
拉出来的硬盘架长以下这个样子的,镂空设计,可以开始安装硬盘
安装硬盘时,拉开两侧的固定托条,放置硬盘,再重新把托条插入即可固定,无需用到螺丝(如果是用到2.5寸机械硬盘,才会需要用到螺丝,固定到硬盘架上)
最后将硬盘架推入机器内,扣住卡扣即可完成硬盘的安装。
一切准备就绪后,便可以启动电源,进行设置了。在我们的电脑上,需要安装一个Synology Assistant软件,其可搜索局域网内的群晖服务器设备,速度也比较快,几秒钟即可获取到。
双击搜索出来的NAS服务器,便可以在浏览器打开操作界面,第一次运行时,会进行DSM系统的安装,我们选择自动下载最新版本即可,目前最新版本为7.1,如果有特殊需要的话,也可到群晖官网下载特定的版本系统进行上传安装。
下载完DSM系统后,我们需要进行一些简单的设置,过程跟随指引即可,其中有以下几个点的设置会比较重要一点,一个是创建管理员账户,后续我们很多操作都会需要用到,因此需记好账户,密码。
另一个是QuickConnect地址的设置,这是群晖自带的免费服务,无需公网IP,无需端口映射,设置好后,可通过外网远程访问NAS服务器。在任何地方,可以通过手机App或者浏览器,即可对文件进行查看、上传、下载、分享等操作,非常简单快捷。
最后,进入系统之时,便需要创建存储池了,其可以聚合一个或者多个硬盘。此时不得不提下群晖的RAID类别了——SHR,其可以根据硬盘数量,智能自动设置RAID类型,放入一块硬盘即basic模式,放入2块硬盘即raid1模式,实现对数据冗余保护的同时,减少空间浪费,不过也根据自己需要,也可对RAID模式进行选择。
如果装入了M.2硬盘,此时可以创建SSD缓存,设置其为只读模式,能够在读取文件时提高性能,速度更快。
创建存储池和存储空间后,还有最后一步操作,那就是创建一个共享文件夹,方便我们在各个设备直接进行访问备份、同步。我们进入控制面板中的共享文件夹,选择新增,写上共享文件夹的名称,所属的存储空间即可,当然此处可以设置下启用回收站,与电脑上的回收站类似,文件有二次恢复的机会。
而后可以选择对文件夹进行加密,确保数据安全不泄露,最后分配下容量空间即可。
分配好空间和权限后,有一种比较简单粗暴的使用方法,可以直接添加映射到我们的电脑中,访问更为方便,进入我的电脑中,选择顶部的映射网络驱动器,进行添加。
而后只要在弹出的窗口中,文件夹一栏输入NAS名称共享文件夹名称即可完成设置,如果设置了加密,要输入账户密码进行确认。
最终,在我的电脑里,就会有一个共享文件夹的“盘位”出现,可以往里面进行数据存储了。
当然,以上方法比较简单粗暴,以下有更好的方法来使用我们的共享文件夹,那就是运用到套件了。我之所以选择群晖,很大一部分原因,就是其提供了非常丰富的数据备份、保护套件,个顶个的实用,高效。犹记得当年XX云盘把自己几百G无备份的资源删掉,真是欲哭无泪,珍贵的资源再也找不回来了。下面也分享几个自己比较常用的群晖官方备份套件,有效保护个人的资料安全。
Drive,可以简单理解为私有云盘,可以用这一套件来实现NAS与手机、电脑等各个设备之间的文件传输、文件共享、文件备份,数据也可以实时同步,任意设备更新了文件,在另一台设备立马可以看到,省去了人工拷贝的过程,大大提高了效率。首先需要在NAS里面安装一个Synology Drive Server套件。
而后,在我们的电脑上,在安装一个Synology Drive Client软件,从名字上也可知道二者的作用,Server套件提供服务,Client客户端连接使用,在过程中需要绑定先前设置好的用户名和密码。
在选择任务类型时,我选择了同步任务,也就是NAS和计算机之前上传文件、删除文件都是会同步的,且速度极快,可以做到秒传同步。方便文件的管理,最后就是设置同步的文件夹了,也就是NAS上的一个共享文件夹,关联到我们电脑上的任意一个文件夹,以后只要我们在这一文件夹中丢入任何东西,立马就会传输备份到我们的NAS服务器中,非常方便快捷。
以我为例,习惯性地喜欢把东西丢到桌面,方便获取,此时我在H盘创建了一个文件夹,作为同步文件夹,而后将其作为快捷方式发送到桌面,这样一来,我们便可以在桌面直接打开同步文件夹,放入文件都会立马同步到NAS服务器,数据同步备份,就是如此简单。
当我们在文件夹中放入资料,立马会进行上传同步操作,而后文件夹的状态icon也会变成已完成的绿色勾勾。
有了这一套件,可以说让我的工作效率提升了不少,每次P完图,无需再使用U盘、移动硬盘进行人为备份,放入的同时即同步成功,速度非常快。而后在任何位置打开查看,我也经常会在手机端打开查看文件。
在Drive套件里,有“我的文件”、“团队文件夹”、“与我共享”、“与他人共享”,可以直接查看个人文件、团队文件、别人共享给你的文件,也可以直接生成共享链接,将文件分享给其他人,无论是否有群晖NAS账户,都可以打开共享的文件。
Drive设置共享时,还可以设置只读、评论、编辑权限,还可以设置内容是否允许下载和复制,以及密码保护和到期日期,安全性更高一些。
有了个人的私有云盘,那是否可以跟百度云盘等这些大厂云盘进行联动呢?当然可以,群晖提供了Cloud Sync套件。下载好Cloud Sync套件后,点击加号按钮进行添加,此时可以选择云服务供应商,其中包括了百度云盘,以及京东云对象存储,腾讯云COS,阿里云对象存储等等。如我上面所说,曾经把珍贵资料保存在云盘,结果一夜之间都被删除了,公有云盘终究会存在一定的安全隐患,资料同步下载到本地,更为安心。
以百度云盘为例,我们选择后,需要进行百度云账户登录,以及同意权限设置
最后只要设置下本地文件夹的路径,以及同步的方向即可,可以设置双向同步,也可设置仅下载百度云盘更改的内容。
要注意一点的是,这里远程路径,也就是百度云的根文件夹,并不是真正的百度云盘根文件夹,而是指向了我的应用数据-》Cloud Sync文件夹中,我们把数据放到该文件夹,NAS那边就会自动下载保存,数据保存到本地,还是更为安心的。
当然,Cloud Sync的用途也远不止于此,程序员经常会用到阿里云服务,其中就有一项阿里云OSS对象存储,Cloud Sync同样支持备份下载其中的资料,用法与百度云盘的稍稍有些不同,我们在选择阿里云后,需要填入Access Key和Secret Key,这些需要在阿里云服务管理界面找到。
而下面的Bucket,即对象存储中的我们创建好的Bucket,完成设置后,与百度云盘一样会进行自动同步了, 对我来说,接的外包项目存储有许多重要文件,因此该备份功能非常重要,一方面多一层数据安全保障备份,不至于意外发生时删库跑路,另一方面,也通过该功能,能让甲方直观地看到数据备份成果,申请加经费也更为容易。
Active Backup for Business套件可以支持不仅可以备份我们的电脑文档,更重要的是备份整机系统,而且可以快速还原,作为程序员,在C盘免不了放一些配置文件,如hosts的设置,环境变量设置、脚本安装等等,如果电脑系统盘崩坏,要想恢复到原来的模样,可不是一件容易的事情,费时费力。而Active Backup for Business套件,可以很好地担任这一工作,下载套件后,首先要进行激活操作,只需要按提示点几下按钮即可完成。
激活后进入总览界面,这一界面,看似非常简洁,但是功能强大,我们在此处便可以对所有的设备的备份任务进行管理、监控了,几乎是傻瓜式操作,如我们点击计算机选项,便可以进行设备的添加。
点击添加设备后,会提示需要在我们的windows设备上下载个Synology Active Backup for Business Agent代理软件,按照提示一直点击下一步即可安装完成。
安装完成便是连接操作了,此时记得服务器地址是填入NAS的IP地址,输入账户和密码,连接完成,NAS这边的Active Backup for Business就会显示我们的windows主机了。
最后点击创建,即可设置我们的备份任务,以我为例,只需要做系统卷的备份,来源类型选择系统卷即可,计划备份可以设置备份开始的时间,每天进行备份或者每周进行备份,根据自己需要进行调整即可。这样一来,既可以确保我们的系统数据安全,又可以保证我们在工作时不被占用过多的带宽,自动化完成就是如此简单。
任务创建后,便可以在列表里查看进度了
如果需要还原系统,群晖提供了恢复介质创建程序,可以通过USB介质恢复,也可通过ISO介质恢复,操作较为简单,不过因为我暂时没有恢复的需要,没法做演示了,如果大家需要了解,可以到群晖官方查看文档:Active Backup for Business 2.2.0 恢复介质创建指南 (synology.com)
不过,我个人主要还是用来给手机备份照片,自打手机没有了sd卡后,我已经有2-3部手机因为各种各样的意外损坏,导致全部图片丢失,损失惨重。有了iphone后,虽然可以通过账号id来备份相册,也开通了iCloud服务,但是容量还是远远不够。
Synology Photos自动备份,让我彻底摆脱了到处存相片的窘境,以往手机容量爆了,都需要拷贝到固态硬盘中,家里甚至已经有了2块备份照片、视频的硬盘了,找起照片来,真不是一件容易的事情,有了Photos,可以对照片进行统一管理,操作更快更简单。另一方面也无需每月再花冤枉钱去订阅服务,我们只需要在手机里下载Synology Photos的App,打开后登录我们的NAS账户,开启备份即可,可以选择备份全部照片或者仅备份新照片。
然后就可以看到我们的照片已经开始备份了,我手机里的相片已经有2W张左右了,属实恐怖,群晖还提供了睡眠时间备份这一非常人性化的功能,当我们的手机连接了WIFI,插上了电源线,开启了应用,便会开启睡眠时间备份,不占用我们其余玩手机的时间。
上传后的照片,可以到网页端Photos进行管理,我们可在用户与群组中为家庭成员开通Synology Photos权限,这样每位家庭成员上传照片时,会按每人的设备单独创建一个文件夹,方便管理。在个人文件夹内照片会按照拍摄的时间进行排序,年份、月份,都非常清晰,找照片更加方便。
甚至还可以识别照片的人物、位置,对他们进行划分,我们也可对识别出来的人物进行命名划分,后续查找更为方便。
此外已经备份的照片和视频,也可以一键从手机中清除,释放出空间来。
有了以上几个套件,我们可以把数据源源不断地保存到NAS服务器中,但是NAS的数据,也有几率出现损坏丢失,为了防止意外发生,群晖提供了Snapshot Replication快照复制套件,通过快照,我们可以轻松找回删除或是其他意外情况丢失的文件。什么是快照呢?可以简单理解为单机游戏的存档功能,数据丢失后,我们可以读取先前存好的数据,找回丢失的文件,操作起来比较简单,举个例子给大家看看,应该就明白了。
下载套件后,我们进入快照列表,点击设置按钮,可以开始启动快照计划,我们可以设置定时任务,定时对文件进行快照,最短可以设置5分钟快照一次。
此外,可以设置保留的快照数量,或者是几天内的全部快照,也可设置快照的命名方式。
举个例子,我们先对共享文件夹拍个快照(快照除了以上方式进行定时任务设置,也可以通过手动来触发拍快照),只需要选择文件,输入快照名称即可。
在快照列表中,我们可以找到刚才添加的快照,双击可以进行打开,
此时我们已经进行了快照备份了,而后我进入文件夹里面,删除任意文件
而后双击打开我们的快照,找到我们刚才删除文件的位置,可以发现,文件依旧正常存在快照中,我们通过复制,移动,下载等方式,便可以进行恢复。
官方套件轻松地解决了我的数据备份需求,全部可以自动化完成,那我们也可以花更多精力来解锁各种新玩法、进阶一步了,那就是通过公网IP,解析绑定域名,映射端口来访问NAS。虽然群晖官方提供了QuickConnect,但是能拥有自己的域名,还是更让人兴奋的,而且通过DDNS,访问速度也会更快一点。以下操作可能会稍稍有点繁琐,但是实际上操作还是不难的,主要是在光猫桥接部分,由于运营商的限制,处理起来比较麻烦。
外围IP由运营商直接分配,全球唯一,通过公网IP,可以直接访问互联网。内网IP的IP地址由交换机或者路由器进行分配,只可以在局域网内访问,无法直接上网冲浪,如我们小时候上课时,即便没有网络,依旧可以通过局域网开启CS1.5进行组队玩耍。
因此,要想获得域名访问,第一步是获取公网IP,由于我是电信宽带用户,获取公网IP还是比较简单的,只需要到“中国电信客服”公众号中,寻找在线客服,说明自己要公网IP即可,这一过程中没有询问我公网IP用来干嘛,直接就开了工单,等待其余工作人员电话联系开通即可。这让准备了许多借口的我,有点懵,居然这么简单,后续电话中也只是确认下身份,便处理完成,重启光猫即可。
重启光猫后,可以通过百度,直接搜索IP,查看我们当前的IP地址,查看是否为公网IP,一般来说,10开头、192开头的IP,都是内网IP。我的IP已经变成了113开头的,因此获取到了公网IP。
设置了公网IP后,我们需要进行光猫桥接设置,这是因为光猫的管理后台阉割了很多功能,导致我们后续配置端口转发不方便,且光猫桥接模式,会更加稳定,效率更高。修改光猫桥接,最简单的方式,是通过电话联系,让运营商客服帮忙修改,但是在我咨询后,对方表示需要师傅上门设置才行。
于是选择了自己修改,过程比较麻烦,展开说的话,篇幅太长,大家如果感兴趣的,可以收藏本文,也关注我,后期会分享给大家。如果大家实在搞不定,也可通过淘宝寻求技术支持,收费在十几到几十元,如果动手能力差点的,建议直接找外援,省时省心。
目前域名获取还是非常简单的,网上有很多免费获取的途径,而我为了找到自己喜欢的域名,选择了购买,以腾讯云为例,10年的域名价格也不到200元,还是非常值得的。
进入域名注册服务页面,选择好我们想要买的域名,此时需要实名认证下,大概半个小时时间完成审核。
购买成功后,点击进入我们的控制台,选择域名解析
添加解析记录,主机记录可以设置为WWW,也就是www.我们的域名,记录着这里先填入0.0.0.0,保存即可。
接着点击我们的右上角头像,点击API密钥,创建一个密钥,用于和群晖NAS中的DDNS进行绑定。
回到DDNS添加一个记录,服务供应商选择DNSPod.cn,用户名填入上方的ID,密钥填入token,点击测试联机,正常即可保存。
此时还有最后一步操作,那就是端口映射了,我们需要把NAS的登录门户中的端口,在路由器中映射放出去,默认都是5000和5001,最好修改下端口,更加安全。
老毛子路由器后台,进入外网WAN,端口映射,添加2条记录即可,IP地址可以下拉选择,而后我们便可在浏览器打www.我们的域名:5001,如域名为abc.com,最终输入浏览器的就是www.abc.com:5001,便可以访问到了。
在手机移动网络下,也可以正常进行访问。
首先来说下Docker是什么东东,Docker 是一个轻量级虚拟化环境,可让您构建和运行独立软件容器中的应用程序。乍一听还是不太明白,这是一个较为专业向的套件。先看看Docker的logo,是一条载着集装箱的鲸鱼,简单理解,就是Docker提供了容器应用,把每个应用塞到独立的“集装箱”中,各自运行,互不干扰,应用可以是开发环境,也可以是整个运行系统。
下面我也简单举个例子,带大家看看Docker的使用,在下载Docker套件后,可以看到如下界面。其中我们经常用到的是容器,注册表和映像。首先理解下注册表,也就是相当于一个安装包列表,可以在其中搜索我们要用到的应用安装包。从注册表下载后,会把应用放到了映像列表,也就是相当于下载好的安装包。在映像列表点击启动,并进行配置,应用就到了容器列表,开始运行了。
为了Docker下载时速度更快,我们可以用上国内各大云服务厂商提供的加速镜像,这个程序员朋友应该比较懂,一些安装包经常需要从外网下载,通过镜像加速后,转为国内途径下载,速度快非常多。
在注册表页面,点击设置按钮,进入后,点击Docker Hub,选择编辑,启用注册表镜像,这里填入阿里云的容器镜像加速url。
这个url地址,我们可以用支付宝登录阿里云,在首页顶部搜索“容器镜像加速服务”,点击管理控制台。
找到镜像加速器,看到我们的加速器地址,复制进行填写即可。
完成以上操作后,我们来举个例子,方便大家理解。使用Docker后,会发现,自己的端口越开越多,也很难记得全部端口,像我这种记忆力差的,没几天就忘光了,这时候就得借助工具了——Heimdall。下载了Docker套件后,我们进入注册表,搜索Heimdall,而后点击下载latest(最新版本)即可。
当下载完成后,我们可以在映像里找到刚才下载好的Heimdall,点击启动,进入设置。
过程中主要有几个页面需要我们设置下,如我下图所示,记得本地端口部分要做修改,例如我改成了8043和8008,因为80端口和443端口经常会被占用。
最后需要设置存储空间,文件夹地址设置为/docker/heimdall,装载路径改为/config即可。
第一次进入Heimdall是没有任何标签存在的,需要我们进行创建,不过此时可以不用着急,我们先去设置中心进行一些基础设置。
设置按钮在右下角最下面的icon点击进去,在这里可以设置语言,改为中文方便我们操作,而后背景图片可以替换,此外可以开启搜索选项,以及默认搜索引擎。
而后进入添加应用页面,设置也是比较简单的,跟随指示填写即可,记得勾选右上角的固定开关,保存。
最终实现效果如下,可以在这个页面添加我们日常使用频率较高的页面,并且设置其作为浏览器的启动页面,方便,快捷。
Docker的玩法还有非常非常多,例如设置开发环境,搭建私人影音服务,个人图书馆等等,后续会慢慢跟大家分享。
入手群晖DS420+后,经过几天的体验,发现群晖NAS的系统还是比较简单,容易上手的。上面这么多工具的使用,可以说对群晖NAS,算是小小入门了。群晖官方的各种备份套件着实好用,主要体验了以下几种套件:
1、Drive可以实时备份和同步重要文件,让我在不同的电脑、手机、平板等设备上都能轻松找到想要的文件的最新更改版本,出门在外也不成问题,提高办公效率。
2、Cloud Sync同步公有云盘,把存在云盘上的数据同步到本地NAS,可以避免数据被删除的风险,提升安全性。
3、Active Backup for Business提供整机备份和快速还原,仅需在一个窗口里就能管理所有的备份任务,非常方便。
4、Synology Photos可以备份和管理照片,也能让每位家庭成员都能拥有自己的云相册,释放手机的空间容量。
5、Snapshot Replication快照与复制,能为以上内容提供二次保护,双重保险更安心。
DS420+拥有的四盘位,可面向未来升级存储空间,相信对于家庭或小型工作室来说,还是非常够用的,能顶很长一段时间。
此外Docker套件的支持,提供了更多的可玩性,打造专属于自己的私有应用服务。当然本文的内容还都是比较浅薄,入门级别的,群晖还有非常非常多的内容等待着我去探索,后期也会跟大家分享,希望大家能够给个收藏关注。
原文链接:https://zhongce.sina.com.cn/article/view/143567/