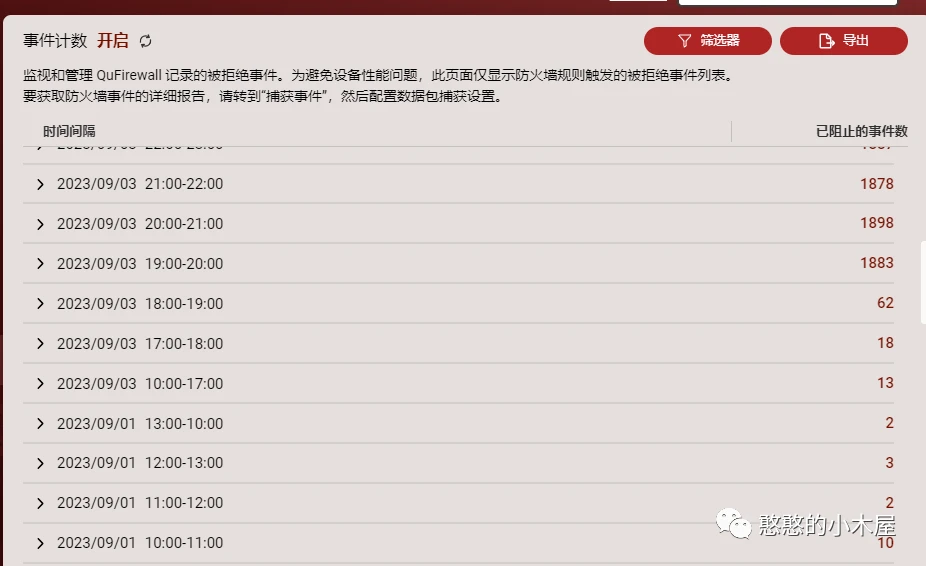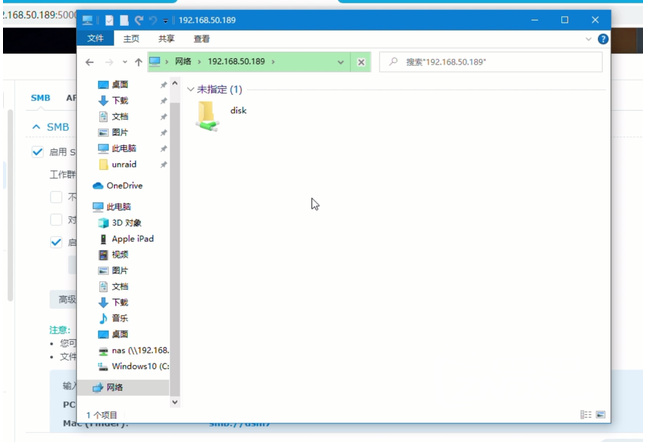一、前言
大家好,我是真真梦。NAS服务器是我不可缺少的设备之一,平时必须要用到它来备份大量工作文件、素材和照片,是工作、生活中的得力助手。这些年折腾了不少各种品牌型号的NAS,走过不少弯路,可以说是有得有失吧,总结出来的结论是NAS服务器不单是只看它的硬件配置,易用性和数据安全才是最重要的。综合来看群晖品牌的NAS集安全、稳定、易用、扩展性于一身,适合大多数个人、工作室以及企业使用。今天要分享给大家的是这台群晖DS920+四盘位NAS,文章很长很全面,对准备入手和已经入手了DS920+的用户都适用,建议先收藏再慢慢看。
本文的目录结构如下:
前言–一些唠嗑。
外观和接口–介绍DS920的外观和扩展接口。
硬件安装与部署DSM–简单几步完成安装硬件和部署DSM。
套件介绍与配置–个人常用、新手必备套件与配置过程。
免遭勒索病毒,安全使用NAS服务器–一些必要的设置和注意事项。
DSM7.1新特性使用体验–更新了哪些实用功能。
性能测试和解决方案–测试NAS的一些性能表现和缺点解决方案。
写在最后–总结
二、外观和接口
牛皮纸产品包装顶部有个提手,包装上还印着DS920+的硬件配置、产地等信息:
我上一台群晖NAS是DS918。作为DS918+的升级版,DS920+外观和DS918+几乎是完全一致的,尺寸是长199mm、高166mm、深223mm,不含硬盘净重2.24千克,两侧是镂空的Synology LOGO:
DS920+是一台四盘位NAS,前面板有4个带锁的硬盘托架,右侧是5个LED指示灯,用来指示系统工作状态以及硬盘状态,右下角有一个USB3.2 Gen1接口和一个电源按钮,电源按钮也带指示灯:
给电源开关下方的DS920+型号来个特写吧,“+”号代表此机型属于群晖的Plus系列,Plus系列是群晖家用NAS里的高端产品:
NAS的后面板上有两个风扇为硬盘和主板提供主动散热支持,采用前面板进风、后面板出风的风道设计。左边的风扇下方有两个千兆网线接口、一个红色的eSATA硬盘扩展接口和4针电源接口,eSATA接口可以用来连接群晖DX517硬盘扩展柜将DS920+扩展至9盘位;右边的风扇下方是一个安全锁孔和一个USB3.2 Gen1接口:
NAS主机底部有两个M2固态硬盘插槽,可以根据需求安装一片或者两片2280规格的M2固态硬盘用来做读写缓存:
DS920+板载4GB DDR4内存,额外再提供了一个笔记本DDR4内存插槽,取下第四块硬盘托架就可以看到了,用户有需要的话可以自行购买内存进行升级扩展,官网介绍最高可以扩展到8G:
附带的电源是台达的,最大功率位120W,100-240V宽电压输入设计,输出为12V 10A;电源上还有独立的序列号:
NAS外观方面就没有其他好说的了,和Macbook放在一起合个影,作为4盘位的NAS占用的空间不大,放在桌面上没有问题:
三、硬件安装与部署DSM
1.安装硬盘、升级内存、安装SSD缓存
拍完开箱照之后就要开始安装硬盘准备使用这台NAS了,为了照顾到准备入手的朋友我特地记录下了安装部署过程作为演示,目的是让大家都知道0基础的萌新也能轻松玩转群晖,没有任何难度,刚入手群晖的群晖也可以参考我的步骤进行配置。安装硬盘之前我先升级内存,找来一条之前用来升级笔记本的普通酷兽8G DDR4 2666内存条,频率不用买太高的,因为最终都会降到2400MHz频率运行,不玩虚拟机的话板载的4G内存是完全够用的,刚入手NAS时也可以先不考虑加装内存,等以后觉得不够用时再加也是没问题的:
DS920+的硬盘托架是快装快拆设计,把硬盘放在托架上对准螺丝孔,按上两侧的固定条就行。这个硬盘托架也是支持2.5寸硬盘的,安装2.5寸硬盘的话就需要拧螺丝了,托架上预留了4个螺丝孔,并且附送了螺丝:
只需要一分钟时间就把四块3.5寸硬盘固定在托架上,接着按顺序插入NAS主机就完成了硬盘安装;拆卸时也是如此简单快捷。注意如果硬盘上有数据,必须要先备份再插入NAS里使用,分配存储池时会删除所有数据:
SSD缓存有只读缓存和读写缓存两种,读写缓存需要两条相同容量的M2 SSD,只读缓存用一条或者两条都可以,也可以不安装SSD缓存就直接使用。考虑到我的NAS读取数据的频率大于写入数据,我这里准备了一条以前升级剩下的浦科特512G固态硬盘用来做只读缓存:
安装好内存、硬盘、SSD缓存盘之后,连上电源、网线,按下开机键,等待片刻后硬盘指示灯亮起,内存没有兼容性问题,安装成功!
2.部署DSM系统
接下来要把群晖DSM系统部署到硬盘上。进入群晖官网、下载中心,下载安装Synology Assistant程序用来连接、管理群晖NAS。在电脑上运行Synology Assistant之后,就可以看到列表里找到了局域网里已经开机的DS920+,由于是新机器的缘故,状态显示“DSM未安装”,点击“DSM未安装”就可以打开到安装界面:
之后的操作是在浏览器里进行,安装过程非常简单,没有多余的选项,直接根据提示点“立即安装”就可以了。
网络没有问题的话NAS就会开始自动下载部署DSM系统了,部署成功后会自动重启,这个过程只需要几分钟:
重启后DSM系统就部署完毕了,这里安装的是群晖最新的DSM7.1,有许多新特性,之后的章节再做介绍吧,现在还需要做几个简单的设置,根据提示进行就可以了,也很简单:
在“设备名称”这里给你的NAS取个名字方便访问,这个名字之后会显示在各种网络服务中;设置一个管理员账户名和密码,密码尽量设置得复杂一点,密码必须包含大写字母,账户名也可以用中文:
设置管理员账号之后会提示你创建或者登录群晖账户,之前有账号的话可以直接点“登录”,没有的话可以点击“新增”,现在不想使用群晖账户的话也可以先点“跳过”。我建议一定要注册一个群晖账户,因为QuickConnect等服务必须要登录账号之后才可以使用:
部署完DSM之后就会进入到DSM7.1桌面上,第一感觉是清爽漂亮,桌面上只有一个用来管理文件的File Station,其他套件需要根据自己的需求从套件中心选择安装:
进入控制面板、信息中心,显示物理内存大小为12GB,安装的8GB扩容内存已经正常识别出来了:
3.创建存储池和存储空间
第一次进入DSM桌面的时候会弹出创建存储池和存储空间的提示,必须要创建存储空间和共享文件夹才可以在NAS上存储访问文件:
群晖NAS有存储池、存储空间和共享文件夹这三个概念,简单来说存储池是由一个或者多个物理硬盘创建的存储“池”,存储池可以划分多个存储空间方便用户区分管理,共享文件夹则是存储空间上的划分出来最终用于存储文件的档案夹,用户可以提前规划好要怎么利用NAS上的磁盘空间;操作顺序是先创建存储池、再创建存储空间,最后创建共享文件夹。这个结构不难理解,我画了个结构图一看便知:
接着上面点击“立即创建”后,要让你根据需求选择RAID类别,对于新手来说建议选择群晖的SHR,它会根据你选择的硬盘数量自动创建RAID类型:一块盘是基本BASIC,没有数据保护;两块盘是RAID1,使用其中一块盘做数据保护,如果两块盘容量不一致,存储空间以容量小的为准;三块盘或者四块盘是RAID5,使用一块盘做数据保护,可以将阵列容量利用最大化,但个人不建议使用RAID5,万一其中一块盘损坏后数据就无法访问了,需要替换新盘并且做数据重建后才可以恢复使用,数据重建的过程很慢长。除了SHR外,用户还可以根据需求手动选择其他比如RAID0之类的传统阵列模式:
做了个图方便进行对比,注意三块盘和四块盘组SHR如果硬盘容量不同的话,实际可用空间可以通过群晖的RAID容量计算器准确计算,点击这里:
在选择硬盘界面勾选用来创建存储池的盘,在右下角可以看到勾选的盘创建存储池后实际可用空间。目前DS920+上我安装了4个盘,1、2号硬盘用来组成带数据保护的SHR来避免重要的资料和照片意外丢失,两块8TB硬盘实际可用容量约7.3GB,我这里就勾选硬盘1和硬盘2:
在第一次进入DSM时弹出的存储创建向导里,创建完存储池后会自动创建存储空间,之后自己再创建存储池以后需要手动创建存储空间。在配置存储空间容量里,如果你存储池只需要创建一个存储空间,那就点“最大化”,把所有容量分配给存储空间;如果需要创建多个存储空间(比如用四块盘做了SHR),就输入你想分配的容量大小,比如给放置资料的存储空间分配10TB,给放置电影的存储空间分配8TB:
文件系统强烈建议选择Btrfs,可以使用DSM上特有的数据完整性保护之类的功能,用ext4的话兼容性好一点,可以把硬盘挂载到linux电脑上读取数据:
检查一下参数配置是否正确,没问题的话点“应用”,也可以点“上一步”回去修改:
存储池和存储空间建立完毕之后,打开存储管理器可以查看存储池和存储空间的状态,可用空间等信息:
3个存储池和存储空间全部建立完毕,和之前计划里一致,1、2号硬盘组SHR备份资料、3号硬盘做PT下载、4号硬盘存储电影音乐:
4.创建SSD缓存
没有安装SSD缓存的话这一步可以跳过。之前提到我安装了一片512G的M2固态硬盘用来做只读缓存,可以有效的提升机械硬盘的随机读取性能。DSM7.1做了一项重要的改进,一组固态硬盘可以服务于多个存储空间了,这样我所有的存储空间就可以用上SSD缓存了。创建步骤是打开存储管理器,点击“存储空间”,点击“创建”、“创建SSD缓存”:
选择要装载缓存的存储空间,这里先选择存储空间1:
选择缓存模式,我这里只安装了一块M2固态硬盘,只能选只读缓存,读写缓存需要安装两块固态硬盘。要注意的是启用读写缓存的话建议搭配UPS电源使用,突然断电的话可能会因为缓存数据还没来得及写入硬盘导致数据丢失,而只读缓存则不会有数据丢失的风险:
只安装了一片M2固态的缘故,RAID类型只能选Basic,如果你安装了两块,可以选Raid1或者Raid0。用两片固态硬盘做读写缓存的话建议选Raid1,做只读缓存可以选Raid0提升读取性能:
选择用来做SSD缓存的固态硬盘:
分配SSD缓存容量,我这一片512G固态要给3个存储空间做缓存,由于存储空间1要存储资料和安装套件,访问率相对高一些,就给存储空间1多分了一些,分配了200GB,用来下载的存储空间之后再分配60G,用来存电影的存储空间分配100G,只分给一个存储空间用的话可以直接点“最大化”,但我建议给SSD预留10%空间以延长寿命,比如476GB总容量建议保留50GB不分配。如果你实在不知道该分配多大容量的缓存给存储空间,也可以点击存储管理器里的“SSD缓存建议”,系统分析后会自动给出建议容量。
SSD缓存创建完成后,在存储管理器里、存储空间下就可以看到SSD缓存已生效,刚创建时缓存使用量和命中率都很低,之后会根据访问频率逐渐提升:
重复以上步骤给其他存储空间分配好SSD缓存,每个存储空间下方都显示有SSD缓存了,点击右方向下箭头可以查看SSD缓存的使用量和命中率:
5.创建共享文件夹
共享文件夹是用户和应用最终可以直接存取访问数据的文件夹,打开控制面板,点击“共享文件夹”开始创建:
点击“新增”:
“名称”处填入共享文件夹名字,比如“电影”,“所在位置”是选择共享文件夹所在的存储空间。比较重要、需要保密的文件可以单独设置一个共享文件夹进行存放,再勾选上“在网上邻居隐藏此共享文件夹”和“对没有权限的用户隐藏子文件夹和文件”,注意普通共享文件夹这两项不要勾选:
加密选项不要勾选,否则访问前需要装载,而且需要实时解密;当然如果你是创建用于存放保密文件的共享文件夹可以勾选上,密码一定要记住:
如果这个共享文件夹用于存放比较重要的文件和资料,建议勾选上“启用数据总和检查码以实现高级数据完整性”,对于音乐、电影之类的就不需要勾选了,文件压缩不建议启用,会使访问速度变慢;需要限制共享文件夹占用容量的话可以勾选“启用共享文件夹空间配额”:
最后一步是设置设置共享文件夹的使用权限,比如我不允许用户“zzm2”访问这个共享文件夹,就在zzm2用户名后面勾选上“禁止访问”,之后也可以随时进入控制面板、共享文件夹设置用户权限:
共享文件夹创建完成后可以在File Station里访问使用了,和windows资源管理器操作方式是一致的,有复制剪切粘贴之类的操作,可以直接把电脑里的文件拖入File Station窗口上传文件:
6.配置QuickConnect、DDNS
接下来要配置一下QuickConnect和DDNS方便我们远程方便、快捷的访问家里的NAS。配置之前先要把DS920+的局域网IP地址固定起来,避免变来变去的。可以在路由器界面的DHCP静态IP分配里把MAC地址和IP地址绑定起来,也可以在NAS上设置,优先推荐在路由器里设置,因为你在NAS上设置的话,NAS没开机的时候路由器可能先行把该IP地址分配给其他设备了:
在NAS上固定IP地址的话是打开控制面板、网络,进入网络界面,鼠标右键点击联机的网卡,点击“编辑”:
选中“手动设置网络配置”,填入IP地址,网关和DNS设置为路由器的IP地址:
NAS的局域网IP地址固定之后,开始配置QuickConnect。QuickConnect是群晖特有的快速连接服务,配置QuickConnect之后不管你在哪里都可以用这个ID访问NAS,不需要去记NAS的IP地址以及域名之类的信息;并且QuickConnect还提供了内网穿透,如果你NAS连接的宽带没有公网IP,使用QuickConnect也是可以帮你连接到的,当然还是有公网IP会更方便一点,可以尝试向你的宽带运营商申请。配置步骤是打开控制面板、外部访问,点击QuickConnect,勾选“启用QuickConnect”,输入一个你容易记住的个性ID,比如我这里取“lovezzm”。注意使用QuickConnect和DDNS服务需要注册登录群晖账号,没有账号的话根据提示注册一个就行了,很简单:
注册好QuickConnect ID之后,以后群晖所有的APP和应用填NAS地址处都可以直接输入这个ID以代替域名或者IP地址,比如我刚注册的是“lovezzm”,我初次连接Synology Photo APP的时候,地址那里输入“lovezzm”就可以了,超方便:
QuickConnect是用来快捷连接群晖服务的,需要远程访问DSM桌面和第三方服务的话还有必要注册一个DDNS,因为我们大多数都是拨号上网的,外网IP地址并不是固定的。进入控制面板,点击外部访问,点击顶上的DDNS,点击“新增”:
服务供应商这里选群晖“Synology”,你有其他DDNS服务的话也可选用相应供应商。主机名称这里设置一个容易记的个性二级域名,我这里仍然注册“lovezzm”,点击“测试联机”可以检测网络配置是否正确,其他设置和我图上一样即可:
打开路由器的“端口转发”或者“端口映射”,把NAS的5000和5001端口映射到外网,“内部地址”填NAS的局域网IP:
之后就可以用注册的群晖DDNS域名访问NAS了,你的公网IP发生变化时会自动进行帮你更新:
7.安装套件
群晖的套件安装极其简单,这里给新手朋友演示一下。打开套件中心,找到需要安装的套件,点击“安装套件”就行了,也可以在上方搜索框直接搜索,比如我这里想安装一个自动备份USB存储设备的USB COPY套件,点了一下安装套件,没有任何设置,直接就安装成功了;如果你不知道安装什么套件,也可以点击套件名称进去,有详细的介绍:
一些套件需要选择安装位置,有条件的话可以准备一块固态硬盘用来安装套件以提高套件运行效率:
四、套件介绍与配置
1.SMB协议局域网共享和映射网络硬盘
群晖NAS的SMB协议默认是开启的,局域网里的电脑可以直接像本地文件一样访问NAS里的数据。Windows PC的话,打开我的电脑或者此电脑,点击“网络”,网络顺畅的话就可以看到我们的群晖DS920+了,双击进去即可:
此时会弹出用户名和密码的提示,在这里输入你群晖NAS的用户名和密码就可以访问了,自己电脑可勾选“记住我的凭据”,要不然每次都要提示输入密码:
用户名和密码没问题的话之后就可以像本地文件一样访问NAS上的共享文件夹了:
如果之前“网络”里没有出现DS920+,也可以直接在资源管理器地址栏里输入“双右斜杠NAS局域网IP地址”进行访问,不要带双引号哈,比如我这里输入的是“双右斜杠10.10.10.88”,请参照图片输入,右斜杠在发文时会被过滤掉:
有需要的话还可以把NAS上的共享文件夹映射为电脑里的网络硬盘使用。右键点击我的电脑或者此电脑,选择“映射网络驱动器”:
在“驱动器”里给网络硬盘设置一个盘符,“文件夹”里填入目标共享文件夹路径,格式是“双右斜杠NAS IP地址共享右斜杠文件夹名”,比如我要把名为“down”的共享文件夹映射成电脑磁盘,那就输入“双右斜杠10.10.10.88右斜杠down”,可以直接点击“浏览”进去选择,之前没有访问过NAS的话会要求你输入密码。注意要把“登录时重新连接”勾选上:
之后这个Z盘就会一直出现在资源管理器里,可以像本地物理硬盘一样去访问它:
MAC苹果电脑上访问群晖共享文件夹也很简单。打开Finder访达、点击左边“网络”,一般DS920+就会出现在右边列表里:
如果在网络里没有显示DS920+,就点击访达菜单栏的“前往”、“连接服务器”:
在连接服务器窗口地址栏里填入“smb:双左斜杠NAS IP地址”,点击连接,根据提示输入NAS用户名和密码。
如果点击网络列表里的DS920+提示“未连接”,此时再点击右侧的“连接身份”:
选中“注册用户”,输入NAS用户名和密码,点击“连接”:
之后苹果电脑也可以随时像本地硬盘一样访问NAS上的文件了,苹果电脑没有盘符的概念,可以直接在访达左侧边栏里点击快速访问NAS文件。如果NAS服务器没有显示在边栏里,进入访达的偏好设置、勾选上边栏里的“云端存储空间”和“已连接的服务器”:
2.使用Drive管理同步、备份文件
Drive全名是Synology Drive,它是一个功能强大的NAS套件,配合Drive可以轻松让你的NAS变成私人、家庭或者工作室云盘,配合客户端还可以实现文件自动同步、备份,支持团队协作,我觉得它是群晖DSM的必备核心套件。Drive需要用户根据需要安装,进入套件中心,找到Synology Drive安装就可以了,非常简单,不需要进行设置,这里就不做介绍了。在DSM里启动Drive是一个web界面,可以保存到浏览器书签方便下次直接访问。这个界面很直观,所见即所得,可以直接在这里管理个人或者团队的文件,可以把文件分享给其他人:
Drive的手机APP和WEB端功能相同,界面看起来更清爽,可以直接访问NAS上的个人和团队文件,照片、视频和文档可以点击直接播放,可以远程取回NAS里的文件到手机上;新版本的Drive更是可以访问整个NAS上的所有数据了,不过需要先到Synology Drive管理控制台中,启用共享文件夹,才能在Drive团队文件夹中看到其中的数据:
点击Drive APP右下角的“+”号图标可以把手机上的文件和照片手动上传到NAS里:
新版的Drive APP还内置了手机文件同步备份和照片视频备份功能,可以自动同步手机相册和指定文件:安卓用户还能备份微信中手动保存的文件、图片,一个APP就实现了多种功能,当然你需要更强大更专业的照片管理的话建议安装Synology Photos套件:
想把NAS上的文件或者整个文件夹分享给其他人,可以点击项目后边的三个小点,再点击“分享+”:
点击分享后会生成一个链接,把这个链接通过微信之类的工具发给朋友就可以访问或者下载你NAS上分享的文件了,不需要上传到网盘再分享那么麻烦,也可以像网盘分享那样加上密码,朋友的访问速度取决于你宽带的上行速度,不会再有网盘限速的困扰;实测通过微信把分享链接发送给朋友,朋友可以直接打开访问,不需要安装任何APP:
Drive还有个更强大的功能就是用来备份或者同步电脑上的文件,不管个人用户还是团队都很实用,对于个人用户,Drive可以自动把你的工作文件备份到NAS里;对于团队用户来说,可以将多个用户的文件自动归集起来统一进行管理,并且还支持记录文件历史版本,防止误伤误改。我这里以个人用户备份电脑文件为例演示一下操作过程。在Drive的web界面或者APP上点击“创建”,专门创建一个文件夹用于备份,方便管理:
在电脑上安装好Synology Drive Client客户端,支持Windows和苹果电脑,可以在官网下载到,Web Drive右下角也会弹出客户端下载链接。安装后运行Drive客户端,会出现配置向导,点击“立即开始”:
在“Synology NAS”处填入DS920+的QuickConnect ID或者IP地址,输入用户名和密码,点击“下一步”:
选择同步任务还是备份任务,同步任务是双向的,备份是单向的,可以根据需求选择,只是备份电脑的文件到NAS的话就选“备份任务”,我选的也是备份任务:
在备份来源里勾选电脑上想要备份的文件夹,可以单选也可以多选;点击“备份目的地”右边的“选择”,选择刚才在Drive上创建专门用于备份的文件夹:
我一般选“连续备份”模式,只要文件夹里有新文件就会自动备份,也可以根据你的情况选择“手动备份”或者“计划的备份”:
点击“完成”,备份任务就创建好了,之后可以不用管它,有了新文件就会自动备份到NAS里:
之后还可以随时打开Drive客户端查看备份、同步日志记录,点击“备份设置”还可以增加或者取消要备份的文件夹。我使用Drive备份工作文件好几年了,特别稳定靠谱,从没出过差错。
3.Synology Photos照片备份管理
作为NAS重要的功能之一,群晖DSM7提供了一个强大的Synology Photos套件用来帮助用户管理和备份照片。Synology Photos也是一个Web界面,默认是按时间线模式进行排序的,可以滚动时间线快速找到制定时间段的照片和视频:
Synology Photos相册位于NAS的HOME/Photos目录下,用户可以自行创建子文件夹更方便的整理照片,比如建立一个拍摄文件夹,把相机拍摄的作品也保存进去,有必要的时候可以打开文件夹视图去浏览这些作品。文件夹视图如图:
照片播放界面有缩放、幻灯片播放、共享、下载等功能,右侧还有个信息栏,显示了照片拍摄日期、地理位置以及EXIF信息,可以直接点击共享,创建一个共享链接分享给其他朋友:
相册视图里有“人物”、“位置”、“标签”等自动分类相册,其中“人物”是通过AI进行识别归类的,可以给识别出的人物命名,头像也可以自己设定,相当方便:
“位置”相册则是根据照片的GPS定位信息自动归类,可以随时看看自己去过的地方,或者找到在那里的回忆。
Synology Photos提供了安卓和苹果手机APP,可以随时随地在APP上浏览、下载、上传管理NAS上的照片和视频。APP界面如图,默认也是时间线视图,可切换到文件夹视图:
APP同样也有人物、地点等自动分类相册,头像等设置与Web端保持一致:
位置视图默认是以更直观的地图足迹形式显示的,可以切换成卫星地图,地图可以缩放,照片数量会显示在打卡点上,点击进去就可以看到该地所有的照片:
以IOS APP为例,讲解一下自动备份手机过程。点击APP右下角的“更多”,再点击“照片备份未启用”:
没有复杂的设置选项,在“备份规则”里选择备份方式,第一次使用的话可以选“备份所有照片”,在外旅游备份时如果流量不够用建议勾选上“仅限WIFI”,否则会消耗大量流量,其他地方可以不用设置,最后点击“启用”,之后需要备份照片时打开Synology Photos APP就可以自动将新照片备份备份到DS920+ NAS里:
设置完成后就会立即执行备份任务,有备份进度显示:
现在iPhone特有的Live Photo也会自动备份并且保留动态视频,每张照片只占用一个位置,不像其他NAS那样会被拆分成一个JPG照片和一段视频。照片播放界面顶部会显示“Live Photo”标志,需要查看动画的话点击一下该标志就会以动画的形式播放Live Photo照片。
4.Download Station全能下载机
很多朋友的NAS服务器都是长时间不关机的,正好还可以用来当作下载机下载电影和文件,甚至还可以用来挂BT、PT。群晖提供了一个Download Station套件用来下载文件,支持BT、PT、HTTP、FTP和磁力链等协议。初次运行Download Station会提示要选择一个用于存放下载文件的文件夹。经常下载BT、PT的话建议单独拿一块磁盘用来做下载盘,因为下载BT和PT时会产生大量磁盘碎片影响磁盘性能:
Download Station和大多数下载软件界面是差不多的,不用学习可以直接上手。点击“+”号键开始创建下载任务:
下载BT、PT的话在下载任务里点“打开文件”、点击“浏览”选择种子文件,支持一次选择多个文件:
下载HTTP、磁力链要点击“输入网址”,在输入框里粘贴下载地址:
需要下载ED2K电骡协议的话要点击左下角箭头处的电骡图标启用,再点击“+”号键添加任务:
要用Download Station挂PT的话需要点击左下角设置图标,进入“BT”,把“启用DHT网络”选项关闭,不下PT的话不用管。上传速度默认限制到了20KB/S,下PT的话需要根据情况适当提高,要不然没有上传量。路由器有uPnP服务的话勾选“启用UPnP”,也可以用之前介绍的端口映射方法在路由器里把16881端口映射出去,此外其他地方就不用做设置了:
Download Station几乎支持所有下载协议,可以搞定绝大多数下载任务,下载速度与其他下载工具是一样的;当然还可以根据你的喜好自行安装Transmission等第三方下载工具使用:
5.影音媒体服务器:Video Station
群晖的Video Station是一个强大的媒体服务器,主要用来管理电影和电视节目,让手机、平板、电视等客户端可以流畅播放NAS里的视频。Video Station是一个Web界面,可以通过第三方插件获取电影海报信息:
每一部影片的封面、演员、导演以及情节介绍都会自动获取下载,在播放前展示给用户。影片介绍界面如图,除了关于影片的相关信息外还有分辨率、音频类型等信息,可以把影片分享给其他人:
DS920+的处理器有强大的4K硬件转码能力,可以实时把视频转码成客户端能播放的数据流。电脑通过网页访问Video Station找到电影播放的话,默认是调用网页播放进行播放,也可以调用电脑上的播放器进行播放,实测在局域网里在线播放4K电影流畅无比,开始播放时有几秒缓冲时间,播放过程中没有卡顿的现象:
Video Station同样也有对应的APP:DS Video,电影海报等信息也会同步显示到APP上,不管你是在房间里还是在院子里,不管手上拿的是手机还是平板,休息的时候想看个电影,打开APP就可以看了:
播放器上可以设置字幕位置、颜色,可以选择音轨,可以设置分辨率,不用担心有太多电影格式在苹果手机和平板上无法播放,NAS会进行自动转码。我用DS Video看完过两部电影,整体体验很好,拖动进度条也很流畅:
需要把存放电影的文件夹添加到视频库里才能被Video Station检索出来。进入Video Station的设置界面,点击“视频库”,鼠标移动到“电影”右边的添加文件夹图标上,点击它:
点击“选择”找到你存放电影的文件夹,勾选“启用视频信息搜索”,把“语言”设置为“简体中文”或者你熟悉的语言:
之前介绍的电影海报墙和影片信息是通过第三方TMDb网站刮削下来的,点击设置里的“视频信息插件”,选中电影下方的“The Movie Database”,点击“编辑”:
需要在TMDb网站注册一个账号并且申请到一个API密钥,把密钥复制到“API密钥”处才可以使用视频信息插件,点击“测试连接”提示连接成功的话说明没有问题。获取TMDb API密钥操作步骤教程网上有很多,这里就不赘述了:
给视频信息插件后面的“应用”打上勾,保存设置,其他设置选项没有什么需要注意的,可以根据需求自行设置:
设置好视频信息插件后,回到设置里的视频库界面,点一下箭头所指位置的图标,更新所有电影的信息,稍待片刻海报墙就OK了。除了Video Station外,还可选择安装Jellyfin、Plex等第三方媒体套件管理电影。
6.其他套件
群晖还有一些很实用的第一方套件和第三方套件,这里就不一一做详细介绍了,要不然篇幅就实在太长了,这里就做一下简要介绍吧:
Audio Station:Audio Station顾名思义是用来管理和播放音乐的工具,安装套件后会自动创建一个名为“Music”的共享文件夹,把歌曲文件放入这个文件夹里Audio Station就能自动检索到了。它对应也有DS Audio手机APP,可以随时随地在手机、平板上播放NAS上的音乐库。Audio Station配置歌词插件后也可以自动更新下载歌词:
USB COPY:USB COPY是一款简单又实用的套件,我平时用来备份相机内存卡上的照片,每天拍完照回到家第一件事就是把读卡器插在NAS的USB接口上,内存卡里的照片就会自动备份到NAS指定文件夹里。除了备份内存卡数据到NAS外,还可以设置反向备份,比如需要定期冷备份NAS上某个文件夹里的数据,就可以设置成插入USB移动硬盘自动备份NAS文件。注意相机存储卡一般都是exFat格式的,7.0中可以直接在套件中心安装exFAT许可证,是免费的。
Cloud Sync:拥有个人私有云之后,可能由于工作学习需要可能还是会用到百度云等各种网盘,比如有时候需要把别人用网盘分享的文件下载到电脑里,或者通过网盘把文件分享给其他人,或者是想在网盘上多备份一份资料…群晖提供了一个Cloud Sync套件,支持百度云等常见的网盘,可以设置双向同步或者单向备份:
Docker:除了安装群晖和第三方套件外,还可以使用强大的Docker套件无限扩展NAS的用途和功能。Docker是一个应用容器,每个容器都在自己独立的空间里运行,不会影响到其他应用。比如市面上那些用来管理密码的APP谁知道哪天会不会泄露,我就用自己的NAS搭建了密码管理平台。Docker的可玩性极高,有兴趣的朋友可以慢慢研究:
五、安全使用NAS服务器
安装完需要的套件之后,还有以下几点需要注意的地方,正确配置后可以让DS920+和数据更加安全。
1.使用HTTPS访问NAS服务器:HTTPS相对http来说有身份认证和加密传输,比起http更安全,强烈建议使用https协议访问我们的NAS服务器。用自己的DDNS和域名的话需要申请证书,比较麻烦,最简单的方法就是使用群晖内置的DDNS和Quickconnect服务,使用这两种服务群晖会自动帮你申请证书,什么都不用做,只需要你把收藏夹里nas地址和域名里的http改成https就可以了,另外群晖各种APP的登录选项也要勾选上https,同时需要在路由器里映射好5001端口,映射方法之前有讲过:
2.不要暴露自己的NAS信息:不暴露NAS信息可以减少攻击和泄露的概率,包括IP地址、MAC地址、NAS序列号、DDNS域名、Quick Connect ID、NAS用户名等信息都尽量不要暴露给其他人。
3.更改常见端口号,适当做端口映射:比如你在NAS上开了FTP服务器,可以把FTP常用的21端口改成其他的;SSH默认的22端口也建议改一下,另外SSH功能使用完之后要记得关闭。端口映射按需设置,不需要外网访问的服务就不要作映射,更不能图方便在路由器上把NAS设置为DMZ服务器:
4.不要把重要、隐私资料共享到局域网:建议单独建立一个共享文件夹用于存放特别重要的资料,有必要的话还可以加密处理。特别是有写入权限的共享文件夹共享到局域网后很容易被病毒、后门轻易获取或者篡改,之前就有人中了勒索病毒。
5.为不同的用户分配合理的访问权限:系统内置的admin和guest账户一定要禁用,然后你给其他成员创建账号时要合理的设置访问权限,比如给家庭成员开通用来只备份照片的账号,那就要把其他共享文件夹和套件的访问权限都去掉,可以避免因为他们密码泄露给NAS带来更大的安全隐患:
6.开启通知服务:很多朋友给NAS开机后就放在那里不管不问了,期间NAS出了什么状况也不知道。进入控制面板、通知设置,勾选“启动电子邮件通知”,之后NAS上发生安全事件都会自动发邮件提醒到你,比如某IP连续尝试十次登录失败。服务提供商有QQ、Gmail和自定义SMTP服务器。注意用QQ的话,用户名填QQ邮箱地址,密码处不要填QQ密码,需要到QQ邮箱设置里开启POP3/SMTP服务,开启后会给你一个授权码,密码那里就填授权码:
7.启用二次验证或者无密码登录:做好以上几点,再结合群晖提供的Secure signIn搞定登录就可以让你的NAS服务器牢不可破,这一点很重要,这里就再详细讲解一下。进入DSM界面,点击右上角用户图标,进入“个人设置”:
在账号设置里往下翻页,找到登录方法,选择“无密码登录”或者“双重验证”,“双重验证”就是二次验证,登录DSM和各种APP的时候输入密码之后还需要在Secure SignIn APP上再次验证;“无密码登录”则是可以直接通过SignIn APP登录,不需要再输入密码,双重验证安全性更高,之后也可以随时再来到此处修改:
设置二次验证方法,推荐选择“批准登录”,选择后会提示输入DSM账号密码:
在手机上下载安装Synology Secure SignIn APP,可以直接在App Store里搜索安装,安装完之后点击下一步:
运行手机上的Secure SignIn APP,点击“添加”,扫描DSM屏幕上出现的二维码:
二维码扫描成功后,屏幕上会提示添加其他二次验证方法,万一手机没网络的时候可以用这个方法登录,点击下一步:
再次用运行手机上的Secure SignIn APP,点“+”号,扫描屏幕上的二维码,把得到的验证码填进去:
备份电子邮件填群晖账号一样的邮箱就可以了,显示已开启双重验证,设置完成:
手机Secure SignIn APP上也显示“已启用双重验证”:
开启双重验证之后,每次有人登录DSM或者右APP初次与NAS建立连接的时候手机上都会弹出批准窗口,点击“批准”才能顺利登录,点击拒绝就无法登录。配合Secure SignIn APP的双重登录让NAS安全性更上一层楼,即使密码不小心因为撞库等原因被人获取或者猜到也无法侵占我们的NAS服务器。
六、DSM7.1新特性使用体验
我上一台群晖NAS是DS918+,用到DSM6.X版本就没有再更新了,之后一年的时间里一直在折腾其他NAS。收到这台DS920+后版本已经更新到DSM7.1了,增加了许多新功能,安全性也大大加强了,这里我再把DSM7.1的新特性分享给大家。
SSD缓存加强:之前一组SSD缓存只能服务于一个存储空间,NAS上有2-4个存储空间的话就比较尴尬了。之前介绍SSD缓存配置的时候就提到过,现在DSM7.1版本里SSD缓存可以分配给多个存储空间使用了,我安装的那条512G SSD缓存就给NAS上所有三个存储空间都分配到了,三个存储空间都有了SSD缓存加成。
Synology Drive 3.1更新:之前的Drive就很强大了,但它有个最大的缺点是用户只能管理和访问Drive文件夹里面的内容,无法管理NAS上其他存储空间和共享文件夹里的内容。最新的Drive 3.1版本迎来了史诗级加强,打开Synology Drive管理控制台,可以将NAS上所有的共享文件夹启用访问权限给Drive使用,也就是说通过Drive可以管理NAS上的所有文件了,不管是照片、音乐、还是视频通通都可以用Drive管理了,对于视频和照片管理没有太多要求的用户,在手机上安装一个Dirve客户端就完全搞定了;通过Drive分享给其他人的链接可以直接打开访问下载,不需要安装客户端:
Active Backup for Business整机备份:DSM7.1新增了一个NAS到NAS的整机备份功能,可以将NAS里的全部内容备份到另一台NAS上,对于数据安全性和完整性有严格要求的用户来说是一个强大又实用的功能。
Virtual Machine Manager虚拟机:新版的VMM虚拟机套件新增了对Windows 11的支持,可以在NAS上直接虚拟一个或者多个Windows、Linux系统,有时候会派上大用场:
安装VMM之后我第一时间安装了一套Win 11进行体验, 群晖VMM内置了远程桌面功能,直接使用网页就可以访问win11虚拟系统,不需要额外安装客户端,支持远程连接,也可以用手机等设备直接连接访问。受限于NAS机硬件,虚拟出的win11没有桌面版那么流畅,但也属于可用型,用来处理一些简单事务没有任何问题:
七、DS920+性能测试和解决方案
硬件配置
先来看看DS920+的硬件配置:
- CPU:Intel 赛扬 J4125,四核,频率2.0GHz,可睿频到2.7G
- 内存:板载4GB DDR4内存,官宣可扩展至8GB,实测能扩展到20GB
- 盘位:四盘位,最高可扩展至九盘
- SSD缓存:有两个M2固态缓存插槽
- 网络接口:带两个千兆网络接口
- USB接口:前后各一个USB3.2 Gen1接口
J4125相对于DS918+搭载的J3455来说性能有大幅提升,内存也升级到了DDR4平台,其他方面没有太大的改动。实际使用下来的感受是J4125这颗处理器是完全够用的,即使运行着Win11虚拟机的同时再进行数据备份也没有出现速度下降的现象。
噪音测试
很多朋友的工作间都比较紧凑,NAS噪音过大的话会影响到工作和生活。我这里是用噪声计进行测试,如图,NAS不开机时测得房间里环境噪声约42.5分dB:
给NAS通电开机,让RAID存储空间运行拷贝任务,把风扇设置为“低温模式”(中等档位),此时测得噪音只有47dB不到,相对其他NAS来说噪音要低许多,即使把DS920+放在电脑桌上噪音也不会很明显。注意不同的硬盘产生的噪音也不同,我这里用的是3块希捷酷狼硬盘加一块希捷5TB普通硬盘测试的:
功耗测试
大多数NAS都是全天24小时不间断工作的,有些朋友可能会担心购置NAS后会增加许多电费开支,为此我专门测试了一下功耗。在DS920+安装了4块3.5寸机械硬盘、一块M2固态硬盘、8G DDR4内存、USB2.5G网卡的情况下测得NAS读写时功耗在49W左右、待机无读写时功耗41W左右、硬盘进入休眠后功耗22W左右。按照平均45W进行计算,全天24小时运行,每个月耗电量总计45WX24HX30天=32400WH,也就是32.4度电,每度电5毛钱的话电费成本约16元,少喝一杯奶茶吧:
网络传输速度
从NAS里拷贝8GB大小的视频到电脑本地硬盘进行测试,全程速度稳定在110MB/s左右,是千兆网络的正常传输速度。千兆网络对于大多数人来说是够用的,DS920+也提供了链路聚合功能;要求高一些的朋友请继续往下看,本文还有2.5G解决方案:
解决方案
通过上面的介绍和测试,很多朋友可能看出来了这台DS920+作为918+的升级版,硬件升级方面做的比较保守,没有加入2.5G网口,网络传输性能是这台机器的性能瓶颈,但不代表没有解决方案。我花了140元买了一只必亚兹USB-2.5G网卡,一端是USB-A口,另一端是2.5G网口:
这个网卡是RTL8156B芯片的,安装了bb-qq的驱动,他这个驱动套件显示是8152/8153,实际上也是支持8156的:
装完驱动重启后,在控制面板、网络界面里可以看到USB-2.5G网卡对应的网络是“局域网3”,网络状态显示连接速率为2500Mb/s。慎重起见,避免因为USB网卡不稳定造成断网,DS920+上的第一个网口我还是用一条网线连接到了交换机上,这样即使USB网卡出现问题,在外地仍然可以用“局域网1”联机。实际上我的担心是多余的,这半个月时间一直用USB-2.5G网卡联网,没有出过任何问题:
注意同时连接两条网线的时候要设置一下网卡服务顺序,要不然NAS可能优先用千兆网卡联网。点击“管理”、“编辑服务顺序”,把IPV4和IPV6的“局域网3”都拖到第一行:
测试USB-2.5G网卡的传输速度,从NAS里拷贝大文件到电脑硬盘里,传输速度可以稳定在280MB/s左右,速度是之前千兆网络的2.5倍左右,把4K素材放到NAS里在线剪辑都不是问题了:
网络传输性能瓶颈解决了,新的问题又出现了:DS920+只有前后各一个USB口,后面的USB口用来连接UPS电源的话,那么2.5G网卡就只能接在前面板的USB口上了,不美观、线材凌乱不说,NAS上也没法连接读卡器或者移动硬盘了…我突发奇想拿出一只之前10多元买的USB分线器来试试:
如图,我把USB分线器连接到DS920+后面板上的USB口,把UPS电源的数据线和USB-2.5G网卡都插在USB分线器上:
没想到竟然成功啦!USB分线器识别为USB集线器,USB-2.5G网卡正确识别并且速度正常,UPS电源也正确识别,在前面板连接了USB读卡器也能正常使用!
花了一百多元的成本解决了2.5G网口和USB口数量不足的问题,这台DS920+现在完美无缺啦!
八、写在最后
不知不觉就写了这么多了,感谢你看到最后。通过上面的介绍我们了解到这台搭载DSM7.1的NAS服务器有以下特点:
『易用』:简单点几下完成配置,套件界面友好易懂、功能强大,“买软件送NAS”实至名归。
『稳定』:系统和套件运行稳定,用过多年群晖NAS从未发生故障。
『安全』:软硬结合、多管齐下,适当合理配置即可高枕无忧。
DS920+非常适合个人、家庭、工作室以及中小企业使用,不管你是从没用过NAS的新用户还是有使用经验的老手都可以轻松上手,4盘位对于绝大多数用户来说足够用了,可以满足备份照片、作品和电影电视的要求。好了,本篇就写到这里了,作为群晖NAS忠实用户,以后还会为大家分享更多的NAS使用经验和心得,大家有任何问题也可以在评论区留言,我看到一定会尽力回复的。
原文链接:https://www.zhihu.com/tardis/bd/art/530616006