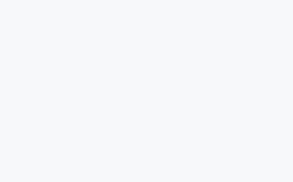群晖安装宝塔面板一般都是先安装docker,然后安装centos,再安装宝塔,这里有大佬直接开发了docker下一键安装的注册表。可以通过群晖套件Docker,直接安装宝塔面板,接下来就给大家介绍群晖Docker直接装宝塔面板。
网上一般采用hosts网络模式安装,但这样会和群晖本身的80端口有冲突,并不推荐,所以这里采用的是macvlan的模直接桥接本地局域网,个人感觉这是最好的模式
生产环境中,为了避免极小概率的数据丢失,我们将容器内的宝塔文件映射到宿主机的目录中(您之后安装的 Nginx、MySQL 等服务均会挂载到宿主机目录)。该方法是 Docker 部署宝塔面板的最优方案,可以在生产环境中运行。
从应用里启动容器会有问题,这里使用命令启动容器,具体往下看。
一、套件中心搜索“docker”应用,并进行安装。
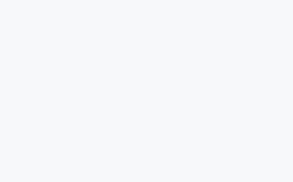
三、打开群晖系统的SSH功能(控制面板——终端机和SNMP)。
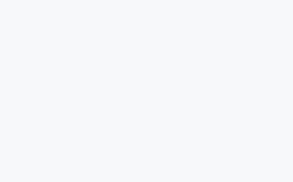
1.创建桥接网卡
1)启用open switch
控制面板-网络-网络界面-管理-open switch设置,勾选启用,确定。
(如果安装了VMM套件,此功能默认开启)
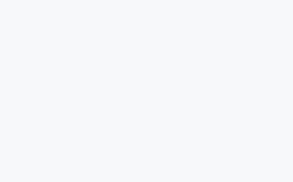
五、去网上下载一个SSH客户端进行连接,地址和账号密码就是你的群晖地址和账号密码。
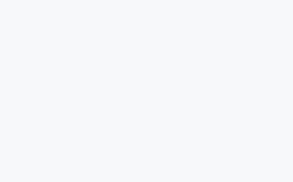
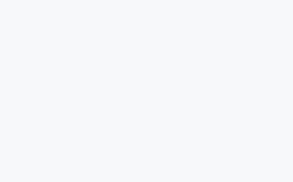
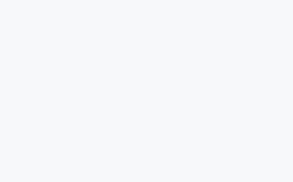
2)Docker创建桥接网卡
这一步不可少,群晖Docker默认是没有桥接网卡的,需要手动创建。
首先控制面板-终端机和SNMP,启用SSH功能。
通过ssh软件连入群晖后台
- sudo –i
回车输入密码
输入命令
- ip addr
返回的值中,找到对应你的群晖IP地址那条,上面就是物理网卡名称,网卡名称是ovs_eth0
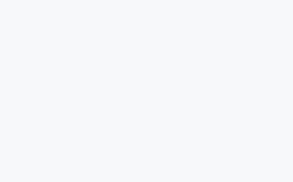
输入命令创建桥接网卡
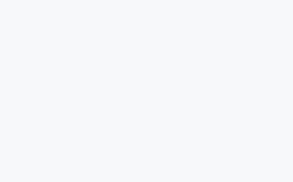
- docker network create –d macvlan —subnet=192.168.31.0/24 —gateway=192.168.31.1 –o parent=ovs_eth0 bridge–host
命令说明:192.168.31.0为你的内网地址段,192.168.31.1为你的网关地址,ovs_eth0是你的物理网卡名称
创建好之后,docker的网络里会多出一个bridge-host网卡
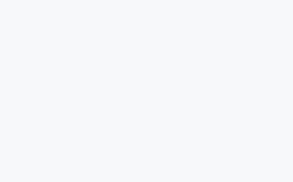
启动安装好的“docker”应用,然后点击左边选项卡“注册表”,在搜索框里搜索“centos”,选中搜索结果中的“centos”然后点击下载,会弹出一个选择版本选择框(latest:为安装最新版)。这里选择安装7.9.2009版本。
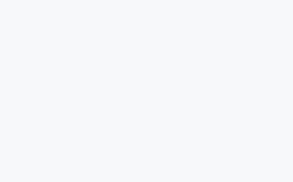
其他都不需要设置,确定并运行该容器后,进入容器终端,新增一个bash终端
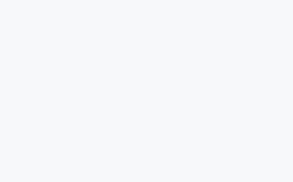
输入命令
- cp –t /www/* /other
作用是将www目录下的所有内容复制到other,也就是宿主机的、docer/baota/www目录下
复制成功后,关闭并删除容器
3.创建最终容器
因为群晖docker面板无法指定静态ip,所以采用命令的方式创建
进入SSH,sudo -i提升权限后,将此代码复制并运行
- docker run –itd
- —name=baota
- —net=bridge–host
- —ip=192.168.1.7
- —restart=always
- –v /volume1/docker/baota/wwwroot:/www/wwwroot
- –v /volume1/docker/baota/www:/www
- cyberbolt/baota:latest
- –port 8888 –username username –password password
代码解释:
–name=baota :容器名称
–net=bridge-host : 容器使用macvlan网络桥接网卡
–ip=192.168.1.7 指定静态ip,ip根据实际情况填写
–restart=always: 守护进程,容器挂掉将自动重启
-port : 因为桥接的网卡,无需映射端口,所以此处删除
-username: 填写宝塔面板的用户名
-password : 填写宝塔面板的密码
-v /volume1/docker/baota/wwwroot:/www/wwwroot
-v /volume1/docker/baota/www:/www
上面两处为映射目录,前部分为上面创建的两个目录
-port 8888 -username username -password password :指定宝塔端口及账户密码
4,搭建成功
登陆地址: http://{{服务器的ip地址}}:{{您输入的端口号}}
账号: 您填写的用户名
密码: 您填写的密码
教程参考原文地址:https://www.ruoyer.com/dsmbaota.html
原文链接:https://www.simai.net/291.html