为何要换一台NAS?
早先我是从2盘位的群晖(Synology)DS220+开始入坑NAS的,很庆幸当初听从朋友的劝导没有入黑群晖,毕竟那个东西对小白用户并不是太友好。而在与群晖DS220+近2年的陪伴中,简单与稳定是给我最深刻的印象。24小时开机的它,没有出现过任何问题,稳定得我都快忘掉了它的存在。
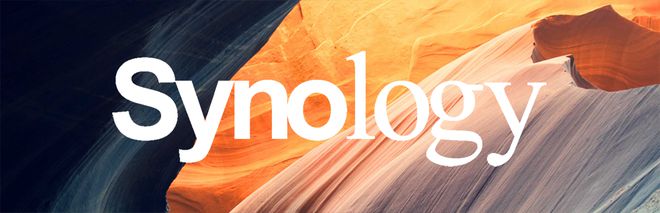
在这段群晖DS220+陪伴的日子里,群晖成熟的生态圈和功能性,从最基本的存储、下载,到同步、备份,都能搞定。原来下载也能变得这么轻松,手机所有的生活记录,相机所拍摄的RAW文件都有了自己的归宿地,最主要是我还可以随时随地调度NAS中的内容,不管是Windows、Linux还是MacOS均能完美适配。需要放松时,抱上薯片和可乐,从影音库中点播一部高清电影,一切都是那么的惬意。

但今年的生活出现了一些小小的变化,原来的2盘位群晖DS220+已无法满足需求,所以我也迈入了4盘位的行列,选择入手了群晖(Synology)DS920+。从硬件上来说,群晖DS920+目前是群晖4盘位家族中的旗舰产品,不知道我这算不算一步到位。接下来就是我换机的折腾记录,从零开始,从无到有,解决私人云存储问题。
群晖DS920+的长相如何?

群晖DS920+的包装盒采用环保牛皮纸包装,也就是素纸皮的外观。右上的标签注明着DS920+型号,4盘位配置。

盒内的物件依旧相当丰富,除去群晖DS920+主机和说明书以外,附有电源线、适配器、2根RJ-45网线、螺丝包以及硬盘仓锁钥匙。

群晖DS920+的重量为2.24Kg,尺寸约166mmx199mmx223mm。由于比我原来的DS220+多了两个盘位,因此放在桌面时会稍许大上一圈,但依旧不会占用到太大的空间。

按照我之前说过的群晖命名规则,群晖DS920+编号中的第一个9代表了支持9块盘,但这明明是4盘位,哪里有9个位置?实际上群晖DS920+还支持通过Synology DX517来外置添加额外5块硬盘,共计就9块了。


机身的所有指示灯与按键均放在正面右边缘处。其中5个LED状态灯分别显示了NAS的工作情况以及4个硬盘的读写状态,而右下的USB 3.0接口可用于读取U盘等外设,传输数据相当方便,电源键则为常规的开关机。


由于是4盘位,所以在机身的背面配以了两个9cm的系统风扇,为其提供稳定的散热支持。在背面接口上,群晖DS920+除了提供了两个支持链路聚合的千兆网口以外,还附有一个eSATA(红色端口)、一个USB 3.0接口。其中eSATA端口可用于直插外接SATA硬盘,接入Synology DX517方案等等,进一步拓展存储空间。

硬盘托支持常规的3.5寸SATA硬盘免螺安装,只有当面对2.5寸的硬盘时方才需用到配件中所提供的螺丝钉。

此次群晖DS920+最大可达64TB储存空间(4*16TB),四盘位可组任意Raid,从Basic、JBOD、RAID0到RAID10、SHR阵列都可选择,安全性和可玩性较高。

群晖DS920+也支持内存扩展,位置就位于硬盘仓的最右。用户可自行添加一根DDR4内存,使其达到8GB的配置。

值得一提的是,在群晖DS920+机身的底部还预留了双M.2 SSD插槽。通过添加PCIe固态硬盘,可作为高速缓存使用,提升整体的I/O响应速度。
配什么硬盘?
我之前的一台群晖用的硬盘是希捷酷狼系列,几年下来一直相当稳定。这次换4盘位机型,我依旧选择回购希捷酷狼,只不过并没有选择6TB的,而是转用四块4TB。

为何还是选用酷狼呢?这还得从希捷的机械硬盘分类说起。
希捷的机械硬盘通常分为绿标酷鱼、蓝标酷鹰、红标酷狼这三种系列。其中酷鱼针对办公家用,售价较低,而酷鹰是针对安防监控,价格与酷鱼不相上下,最后的酷狼则针对NAS存储。除此之外,还有图标是星际飞船的希捷银河系列,此系列针对的是企业级用户。

针对不同的用户人群,几个系列之间的性能也有所不同。例如酷鱼支持多层缓存技术,采用2年换新政策,而酷鹰则采用CMR技术,ATA串流支持,强调的是写入,工作负载达180TB/年。酷鹰下面还有一个酷鹰AI系列,针对支持AI功能的NVR进行优化,工作负载高达550TB/年。
而我所用的酷狼系列则与酷鹰差不多,但随机读写更优秀,并针对NAS做了特别优化,能兼容各种主流NAS产品,还附送了3年内的原厂数据救援服务1次。
CMR与SMR是什么?
CMR与SMR均为PMR(Perpendicular Magnetic Recording)垂直磁记录方式中的一种形式。其中CMR为传统磁记录方式,不会有数据被覆写的风险。而SMR也就是被普通大众所熟知的叠瓦式。
PMR、LMR指的是磁头技术,而CMR和SMR是磁道技术。
举个例子,假设有5本书。
CMR:将5本书平铺在地面上成一排,当要替换中间的一本时,直接拿走再放入新书即可。但这种摆放方式占用的面积较大。
SMR:为了缩小占用面积,将5本书依次一本压着一本。当要抽取中间的一本书时,需要用手托着一旁的书籍。
当你要频繁地抽拿书籍时,手会变得相当费力,然后动作也就随之变慢。而与SMR相比,CMR的传统磁记录方式就更为可靠,长时间写入数据也不会出现降速。当然也并不是说SMR一无是处,如果数据不用频繁写入,那么SMR并无太大缺点,作为一个仓库盘是相当不错的,但遇到需要频繁读写的NAS环境就选CMR更优。
关于希捷酷狼NAS硬盘
作为一款NAS硬盘,希捷酷狼全系均为CMR。尽管新入手的希捷酷狼NAS硬盘为4TB容量,比我原来的6TB要小一些,但价格上更加亲民。很适合家庭、SOHO和中小型企业使用。

在参数细节上,希捷酷狼4TB NAS硬盘依旧为常见的3.5英寸规格,厚度约26mm左右。内部缓存稍许有降低,为64MB内部缓存,但转速提升到了5900RPM,工作负荷率依旧保持着180TB/年。最主要是酷狼系列还附送了3年内的免费原厂数据救援服务1次,数据万一意外受损,可以由希捷官方专业数据恢复团队用原厂技术进行救援,数据安全额外多了一层保障。

硬盘还搭载了AgileArray智能阵列技术,拥有最先进的电源管理,在多盘位使用环境中可以实现双面平衡和RAID优化。此外,希捷酷狼4TB NAS硬盘还是同级别中首款采用RV传感器的硬盘,可以在多盘位的NAS硬盘盒中保持长时间地稳定运行。并且硬盘整体的功耗也很低,这也是机械硬盘用作NAS存储的优势。

值得一提的是,希捷酷狼4TB NAS硬盘也支持IHM(IronWolf Health Management)酷狼健康管理软件,通过此软件能够有效实现预防、干预、恢复功能,可以实时保护硬盘的数据安全,恰巧也是群晖DSM系统所支持的功能之一。
在这之上还有一个酷狼Pro型号,价格自然会较普通的希捷酷狼要贵一点。毕竟酷狼Pro的缓存更大,转速也是7200RPM,并且质保也提升到了5年之久。从盘位支持上来看,也达到了24盘位之多,很明显已不属于普通家庭的范畴。
依旧简单的硬盘安装

要将希捷酷狼4T硬盘装进群晖DS920+中,首先得将硬盘托拉出。

因为是免螺设计,所以硬盘安装就变得十分简单。首先是取下托盘两侧的卡扣,然后将希捷酷狼4T硬盘装入托盘架,随后对准两侧的螺纹孔,按下卡扣完成固定。

最后将盘体依次轻推入仓,当听到“咔哒”一声时表明已安装到位。整个过程就是这样的简单,完全不必用到任何工具。


如果想硬盘仓更稳固的话,可以再使用硬盘仓锁钥匙将托架锁死。虽然是防君子不防小人的机制,但也算是多了一层安全保障,至少不必担心在运行时被强行抽出盘体。
初开机配置依旧简单
在首次启动群晖DS920+后,我们需要在手机上安装“群晖管家”APP,用于引导系统安装过程。
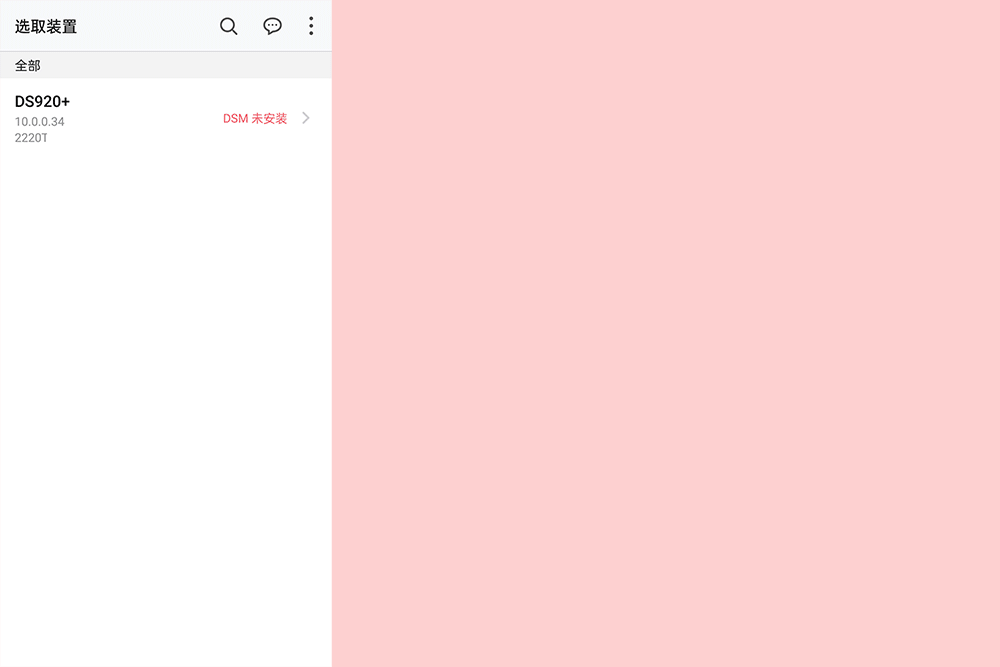
在保障群晖DS920+和手机在同一局域网内下,打开“群晖管家”APP,然后软件会自动识别到网络环境内的群晖DS920+。接下来只需根据引导提示,自动格化式硬盘,下载并安装DSM系统,最后再设置一个登录账号和密码,完成系统部署,整个过程大概10分钟左右。如没有特殊需求,无脑下一步即可。

当然,在系统部署完成后还是得在“群晖管家”上注册或登录一个群晖账号,这样才能在手机上开启并设定QuickConnect。
DSM 7.1系统上手
在浏览器中输入find.synology.cn或者NAS所绑定的IP地址,均可进入群晖DS920+的DSM管理界面。

虽然系统已全面升级到DSM7.1版本,但UI相较于DSM7.0没有什么变化。界面的左侧一列摆放着套件中心、控制面板、File Station以及DSM说明,右下角则为主机的运行状态,以及监控,右上是消息中心和账号等。
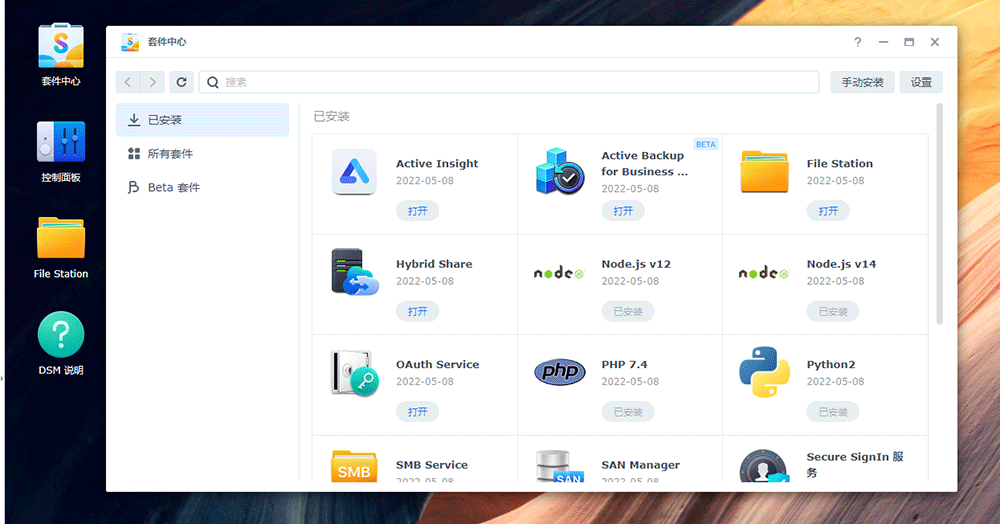
其中“套件中心”相当于应用中心,里面汇集了DSM系统所支持的应用程序,诸如媒体管理器、下载工具、备份工具、文档应用等等。安全性是经过官方认证的,可以无脑下载安装。当然,我们也可以手动安装其它来源程序,但为了安全着想还是慎重为妙。

关于群晖DS920+的所有设置选择,基本都包含在“控制面板”内。例如设定自动开关主机、修改QuickConnect、设定共享、开启链路聚合等等,可调节的选择太多,就不依次复述。

值得夸耀的是,无论是对于某个功能不了解,或者是套件不会用,我们均可以DSM说明中找到详解,并且步骤十分详尽,玩转DS920+基本没太大问题。

通过点击桌面左上角的方块,会进到一个“主菜单”的界面,所有系统中安装好的应用都包含在内,包括“控制面板”选择。整体使用起来比较直观,并且也支持拖拽到桌面。
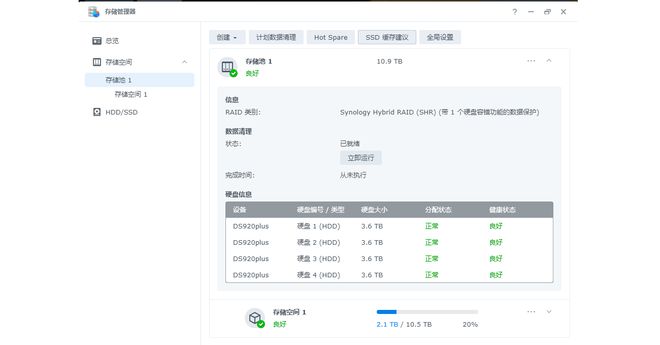
建议在首次进入系统后,先通过“存储管理器”确认一下硬盘状态。
因为默认选择了SHR模式(带1个硬盘容错功能的数据保护),所以4块希捷酷狼4TB硬盘总存储空间显示只有10.5TB。此模式就是Raid 5,用3个盘放数据,1个盘做备份。即便是出现盘坏掉,数据也都还在。不过以希捷酷狼的质量来说,其实我根本不需要组成Raid 5,毕竟我只是用作媒体中心,数据不是太过重要。

此外,在HDD/SDD选择中,可以看到DSM系统原生支持希捷的IMH酷狼健康管理程序。点击状态信息后,我们可以对酷狼硬盘进行自检,提前了解硬盘的健康状况,并生成检查报告。而且还能添加自检计划任务,做到防患于未然。当然,这个功能只有希捷的酷狼才支持,算是群晖的官方合作伙伴性质吧。
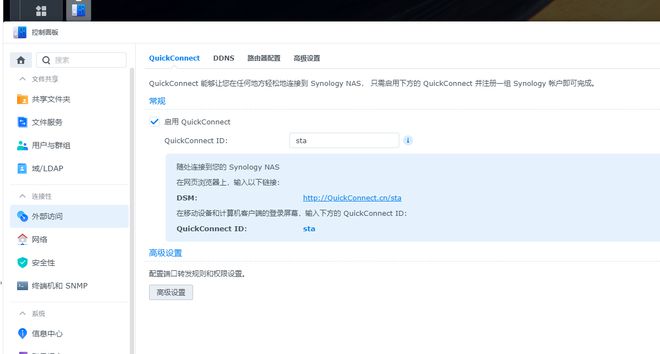
最后记得,一定要启用Quick Connect。这样我们可以在没有公网IP的条件下,通过Internet连接到NAS上。相较复杂的端口转发规则设置和网络设置,Quick Connect ID更适合我们这些新手。
当启用Quick Connect后,只需在浏览器输入QuickConnect地址与ID,即可随时随地访问NAS中的数据,例如
http://quickconnect.to/sta,其中sta为ID号。不过在外网环境下会经由第三方服务器,所以不建议访问NAS中较大的数据。而一些小的文档资料,图片照片等,是没有太大问题的。
新版功能与常用套件推荐
Synology Drive Serve 3.1
Synology Drive 是DSM7推出以来群晖就一直重点更新的套件,看起来是想把它做成一款全面的文件存储、管理、共享和同步解决方案。如果你想打造一台专属的群晖NAS私有云,借助它绝对事半功倍。拥有手机APP、电脑客户端还有网页端,三端统一的入口,可以在绝大多数设备上存取、同步文件,设置起来也很简单。


以往情况,File station套件下的/music、/photo这些位置并不会在Drive中有所展现。Drive套件只会索引home内的文件,这也就导致Drive并不是那么的好用,有些独立于系统外的感觉。
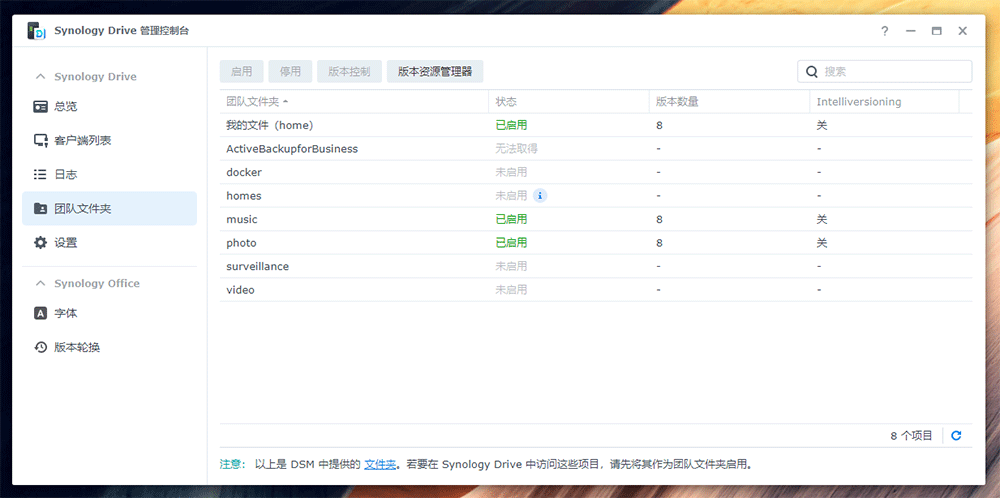
但现在Synology Drive新版推出后,我们只需将“Synology Drive管理控制台”中的“团队文件夹”选项中,将music、photo文件夹转为【启用】状态。

再次开启Drive后,就能够在“团队文件夹”选项中看到刚启用的文件夹了。


完成以上两个操作后你会发现,我们通过Drive套件就能管理群晖NAS上几乎所有的文件,无论是音频、照片、还是文档资料。

不必再频繁切换诸如Synology Photos、Audio Station等相应套件,只依靠Drive就可完成管理和浏览。
而当与新版的Synology Drive移动程序相配合后,我们还可以在手机或平板上查看与管理。

Synology Drive移动端支持照片、文档、音频和视频的分类浏览,体验上与网盘APP的有些相似,操作简洁且直观。我们可以随时将一些手机拍摄的视频素材或音频文件上传到群晖NAS内,然后统一管理和备份,也算是变相的为手机和PC主机节省存储空间。
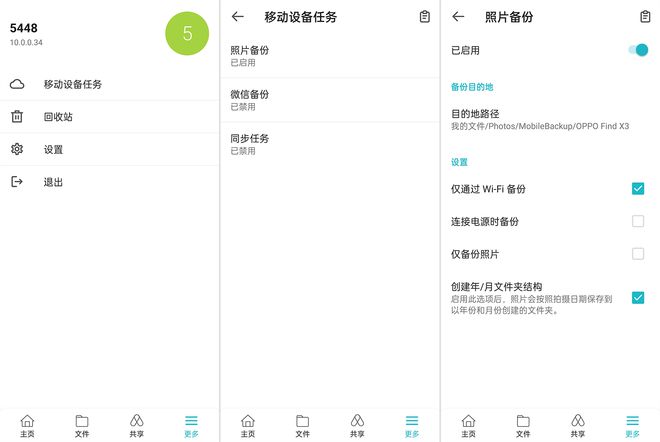
此外,通过Synology Drive移动端也支持照片备份、微信备份以及手机文件同步,只需一次设置即可自动保留生活记录的点点滴滴。不过值得注意的是,照片备份功能会与“Synology Photos”的备份重叠,建议两者选其一开启即可。
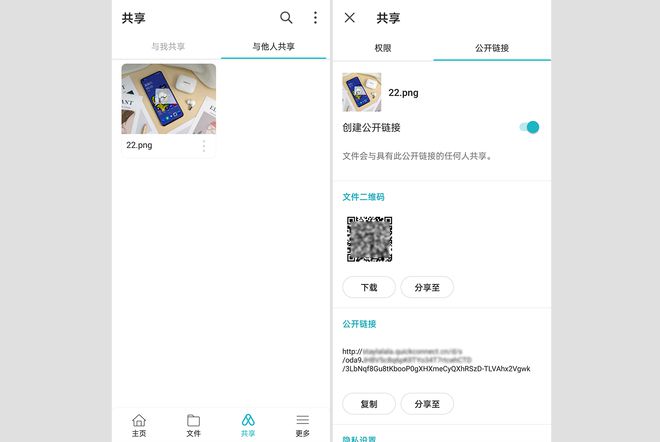
同样的,在Synology Drive移动端也能生成共享链接,便于将NAS中的文件分享给同事或朋友。无需下载和登录任何应用,直接扫描二维码或打开链接即可。

在移动端上的体验与PC端的Drive差距不大。我现在只需一个APP就能满足管理、浏览、备份三大需求,极大的减少了手机中的群晖APP数量,比如Synology Photos我就删掉了。
换句话说,我们通过新版的Synology Drive套件可以不限平台的随时存取,无论是移动应用程序、桌面客户端,还是网页浏览器,均可安全地在线访问和可轻松管理群晖NAS内的所有个人和共享数据。
Hyper Backup

因为是从DS220+升级而来,数据迁移也是必不可少的功能。虽然Hyper Backup是群晖的专业备份软件,但是它可将文件夹、系统设置和套件备份至多个目的地,如本地共享文件夹、外接设备、rsync服务器或者另一台Synology NAS等等。所以用来作为Synology NAS的数据迁移使用也是非常方便的。

在正式备份前,我们得先在两台NAS里都安装Hyper Backup,然后我的备份存放NAS为群晖DS920+,所以它还要多装一个Hyper Backup Vault,这些应用都在“套件中心”可以搜索到。
- 备份操作:
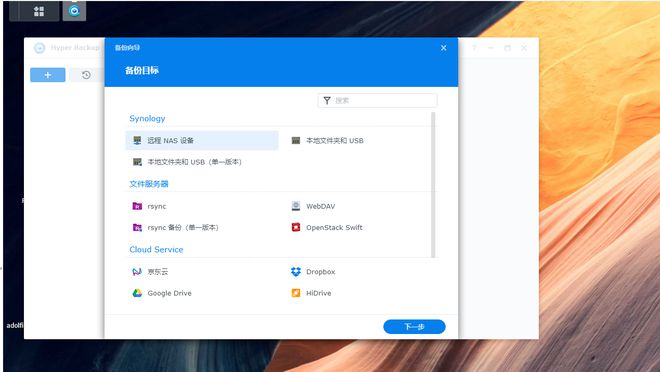
首先在原群晖DS220+上运行Hyper Backup程序,然后点击“+”号进入备份向导菜单。
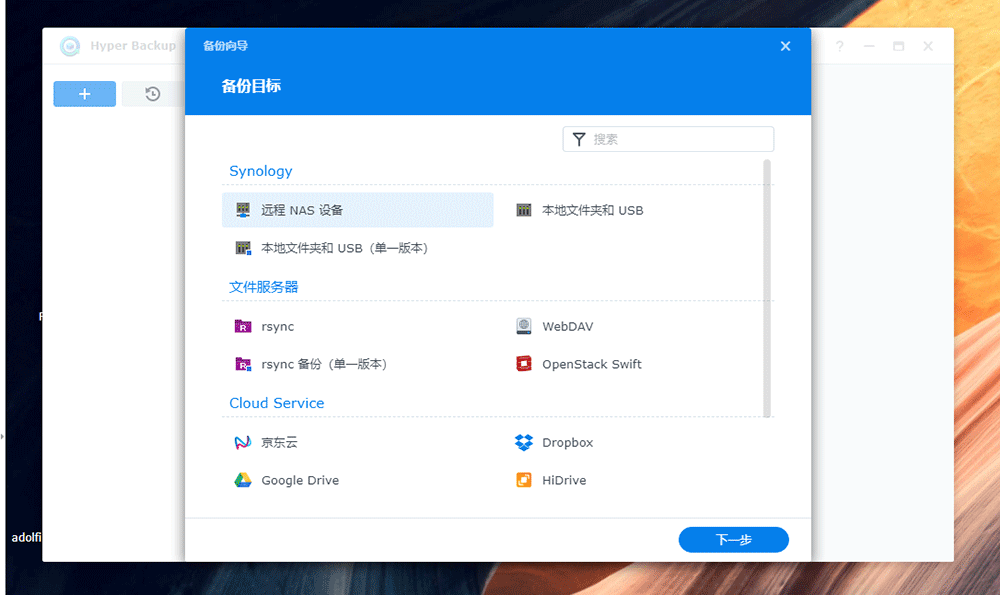
具体步骤如下:
【1.】因为是备份到群晖DS920+上,所以备份目标选择“远程NAS设备”;
【2.】然后填入群晖DS920+的服务器IP地址,如我的是10.0.0.34;点击验证登录,输入群晖DS920+的登录用户名和密码,再选择存放的“共享文件夹”位置和目录名称;
【3.】“数据备份”选项是勾选需要备份的数据文件;跳转到“应用程序备份”项目时,同样可以选择性勾选;
【4.】如果目标空间够大的话,可以去掉“备份设置”菜单中的“压缩备份数据”,减少备份时长;如果只是数据迁移,记得将“启动备份计划管理”和“完整性检查计划”也去掉;
【5.】最后就是完成设置,开始立即备份。
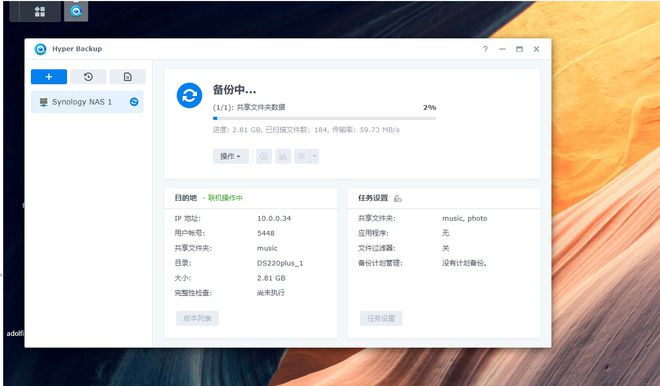
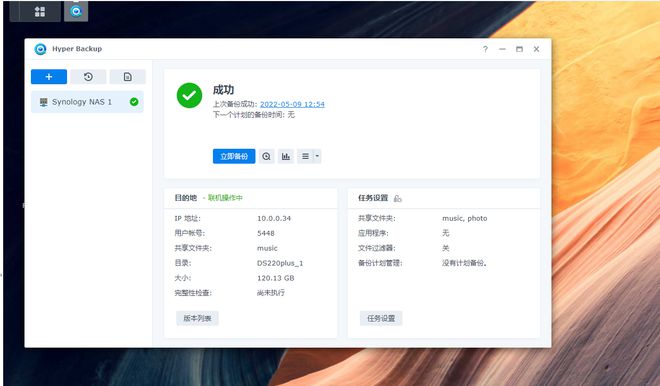
最后就是等待备份的过程。时长根据备份的文件大小而定。粗略计算了一下,120GB的文件备份时长约33分钟,相当于60MB/s的速度。
- 还原操作:
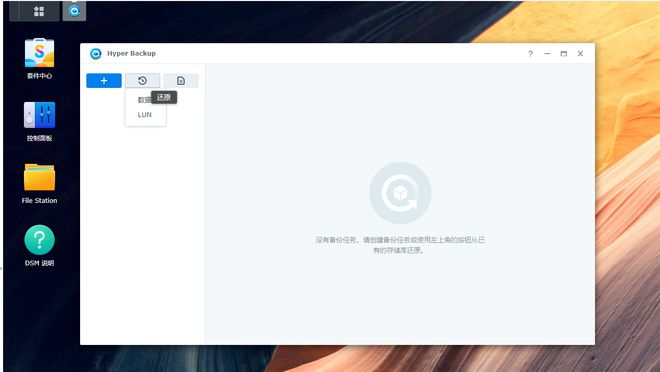
我们换到群晖DS920+上运行Hyper Backup程序,然后点击中间的“还原”图标。这里在本质上是还原操作,但还原的目标变成了群晖DS920+,也就相当于数据迁移。
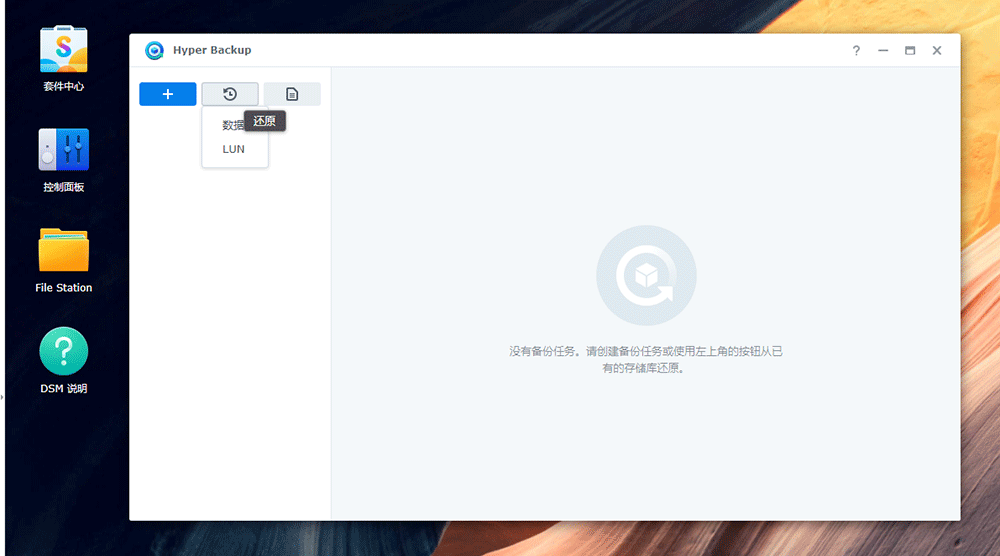
还原步骤如下:
【1.】“备份目的地”的共享文件夹选择之前备份的所在目录;
【2.】默认用“不要还原系统配置”选项;
【3.】勾选需要还原的数据,默认是全选的;
【4.】最后确认数据还原摘要,等待还原完成。
简单说,没有特别需求的话,一直下一步即可,过程相当简单。
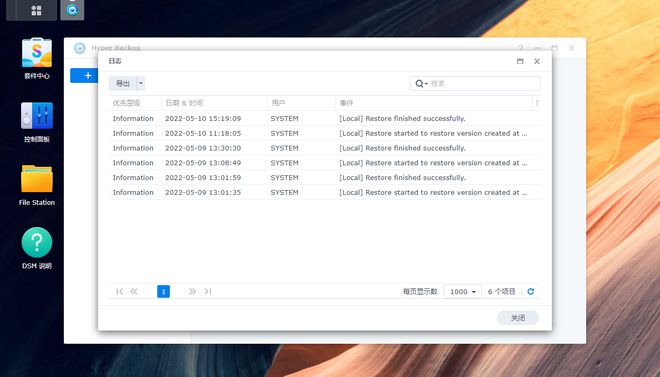
再次粗略计算了一下,120GB的文件的还原时长约22分钟,约90MB/s的速度。而如果是较大的视频文件时,如1.88TB的片源,那么还原时长只需240分钟,也就是130MB/s的速度。看来小文件过多,还是会影响到整体的速度。

Hyper Backup的最大优势在于不仅能保留NAS中的数据,还可以选择其中的文件,作为数据迁移使用。唯一要注意的是,因为是需要先备份,然后再还原数据,所以目标空间要留得足够大,最好是有两倍的容量。当然,如果空间真的吃紧,也可以考虑部分备份,然后在迁移完成后删掉备份文件,释放存储空间。
Active Backup for Business
NAS买回来之后,除了存储,肯定还希望它能够备份一下自己手边的重要数据和设备。群晖其实在备份方面有很多不同的套件可以选择,我比较推荐的是Active Backup for Business,主要原因就是它比较“全”。基本常见的设备都能做备份,能备份电脑整机、虚拟机、NAS自身,甚至是物理服务器和文件服务器等等。这次DSM7.1更新的一大内容就是ABB支持整机备份Synology NAS。

另外,它采用的是单一入口,在一台Synology NAS上就可集中管理,能全面监控并管理你对于各种设备的备份任务。而简洁直观的仪表盘,更可以一目了然地管理所有备份任务与审计报告。
- 【计算机备份】

首先依旧得先在群晖DS920+上部署Active Backup for Business套件。因为是群晖NAS主机,所以可以享受免费激活。

刚开始“计算机”选项是看不到设备的,需要在目标PC上安装“Synology Active Backup for Business Agent”程序,如果不安装是无法与群晖DS920+上的Active Backup for Business套件进行连接。
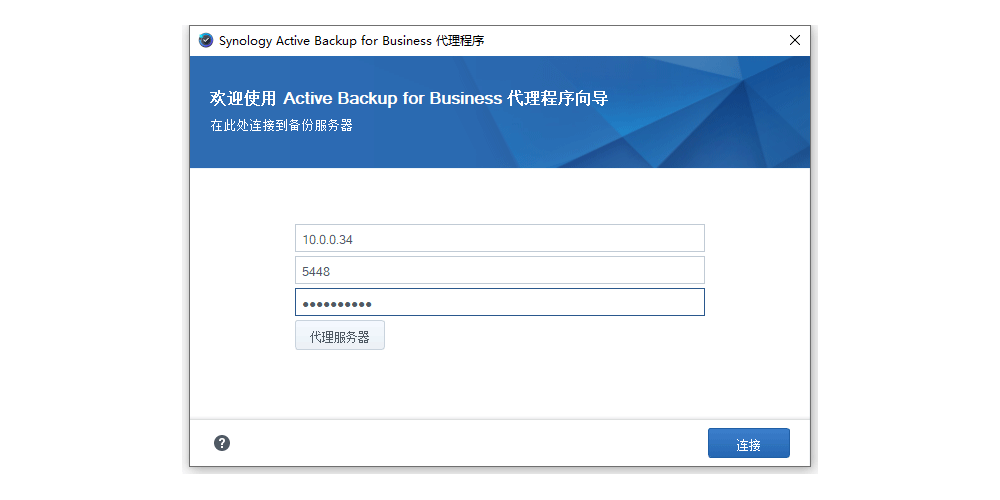
PC上的代理程序配置过程:
【1.】在主机上执行Active Backup for Business Agent,并填写目标群辉NAS的IP地址、管理员账号名以及登录密码。
【2.】确认创建的摘要内容。
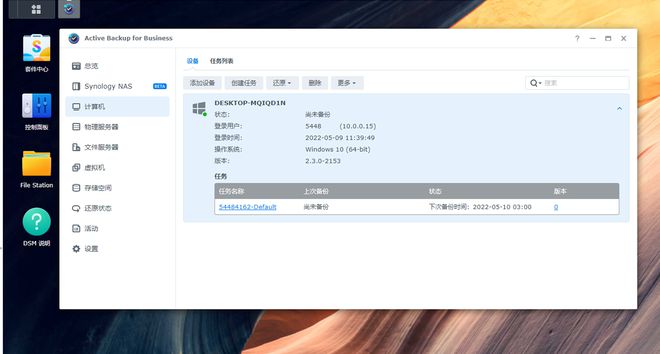
两者处在同一网络下时,回到群晖DS920+上的Active Backup for Business套件中会自动发现PC设备。接下来点击“创建任务”,开始正式进入备份操作。
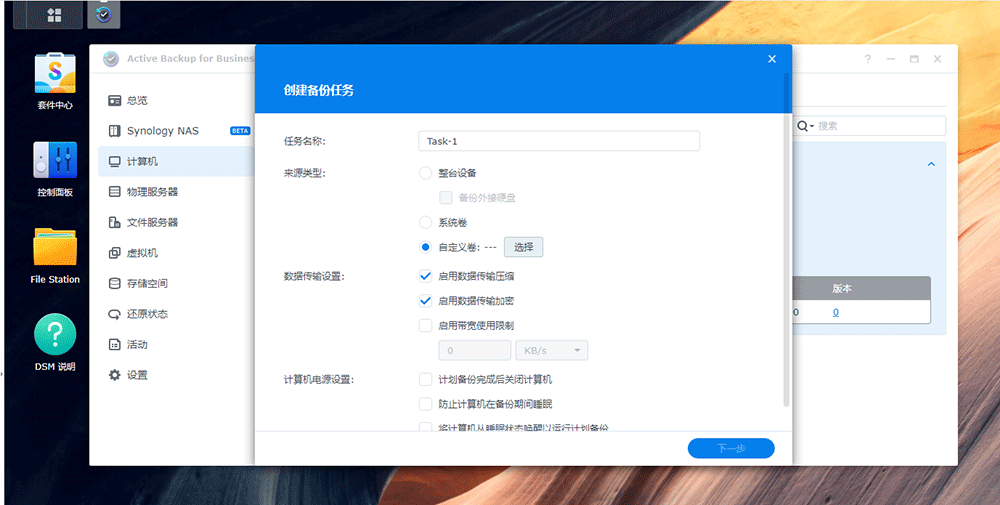
计算机备份操作步骤:
【1.】如果需整机备份,来源类型默认即可,否则建议用“自定义卷”;如果是自己用的话,建议去掉“启用数据传输压缩”和“启用数据传输加密”,这样备份速度会更快。
【2.】备份目的地默认选择ActicveBackuoforBusiness即可。
【3.】安排备份任务,可以手动也可以设定时间。建议初次备份用手动备份,这样还可以后续修改任务规则。
【4.】保留策略选择,建议勾选启用;
【5.】最后确认任务摘要,应用立即备份。

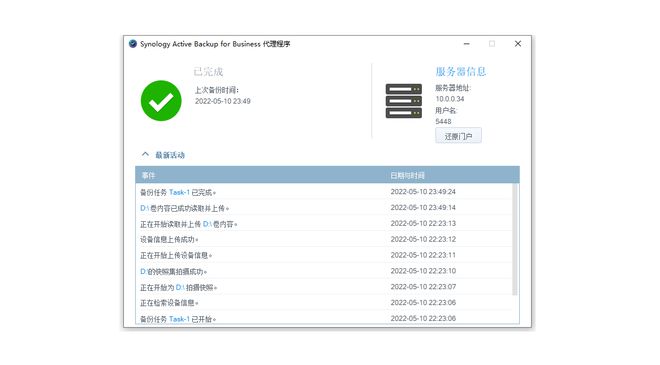
然后就是等待的过程。这期间可以在群晖的Active Backup for Business或PC端的Synology Active Backup for Business代理程序上查看备份进度。
计算机还原:
备份完毕后,如何还原呢?这里举个栗子打个锤子。假如备份的是系统盘,然后PC主机的系统挂了,那么我们所要做的就是先找个U盘进入到PE系统中。
官方软件下载地址。
https://www.synology.cn/zh-cn/support/download/DS920+?version=7.0#utilities
还原这块,Active Backup for Business提供了针对计算机的PE系统程序。安装包可以到群晖的官网下载,搜索的全称是“Synology Active Backup for Business 还原媒体建立工具”,下载运行后程序的标题是“Synology Active Backup for Business恢复介质创建程序”。
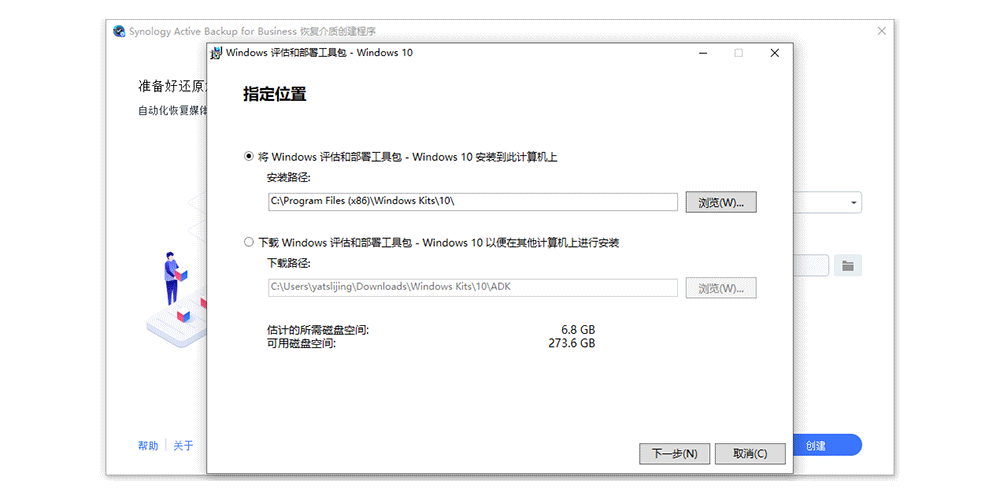
程序要求是准备一个1G以上的U盘用于制作映像制作,但如果未检测到Windows评估和部署工具包 (Windows ADK),则会弹窗要求在线安装部署。过程全选默认安装,确认隐私协议,然后等待。
完成Windows ADK后再次回到“Synology Active Backup for Business恢复介质创建程序”下即可开始镜像创建。

实际上如果本来就有PE系统启动盘的话,也可以跳过“Synology Active Backup for Business 还原媒体建立工具”这个步骤,直接下载官方提供的Synology Active Backup for Business还原向导程序,下载地址同样在前面的链接中。
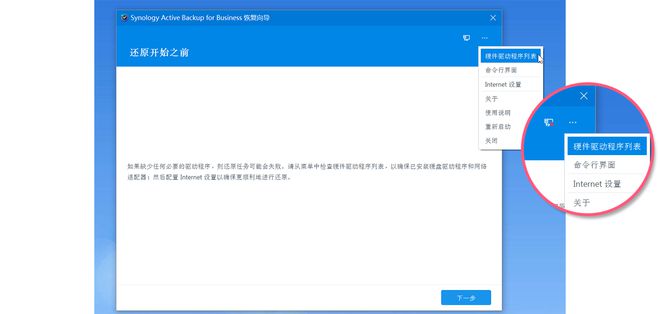
通过U盘引导进入PE系统,然后运行“Synology Active Backup for Business还原向导”。因为是通过群晖NAS上的备份来还原系统,所以电脑必须要有网络。如果网络适配器没有被识别,那么请先点击程序右上角的“…”,在弹出的菜单中选择“硬件驱动程序列表”。
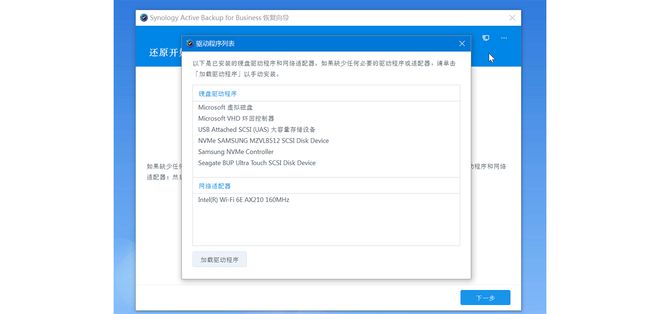
紧接着在新弹出的菜单中选择“加载驱动程序”,查找inf后缀的网卡驱动位置,添加并配置网络,保障可以正常连接网络。
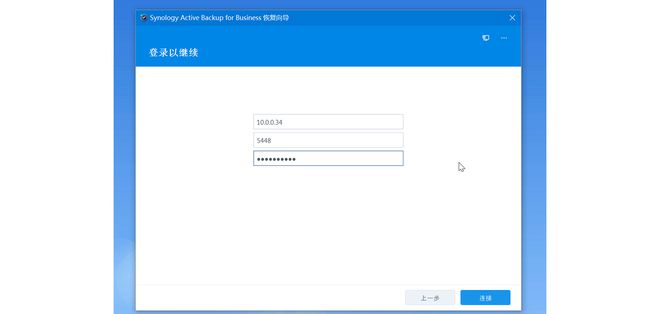
然后填写存放着备份文件的群晖NAS服务器IP地址、登录账户以及密码等信息。
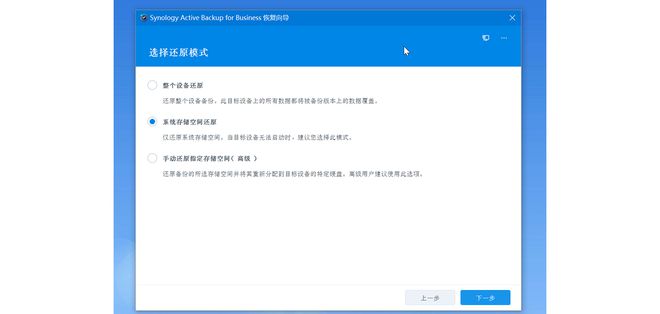
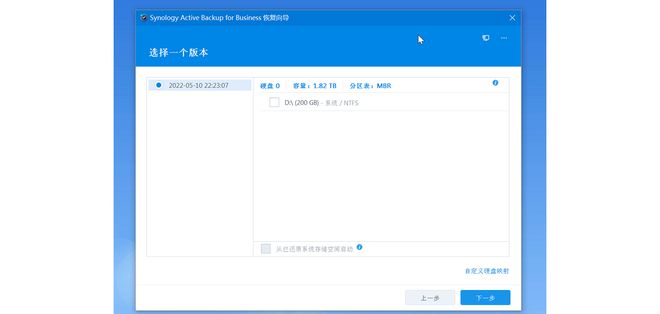
选择还原的时间点、还原的模式、备份的版本和目标磁盘,确认还原摘要后等待系统恢复,还原的速度取决于当前的网络状态,最后重启电脑完成恢复还原过程。
- 【Synology NAS备份】
前面提到Active Backup for Business新加入了对于Synology NAS的备份支持,那么体验如何呢?
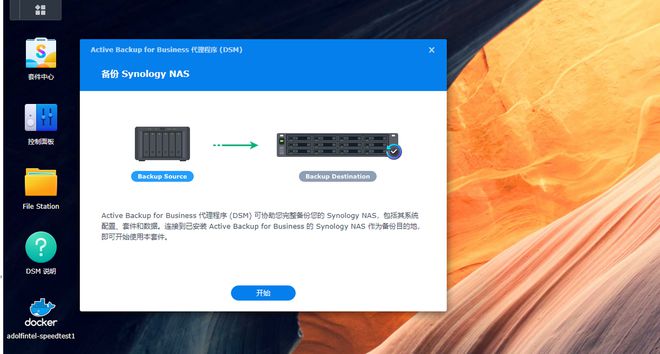
同样的,刚开始“Synology NAS”选项也是看不到设备的,我们需要在目标群晖NAS上安装“Active Backup for Business代理程序”套件,不然也是无法与之通信。
以群晖DS220+为例,程序配置如下:
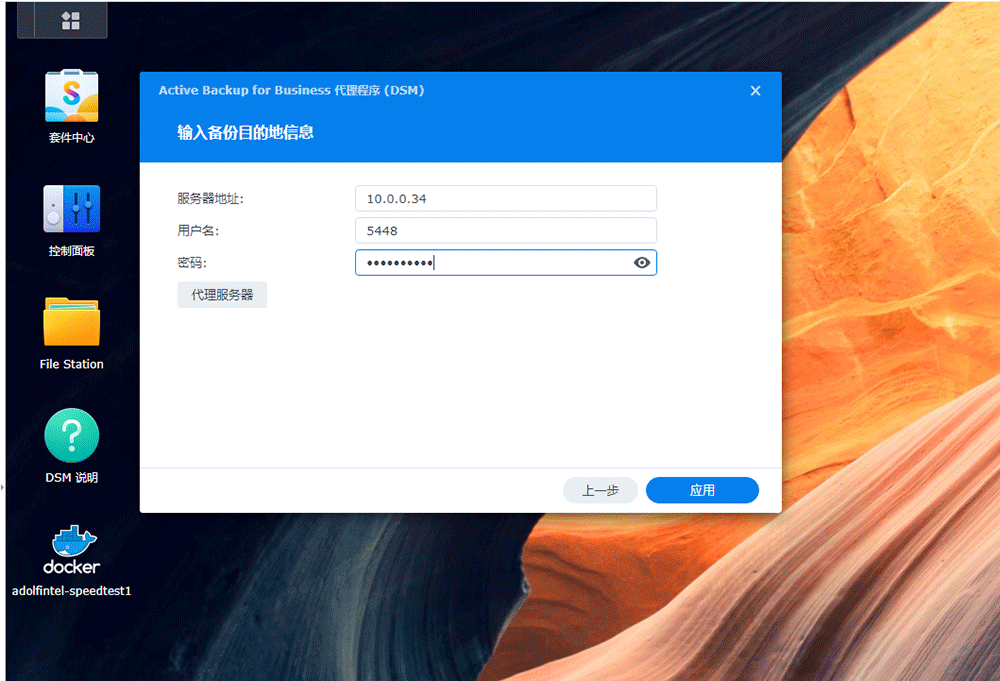
【1.】在群晖DS220+上执行Active Backup for Business代理程序,并在服务地址处填入群晖DS920+的IP地址、登录用户名以及密码;
【2.】根据程序引导立即重启群晖DS220+;重启后确认信息摘要。

两台NAS处在同一网络下时,回到群晖DS920+的Active Backup for Business套件下会自动发现群晖DS220+设备。接下来与PC端备份一样,也是点击“创建任务”,开始正式进入备份操作。
群晖NAS备份步骤:
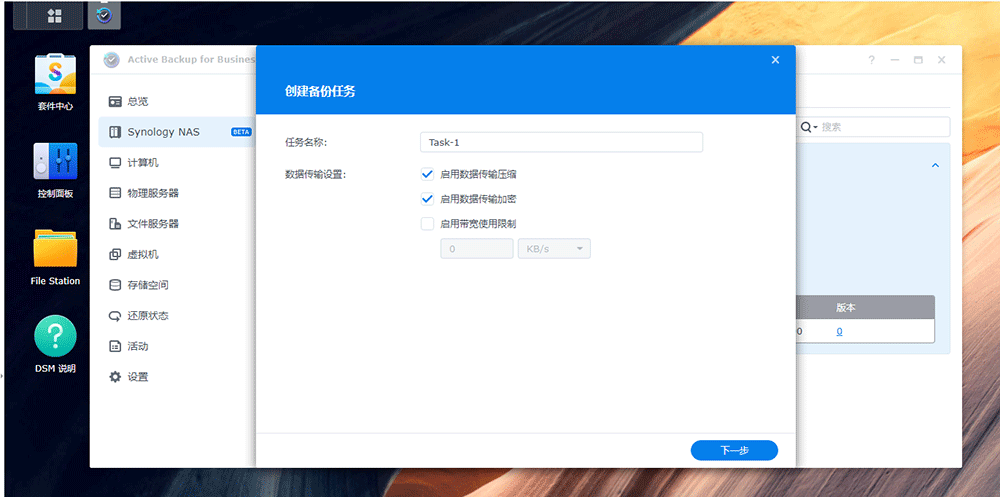
【1.】如果没有特殊需求的话,建议去掉数据传输设置项下的“启用数据传输压缩”和“启用数据传输加密”,这样可以节省很多的备份时间。
【2.】备份目的地默认选择ActicveBackuoforBusiness即可。
【3.】安排备份任务,可以手动也可以设定时间。建议初次备份用手动备份,这样还可以后续修改任务规则。
【4.】保留策略选择,建议勾选启用;
【5.】无脑下一步,最后确认任务摘要,应用立即备份。
整体的操作过程和计算机备份相仿,建议需要对群晖NAS进行整体备份和换机时可以用上。
Download station
需求就是下载高清片源,所以下载工具也是尤其重要。
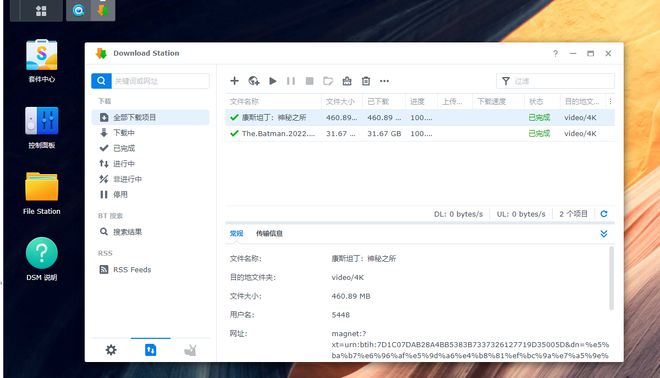
作为一款群晖自带的下载工具,Download station功能还是很全面的,支持BT、FTP、eMule、QQDL等各种下载协议。自带的BT搜索功能,还可以自己添加引擎来搜寻torrent文件。下载热门资源的速度很快,但遇到冷门资源时,速度就拉垮了。
如果不满意Download station的表现,自己通过Docker安装一下TR或是QB也是可以的。
Audio Station
作为一款音乐播放器,Audio Station除了可以读取出音乐文件嵌含着的索引信息以外,还支持CUE分轨文件。许多原碟文件,我都不用再去手动分割,直接将CUE文件一起放到NAS中即可,为我省了许多事。

借助Audio Station和手机端的DS audio应用,我就可以随时随地享受NAS内的音乐收藏、收听电台并与好友分享等等。而且Audio Station还支持在保留音频细节的前提下,将DSD或FLAC文件串流到高品质播放器内。
硬件升级是否有必要?
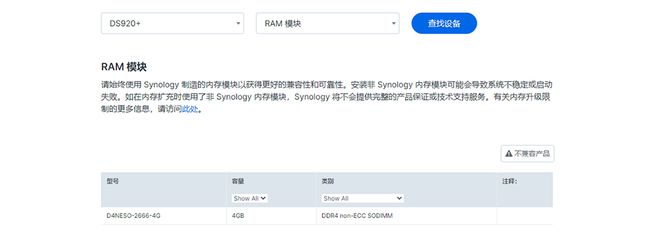
前面提到过群晖DS920+支持内存扩展,而从官方网站可查询到可兼容2600MHz的DDR4 4GB非ECC内存。不过从我之前在群晖DS220+上获得的经验,用三星的内存条是不会有问题的。
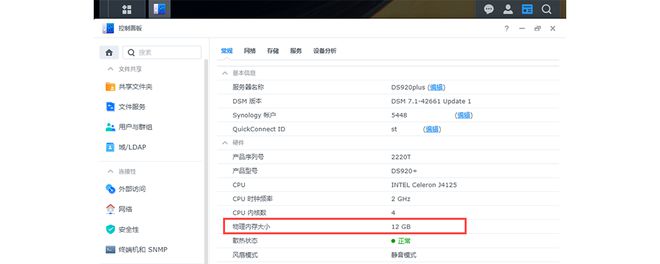
插上一条三星8G DDR4 2666MHZ的内存后,正如我所预料的一般,系统成功识别12G性能。而根据网友的反馈,群晖DS920+最大能支持16G的内存,总内存叠加到20G。如果有虚拟机需求的话,建议可以直接将内存性能拉满。
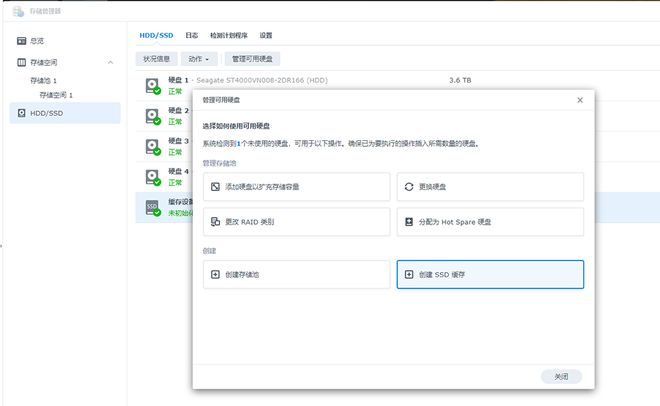
关于群晖DS920+的双M.2 SSD插槽,只是作为高速缓存使用,而我手头只有一块希捷酷鱼的M.2 SSD,容量大小是512GB,感觉也够用了。
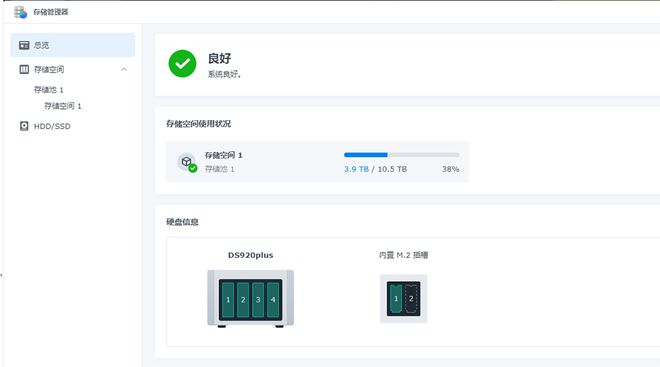
需要注意的是,至少需要2个相同硬盘类型的SSD才能开始读写缓存模式,只有一块的话只能是只读缓存。缓存的作用是加速小文件的读取,如果小文件并不多,如我主要是影音和照片备份的用途,加不加SSD配件的影响不会太大。
NAS是一个依托在网络下的产品,如果网络质量不太理想的话,实际上是很难发挥群晖DS920+的作用。谁也不想花大价格买了NAS回来,结果只是一个本地存储的大硬盘而已。


在网络环境这块,我采用的是网件RBK753方案。在局域网环境下,无论是从NAS中下载还是上传,其速度均能稳定在113MB/s左右。
一般大品牌的路由器质量都相当靠谱,所以也不必选全新的,可考虑官方翻新。虽然只有一年质保,但价格真的很香。
群晖920+所带来的提升
我从群晖DS220+开始入门,然后再到群晖DS920+的4盘位,从普通的家庭娱乐中心需求,提升到家庭娱乐、办公、生产力综合工具。这期间的需求转变,体现的是这几年来我工作需要和生活的变化。

此前我的需求只是存储高清片源和无损音频,偶尔用来下载游戏和存放一些文档资料,但现在家中成员增加了,需在开始记录生活,保留成长的回忆,跨平台同步文件……这时候隐私性更高、数据更安全的群晖DS920+是注定要成功上位的。而且换成性能更好的NAS后,虚拟系统和各种玩法也变得多了起来。

作为一款4盘位的NAS产品,群晖DS920+给我的印象就是简单、稳定、多功能。对于我这种不喜欢深入折腾的用户来说,无论是安装方式还是系统界面,包括套件安装和使用上都相当友好,想要通过NAS实现的功能,基本通过自带的套件就能够完成。当然,群晖DS920+也有令人不满意的地方,如没有2.5G网口,无防尘滤网设计。
最后,我个人并不推荐单盘位的轻NAS产品,因为无论是安全性还是功能体验上,均不能与专业性的NAS相比,单说存储空间,单盘NAS就很难满足家庭娱乐中心的需求。初入门建议可以从2盘位的群晖DS220+开始,然后搭配两块4T的硬盘,不要组RAID 1,将8T的空间用满。我是尼古拉斯lalala。
原文链接:https://www.163.com/dy/article/H7IMI4KG05318CTT.html



















