关于黑群组装安装nas,最后更新到《G5400群晖NAS主机使用手记(五):DSM7文件管理器及drive访问备份方式》一文,在教程最后提到继续出关于手机app管理和WebDAVserver套件使用教程。因为群晖DSM7.0系统的使用也就是套件的使用设置和系统设置等,所以这里把以上专门做到各套件应用的教程以,整合到一个新的专栏内《民间群晖DSM7.0系统各套件应用系列》,在这个系列专栏内,会结合nas的不同使用功能出对应的不同套件的教程,希望各位给接触nas使用的朋友有帮助,在循序渐进的共同学习过程中一起收获。
所以第一篇从群晖dsm7.0系统的套件中心开始,同时后续在各种套件应用的教程里也会关联或交叉系统设置或其它教程;前面讲过,在黑群的硬件组装完成后,存储是nas的核心,文件夹是nas基石,文件是nas的价值,那么套件中心的各种套件就是nas发挥价格的傍身技!
一、DSM7.0系统套件中心界面认识


登录到dsm7.0系统,桌面第一个图标即是套件中心,最上方是主菜单,所以安装完成的套件都会显示在主菜单内,不会显示到桌面,需要手动右键某套件添加到桌面即可。
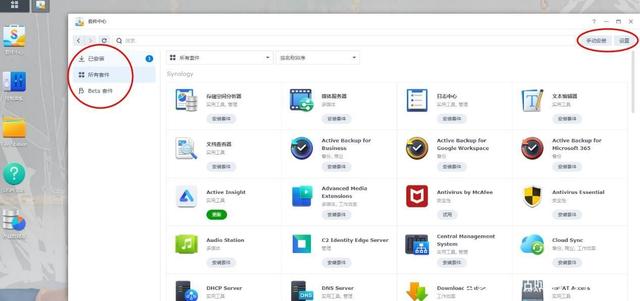


第一次使用套件中心有提示确定即可。打开套件中心可以看到很多不同功能对应的套件列表,注意套件分类:
Synology:群晖自家生产的;
开源:跨平台的开源套件;
贡献者:也就是第三方套件,三方套件收费的比较多。
在左边侧边栏有已安装、所有套件、beta套件列表,这里如果添加了其它源的套件还会其它显示,右上角是手动安装spk模式的套件应用和设置,这些在安装使用到时候会说明
因为有很多大神对比过6和7系统的套件变化,这里不再提,以后的教程内容无特殊说明,都是以DSM7.0.1系统的套件为教程版本,在参考时注意版本对应。
二、套件中心的套件应用安装设置
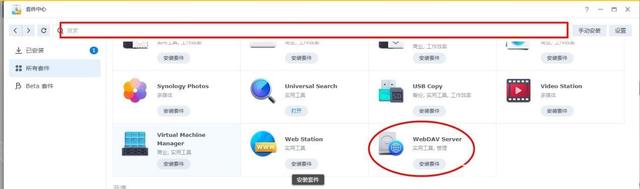
以上篇要完成的webDAV server远程映射文件夹的套件为例,在套件中心上方搜索栏可以输入套件名称进行模糊搜索,也可以按照套件的首字母排序在最下方找到。如果查看套件说明点名称即可,我们点击“安装套件”后,然后系统自动安装结束。细心的朋友已经发现,安装套件自动安装结束,可是没有选择安装到哪个硬盘呀?我们可以点开右上角“设置”:

每个选项都找不到设置套件安装设置的选项!其实这个原因是群晖nas主机只安装了一块硬盘,只有一个存储空间时,在设置是不会显示安装设置的选项的。所以我开了另一台nas对比出来。
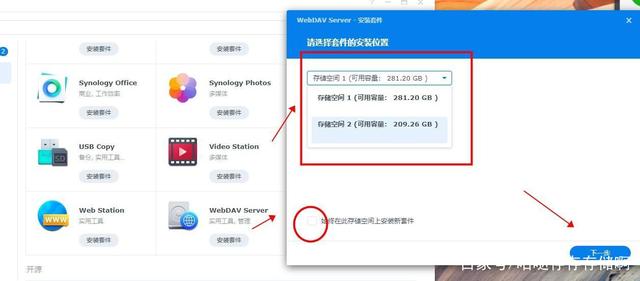
这是有2块硬盘添加了2个存储空间的主机,安装webdav套件时会弹出选择安装位置提示,在左下解可以选择以后的套件都安装到这个位置。省事的可以选中,因为这个在设置中可以随时更改。这时我们再打开设置看下:

多了一个默认存储空间项,在默认内可以选择始终询问或者还是到具体某硬盘内;之所以提到这点也是因为本人在刚接触nas时碰到这个坑,研究了很久,一起埋怨套件安装位置都无法设置,其实原因仅仅是一个盘而已,给各位避个坑。
这时我们要远程访问文件夹的webdav server套件就安装好了。
三、套件中心的手动安装和三方套件源的安装
1、手动安装SPK套件
除了在套件中心点击安装外,还有手动安装spk套件

在套件中心右上角选择手动安装,在上传界面选择浏览,再找到自己下载好套件的spk安装包,比如我下载的plex套件安装包,打开,然后下一步
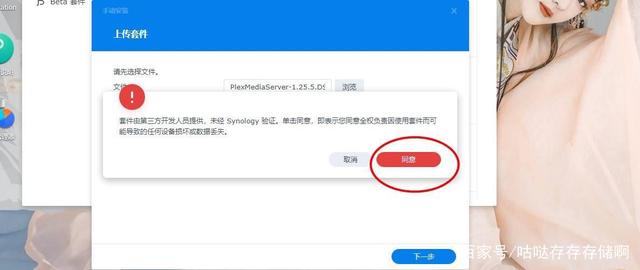
一般手动安装spk套件都会弹出三方安全提示,同意即可。不同套件后面还有其它的提示设置等,设置完安装结束,最后系统自动安装完成上传的spk。

2、三方套件源安装套件

在套件中心,设置,在套件来源选项卡内点击新增,弹出的对话框,名称任意取个名称,位置就是套件源的地址,这些可以网上搜得到,本人也找了一些放到下方。然后点击确定。

这时左边侧边栏出个“社群”卡片,可以看到里面有很多实用三方套件,点击套件安装即可。三方套件源也有很多坑,比如证书、地区网络等等,以后在使用会具体介绍。
一些套件源:
1.packages:http://packages.synocommunity.com/?beta=1
2.KS7.0SPK:https://spk7.imnks.com/
3.ACMENet: http://synology.acmenet.ru
4.communitypackage hub:http://www.cphub.net
5.Cambier:https://synology.cambier.org/
6.Dierkse:http://syno.dierkse.nl/
7.FileBot:https://get.filebot.net/syno/
8.Hildinger:http://www.hildinger.us/sspks/
以上是套件安装常用的3种方式,还有其它如ssh安装方式,这些在以后具体用到的场景会分享。
四、套件的具体使用—远程共享文件夹webDAVserver
其实套件的具体使用就是nas某一功能的具体实现了,每个套件都可以单独出一个教程,如dock、虚拟机套件话可能就是永远也出不完了,哈哈。这里就从webDAV实现的功能开始以后的套件之路。

打开安装好的webDAVserver套件,启用http或也启用https,应用。


第一次使用先设置中文即可。
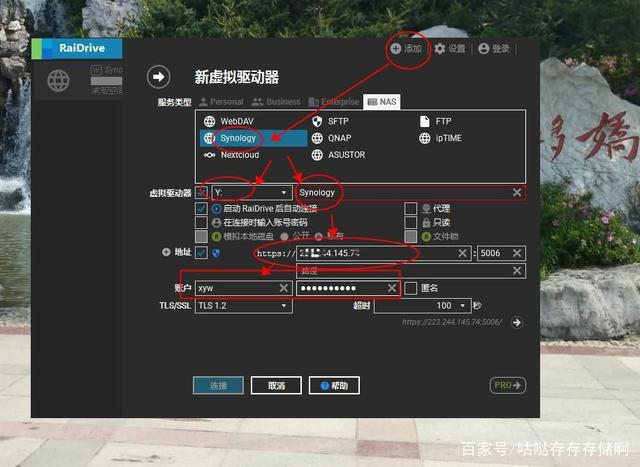
在添加界面,上面的服务类型选择NAS内的synology,如图:
虚拟驱动器:显示在我的电脑的盘符
地址复选框是切换http和https,这个对应的就是5005或 5006,就是在设置webdav套件的2个端口号
右边的地址可以是局域网的如192.168.***.***,也可以是自己设置ok的公网ip或者域名。
账户:dsm登录的用户名和密码
点击连接即可
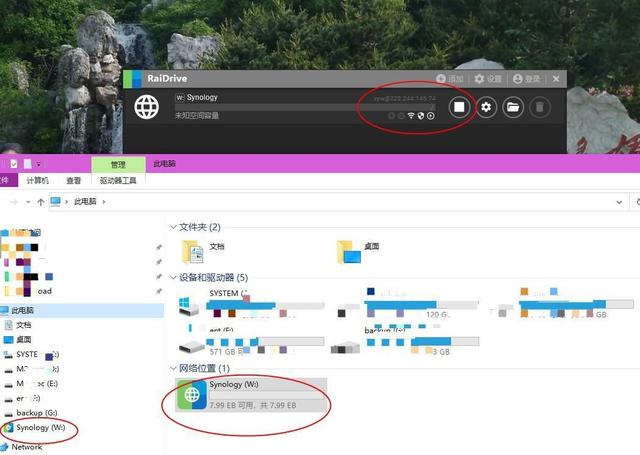
这时可以看到raidrive的连接列表已经成功连接,点白色方形停止按钮即可断开连接。在我的电脑可以查看到盘位对应的内容

上面设置没有提到路由器端口转发是因为我在路由器内做了dmz直通,另外上图硬盘容量因webdav限制显示7.99eb,这个不用理会即可,另外有无法连接异常,转发等等可以参考站内其它文章,这里不在重复
至此,我们从一路安装系统过来,第一个套件安装应用完成,就标志以后在套件应用的道路又开始折腾,哈哈。
文内使用套件或webdav软件可评论或私信我
举报/反馈
原文链接:https://baijiahao.baidu.com/s?id=1727060457164989595&wfr=spider&for=pc

















