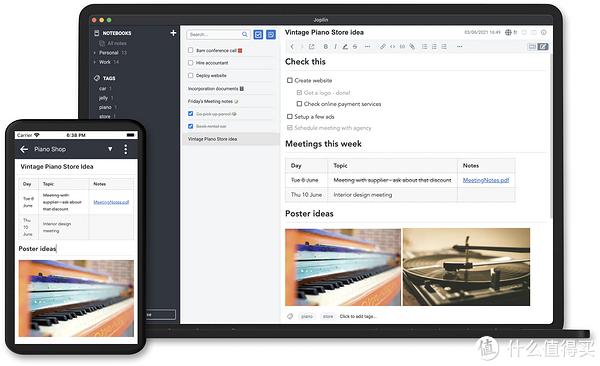群晖NAS安装Synology Photos需要先登录进入群晖NAS后台,进入桌面的套件中心,搜索 Synology Photos 套件,点击安装即可。
群晖 Synology Photos 专为实现智能、直观且灵活的照片和视频管理而设计。凭借多种显示选项、智能人脸识别、用户专属个人空间,以及可按不同共享方案量身定制共享空间等优点,文件访问权限现在将由您一手掌控,不再错过任何精彩瞬间。

开始之前的准备
开始使用 Synology Photos 之前,请注意以下事项:
- 该套件仅与 DSM 7.0 及以上版本兼容。
- 支持的浏览器:Google Chrome、Firefox、Microsoft Edge 和 Safari。
- 以下套件是必需的,将与 Synology Photos 一起安装:Node.js_v12、Synology 应用程序服务和 Advanced Media Extensions。
- iOS 和 Android Synology Photos 可免费使用。
如何安装 Synology Photos
进入群晖后台,进入桌面的套件中心,搜索 Synology Photos 套件,点击安装即可。
Synology Photos 使用入门
若要启动 Synology Photos:
- 从 DSM:进入主菜单并单击 Synology Photos。
- 通过网页浏览器:若要在不登录 DSM 的情况下,直接在浏览器窗口中启动 Synology Photos,请进入控制面板 > 登录门户 > 应用程序 > Synology Photos 并配置连接设置,启用自定义别名或端口。随后可使用以下地址直接访问 Synology Photos:http://Synology_server_IP address/photo
若要设置照片来源:
若要使用 Synology Photos,必须启用照片来源以保存照片和视频。Synology Photos 提供两种不同用途的选项:个人空间和共享空间。
- 个人空间:若要启用此来源,请以管理员身份登录 DSM,进入控制面板 > 用户和群组 > 高级 > 用户主目录,然后勾选启用用户主目录服务。每个具有 Synology Photos 使用权限的用户都可创建自己的“/home/Photos”文件夹,并能管理个人空间中的内容。
- 共享空间:若要启用专为团队协作设计的这一来源,请进入 Synology Photos > 帐户图标 > 设置 > 高级 > 共享空间并勾选启用共享空间。然后,您可以单击设置访问权限将以下权限分配给用户和群组:
- 进入:用户可以进入共享空间,但可用操作将取决于为文件夹设置的权限。
- 管理:用户具有共享空间中所有文件夹的完整管理权限。
- 移动备份:勾选此选项以允许用户将其移动备份目的地设置为共享空间。(文件将备份到“/photo/MobileBackup/user_account_name/device_name”。)
将创建共享文件夹“/photo”,用于保存共享空间文件。“/photo”下的子文件夹的共享权限可在以后修改。
若要使用 Synology Photos:
顶部导航栏包含照片、相册、共享选项卡和搜索框。
- 在照片中,您可以添加和查看照片和视频、在个人空间和共享空间之间切换、在时间线视图和文件夹视图之间切换,并使用过滤器对文件进行快速分类。
- 在相册中,上半部分显示自动创建的相册,而下半部分显示手动创建的相册。
- 在共享中,与我共享和与他人共享选项卡显示这两种类型的共享相册。
若要编辑个人设置:
转到右上角,单击帐户图标 > 设置 > 个人资料,编辑您的昵称、上传个人资料照片、设置电子邮件地址、更改显示语言和时区。
若要编辑文件显示和复制设置:
转到右上角,单击帐户图标 > 设置 > 个人,设置所需的日期和时间格式、时间刻度、文件夹和相册默认排序,并确定如何管理重复的文件。
原文链接:https://www.leixue.com/ask/how-to-install-synology-photos-in-qunhui-nas
© 版权声明
声明📢本站内容均来自互联网,归原创作者所有,如有侵权必删除。
本站文章皆由CC-4.0协议发布,如无来源则为原创,转载请注明出处。
THE END