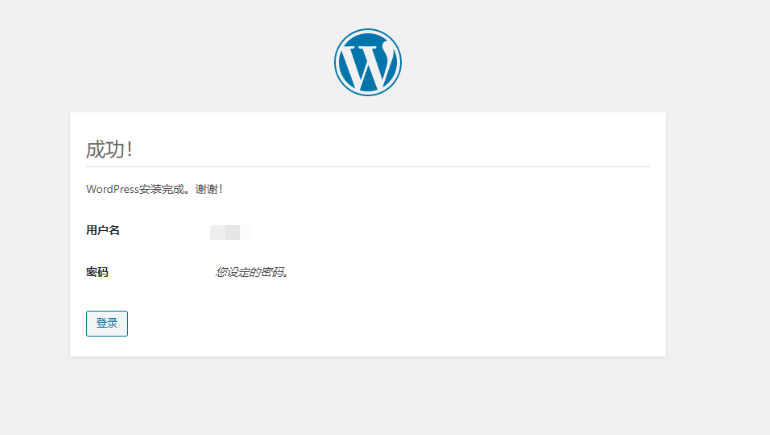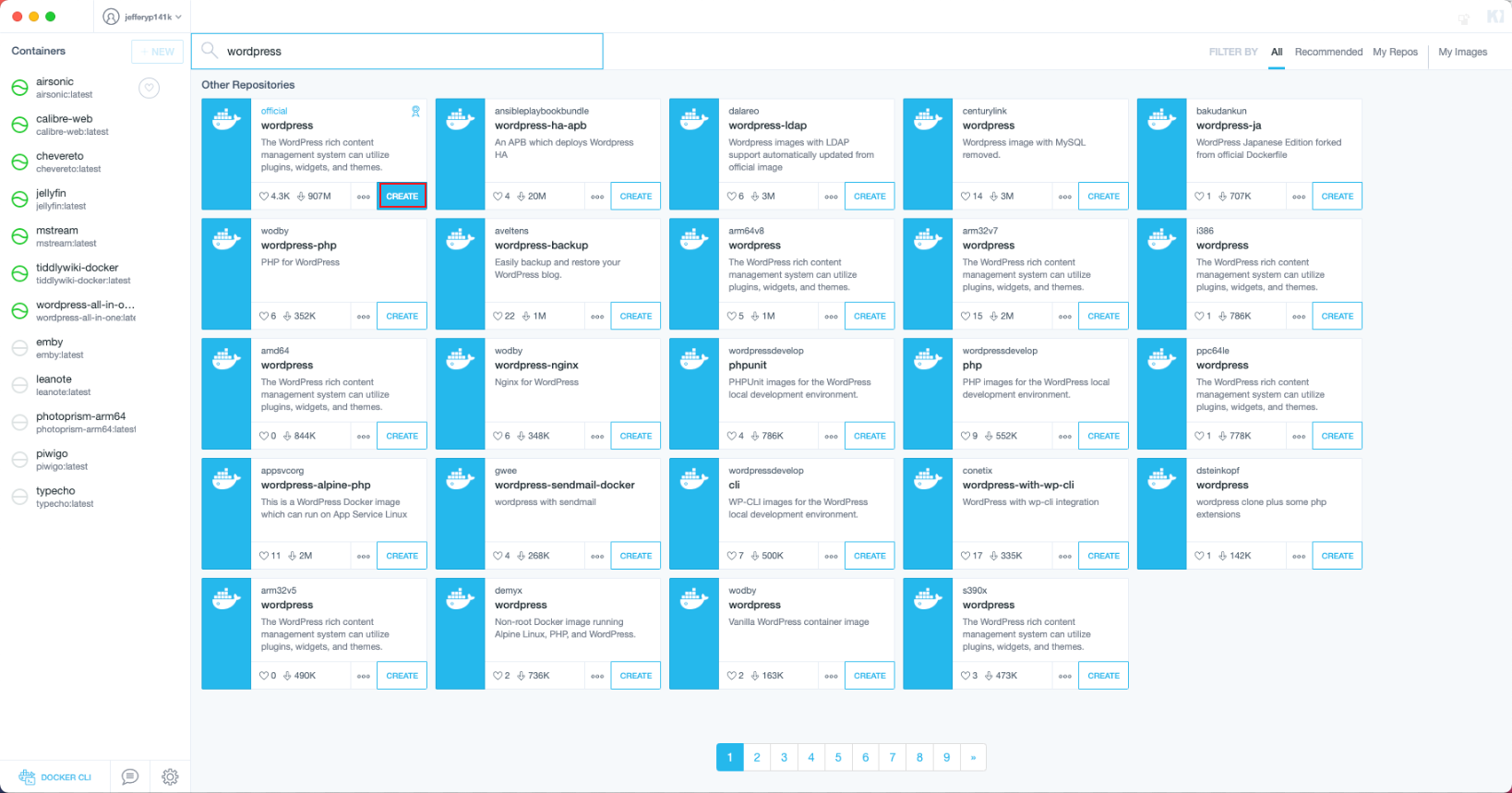一、共享权限要求:
1、每个部门共享文件夹不能相互访问;
2、部门领导可以访问本部门共享文件夹下所有员工文件夹,享有管理读写权限;
3、部门员工只能访问本部门共享文件夹里自己的文件夹,享有管理读写权限;
4、启用部门共享文件夹回收站,防止误删,蓄意删除;
二、部门/共享文件夹/用户
1、行政部 – bak001 – user1(领导)、user2、user3
2、财务部 – bak002 – user4(领导)、user5、user6
3、销售部 – bak003 – user7(领导)、user8、user9
三、登录DS918+ NAS,请安装Cloud Station Server或Drive套件后,在进行以下操作;
下面我们以行政部为例子进行设置,
1、新建共享文件夹
1.1、桌面 -> 控制面板 -> 共享文件夹 -> 新增 【如图下填写勾选】-> 下一步
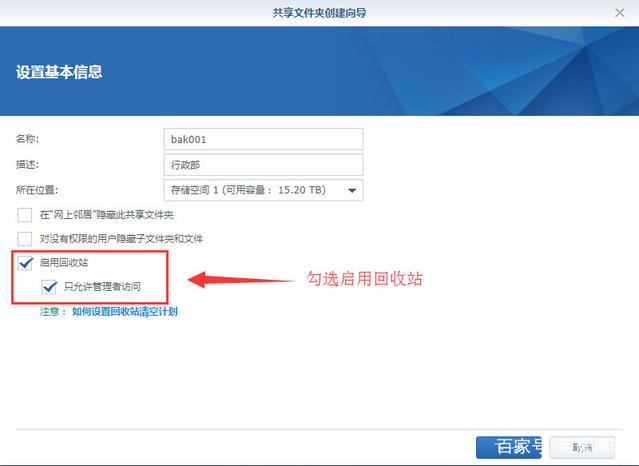
1.2、加密(根据自己需求这里跳过) -> 下一步
1.3、配置高级设置 -> 启用共享文件夹配额 (根据自己要求来这里不勾选)
1.4、最后点击应用,会弹出编辑bak001共享文件夹设置,点击取消,然后回到新建用户
2、新建用户
2.1、桌面 -> 控制面板 -> 用户账号 -> 新增 -> 创建用户 -> 填写名称和密码 -> 下一步
2.2、加入用户组 -> 勾选users -> 下一步
2.3、分配共享文件夹访问权限,如图为bak001共享文件夹勾选只读权限,如果需要读写可以选择读写 -> 下一步
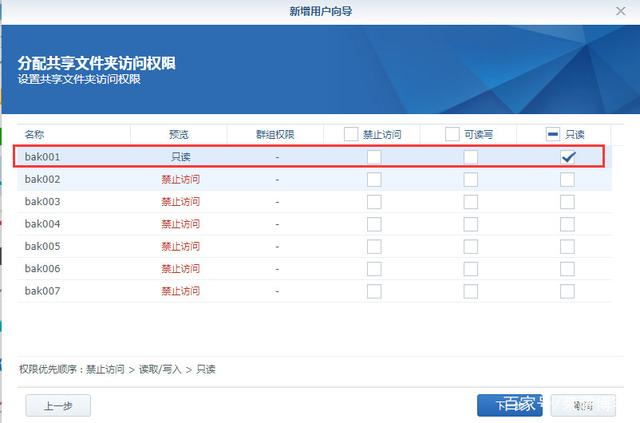
2.4、空间配额限制 -> 设置人力部 可以用磁盘空间,这里为0不限制
2.5、允许访问程序权限 -> 根据自己情况勾选,这里全选
2.6、用户限速,不限速
2.7、应用
新建共享文件夹和添加用户重复以上相关步骤,这里我又添加了user2
2.8、桌面- File Station 选择bak001共享文件夹,新建员工共享文件夹user1、user2
现在user1和user2用户对bak001只有读的权限,右击bak001 属性 -> 权限可以看到
2.9、右击user1文件夹 -> 属性 -> 权限 -> 高级选项 -> 使继承权限显示化
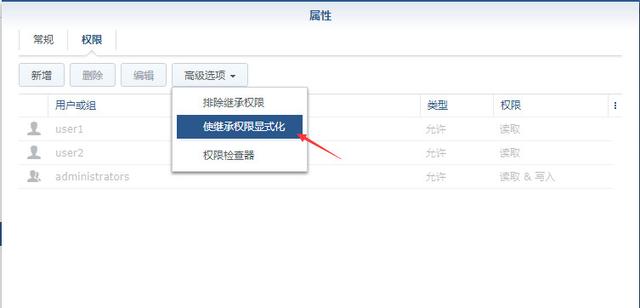
原本的灰色不可修改现在可以修改了
3.0、删除user2 -> 编辑user1 -> 勾选所有权限 -> 确定,这样user1就对自己的user1目录有读写权限了,其他用户无权访问,也看不到,只能看到自己的目录内容
3.1、右击user2文件夹 -> 属性 -> 权限 -> 高级选项 -> 使继承权限显示化
这里不删除user1用户,因为他是领导需要看到用户的内容并赋予管理读写权限
3.2、右击user1用户 -> 编辑 -> 勾选管理读写权限
3.3、右击user2用户 -> 编辑 -> 勾选管理读写权限
其他用户文件夹权限除了保留领导用户和当前用户其他用均删除掉
怕说的不明白再继续一步
3.4、在bak001下新建user3文件夹,新建user3用户
3.5、右击user3文件夹 -> 属性 -> 权限 -> 高级选项 -> 使继承权限显示化
3.6、删除user2 -> 保留user1和user3
3.7、右击user1用户 -> 编辑 -> 勾选管理读写权限
3.8、右击user3用户 -> 编辑 -> 勾选管理读写权限
最后确定保存下,登录测试下
四、测试验证
4.1、使用user1领导账号登录看下效果
4.2、打开桌面 -> File Station -> bak001 -> 可以对user1和user2目录文件夹删除上传重命名
4.3、再使用user2员工账号登录看下效果
4.4、打开桌面 -> File Station -> bak001 -> 发现user1用户的目录和回收站,我之前忘记了一步
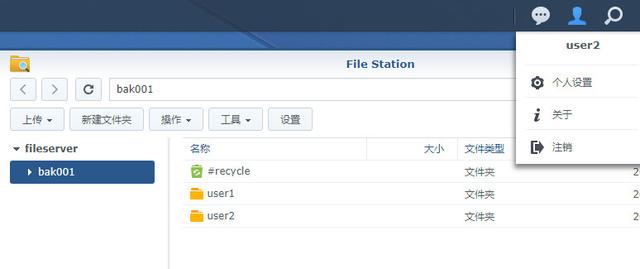
4.5、回到桌面 -> 控制面板 -> 共享文件夹 -> 右击bak001 -> 常规 -> 勾选在“网上邻居”隐藏此共享文件夹和对没有权限的用户隐藏文件夹和文件,刷新user2目录可以看到已经没有user1目录了。
五、设置过滤规则,免得备份一些没用的内容
点击左上角 -> 主菜单 -> Drive管理控制台(我升级了就变成Drive)-> 设置 -> 创建 -> 勾选要备份的文件格式,如果没有要备份的格式,点击下方新增,然后再勾选用户应用过滤规则。
至此教程结束,留档方便以后查阅。
原创文章,转载请注明: 转载自荣耀博客本文链接地址: 群晖DS918+共享文件夹权限设置
举报/反馈
原文链接:https://baijiahao.baidu.com/s?id=1600789984326172583&wfr=spider&for=pc