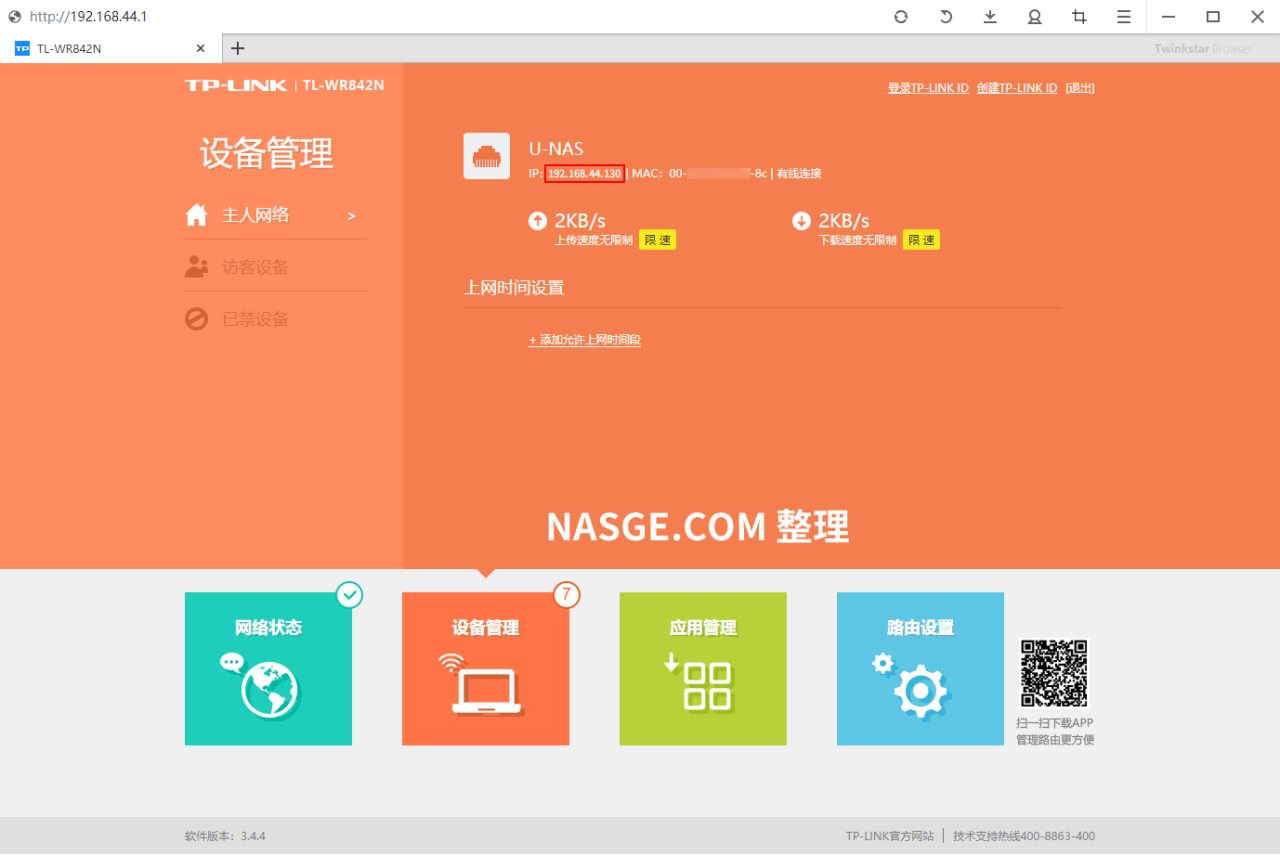提到NAS就不得不提群晖了,网上曾有个统计,群晖NAS在国内市场占有率已经达到51%。虽然该数据来源暂未能得到查证,但是群晖是实际的No.1是毋容置疑的事实。很多人使用NAS除了数据存储之外,基本不会用到Web服务器、数据库等功能。但是仅用来存储数据,对NAS内存和处理器的利用十分低,而多余的性能相当于浪费了。另一方面,有很多人对路由器又有要求,不得不额外购买软路由来做旁由器。如果能够利用NAS剩余性能做软路由,那么既能充分利用NAS又能节省一笔费用还能节能环保。说干就干,下面就来实现使用群晖NAS来实现软路由。
1、 硬件准备
要在NAS上实现虚拟机,就必须准备一台NAS,笔者使用的是群晖DS418 Play。而除了NAS之外,我们还需要考到虚拟机对内存的消耗适度增加内存容量。iKuai3.4.0 32位系统要求最低1GB内存空间,64位系统更是需要最低4GB内存。而群晖DS418 Play除标配2G内存外还有一个闲置的内存插槽可以用来扩展内存容量。如果碰到没有多余内存插槽的型号就要考虑将原有的内存拆下换上大容量来内存来解决。根据群晖官网中查到内存的参数,DS418 Play可以使用D3NS1866L-4GB来扩展内存容量,但是查到这款内存超过六百多块的价格顿时就凌乱了,这简直跟抢差不多(某宝上DDR3L 4G内存的行情价都在100以内)。但是群晖官网上警告,使用非官方提供的内存将失去保修,可笔者的群晖已经过保修期了,所以无视。如果你的群晖还在保修期内,请自行斟酌。
根据网上查到的信息,这款内存是英睿达代工的,那么使用英睿达DDR3L内存应该也可以。经过在某宝上搜索英睿达内存发现有的买家竟然直接标注了群晖可用,那么刚才还对能不能用非官方内存的一丁点担心彻底放下了。于是乎果断在某宝上下单,包邮才85块,幸福简直从天而降。
总结一下准备工作:
群晖NAS一台
DDR3L-1600笔记本内存一条
本来我购买了一条上图所示的英睿达4G内存准备给群晖扩充,但是突然想到家里一台旧笔记本电脑曾经添加过一条三星的8G内存,也是DDR3L-1600规格的,由于这台笔记本很久不用了,本着不浪费的原则将这个内存给群晖DS418
Play装上了。本还有点担心兼容性问题,所以抱着用不了就再换回来的打算给装上了。然而开机后并没有任何问题,所以目前我的群晖DS418 Play就又升级成10G内存运行了,内心同时迸发出了一股强烈的土豪感。
2、Virtual Machine Manager(VMM)安装
VMM是群晖官方提供的软件,但是笔者在群晖的套件中心搜索了好几遍都没有找到VMM,莫非是DS418 Play不支持VMM。难道内存就白买了,前面的工作都白折腾了?本着一股不服输的犟脾气,发现跟DS418 Play同CPU的DS218+用的是同样的CPU,内存也支持扩展。理论上DS218+可以用,那DS418 Play也应该可以用。那么就将DS218+的VMM强行装到DS418 Play上试试。
然后,登录群晖后台,打开套件中心,点击手动安装按钮,选择下载的VMM套件安装文件上传并安装。
安装完成后,就可在已安装的套件中找到VMM了。
安装到此十分顺利,让人心情大好,但突然的右眼一跳让我有了不详的预感。果然启动VMM后,在创建集群的检查项目中有一项“Open vSwitch已启用”的状态为“否”,点击下一步果然提示要启用“Open vSwitch”。
根据提示,依次进入控制面板中,网络界面,管理,但并没有找到启动Open vSwitch的选项。
设置界面中不提供开启选项,但是硬件肯定是支持的,那么只能手动启动这个功能了。重点来了,通过SSH连接群晖,在/etc/synoinfo.conf中增加一行support_ovs=“yes”如图。此操作需要root权限,获取root权限请参照作者另外一篇文章(传送门:打开群晖系统的root权限)。
重新启动群晖后,再启动VMM,此时已经正常启动可以使用了。
3、iKuai(爱快)系统安装
在官网下载iKuai镜像(https://www.ikuai8.com/component/download)。由于我们使用虚拟机,可以直接用硬盘镜像导入创建虚拟磁盘,因此下载IMG格式镜像文件即可。然后打开群晖的VMM,通过映像->硬盘映像->新增,打开新增硬盘映像界面,点击“从计算机”按钮,找到刚才下载的iKuai镜像文件点击下一步。
[endif]
上传完成后就可以在映像列表中看到刚才的上传的映像文件。此时点击VMM窗口左侧的虚拟机选项,点击新增按钮旁边的小三角,并选择导入选项。
[endif]
在导入虚拟机向导中,选择从硬盘映像导入,并下一步。
选择存储空间一般直接默认下一步即可。
然后设置iKuai虚拟机的配置,笔者认为1CPU核心、2G内存就可以了,如果你的网络带宽大,带机量大,那么可以将配置适当调高一些。然后点击下一步。
然后进入存储空间配置,在虚拟盘1处点击列表选择刚才上传的iKuai镜像,磁盘空间大小默认即可(或者任意设置为1GB以上的空间)。
然后点击下一步进入配置网路界面。默认情况下VMM会创建一个Default VM Network的虚拟交换机,该交换机捆绑了NAS的两个物理网卡。如果iKuai打算使用两个网卡则可以选择该虚拟交换机,或者在网路选项中再创建一个绑定指定网卡的虚拟交换机。
点击下一步后进入其他设置,保持默认设置,点击下一步即可。
此时进入指定权限界面,选择第一个admin即可,然后点击下一步。
此时已经完成了虚拟机的参数配置,只要点击应用就可以创建出iKuai虚拟机。
创建完成后,虚拟机列表中会出现刚才创建的iKuai虚拟机,选中iKuai虚拟机,开机。然后点击连接按钮,打开虚拟机的界面。
4、iKuai系统初始设置
在iKuai虚拟机的界面中,可以看到启动过程,与连接一个显示器并无不同,启动完成后会显示如下界面。第一次启动时间会比较长,需要耐心等待。
第一次使用iKuai需要先设置Web管理地址,这样才能通过Web管理界面进入iKuai的控制台。选择2、设置LAN/WAN地址。
选择0、设置LAN1地址,就到了如下界面。
根据你网络配置情况输入一个同网段没有使用的IP地址,由于我已经有了主路由,所以192.168.1.1已经占用了,在同网段中随便选择一个没有占用的IP即可(例如本例使用192.168.1.50/255.255.255.0)。设置完成后,输入q回车,退回上级界面。在主界面中右侧就能看到WEB管理地址设置的结果。
5、iKuai的WEB管理及路由设置
然后打开一个新的浏览器窗口,输入WEB管理地址(http://192.168.1.50)就能打开iKuai的Web管理界面,使用默认用户名和密码(均为admin)登录。
第一次登录后强制要求修改默认密码。
修改密码之后就能进入主界面了。
此时就能使用iKuai管理界面进行软路由的设置了。如果使用iKuai做主路由,那么NAS的两个网口就需要一个接光猫一个接交换机。将wan1绑定连接光猫的网口,将lan1绑定连接交换机的网口。在wan1口上配置DHCP客户端或者PPPoE协议拨号(根据网络情况自行设置)。
在lan1口上配置IP地址/子网掩码和DHCP服务器(可以保持之前的设置)。
然后打开DHCP服务端设置,输入网关的信息并打开DHCP服务。
此时iKuai软路由已经正常工作,可以对局域网内进行DHCP服务,并提供外网的路由服务。如果是用iKuai做旁路由,那么就需要关闭DHCP服务,或者关闭主路由的DHCP服务,否则会出现冲突。iKuai系统的其它设置相对比较简单,网上也有大量的教程,本文就不再赘述了。
6、 后记
由于使用虚拟机安装iKuai,不像硬路由来电会自动启动。为了防止停电造成iKuai软路由以外关机不能使用。可以在VMM中将自动启动选项打开,当每次NAS加电启动后,iKuai虚拟机也会自动启动。
原文链接:https://www.jianshu.com/p/56fdea82d5ed