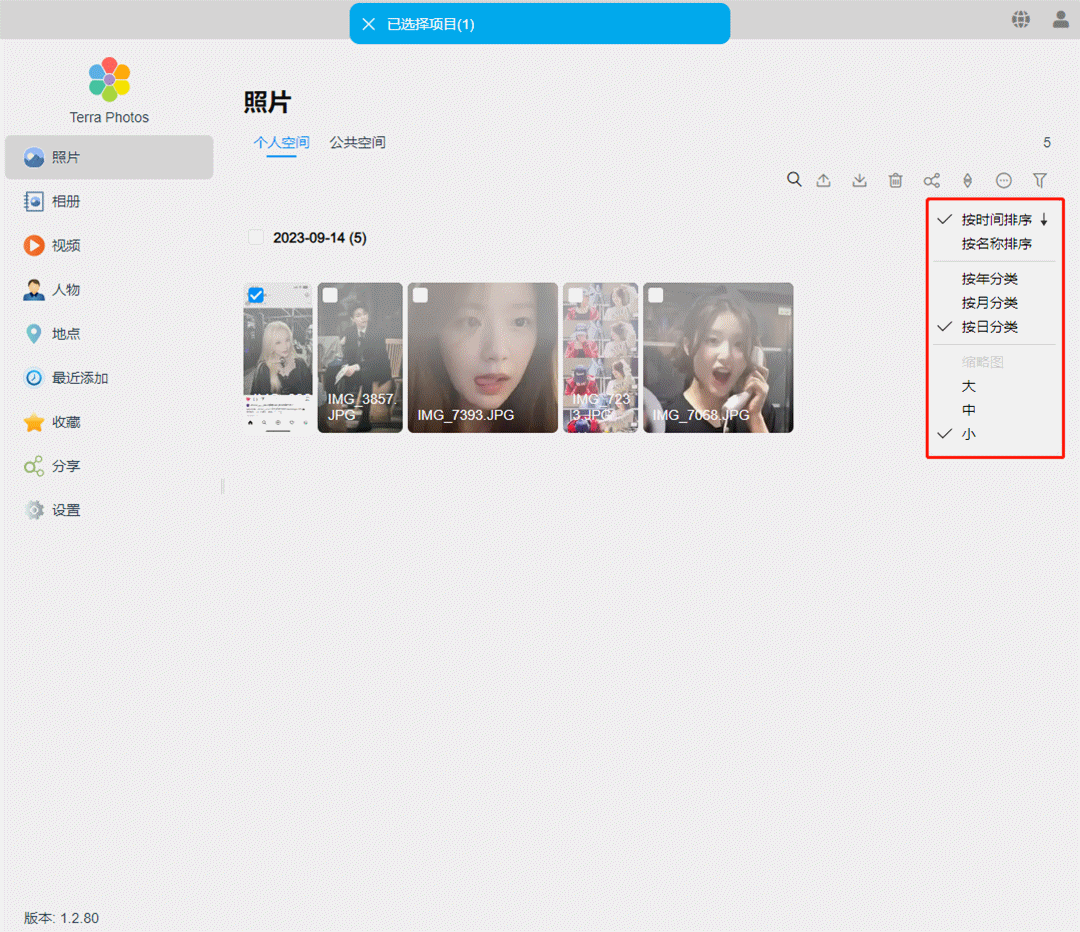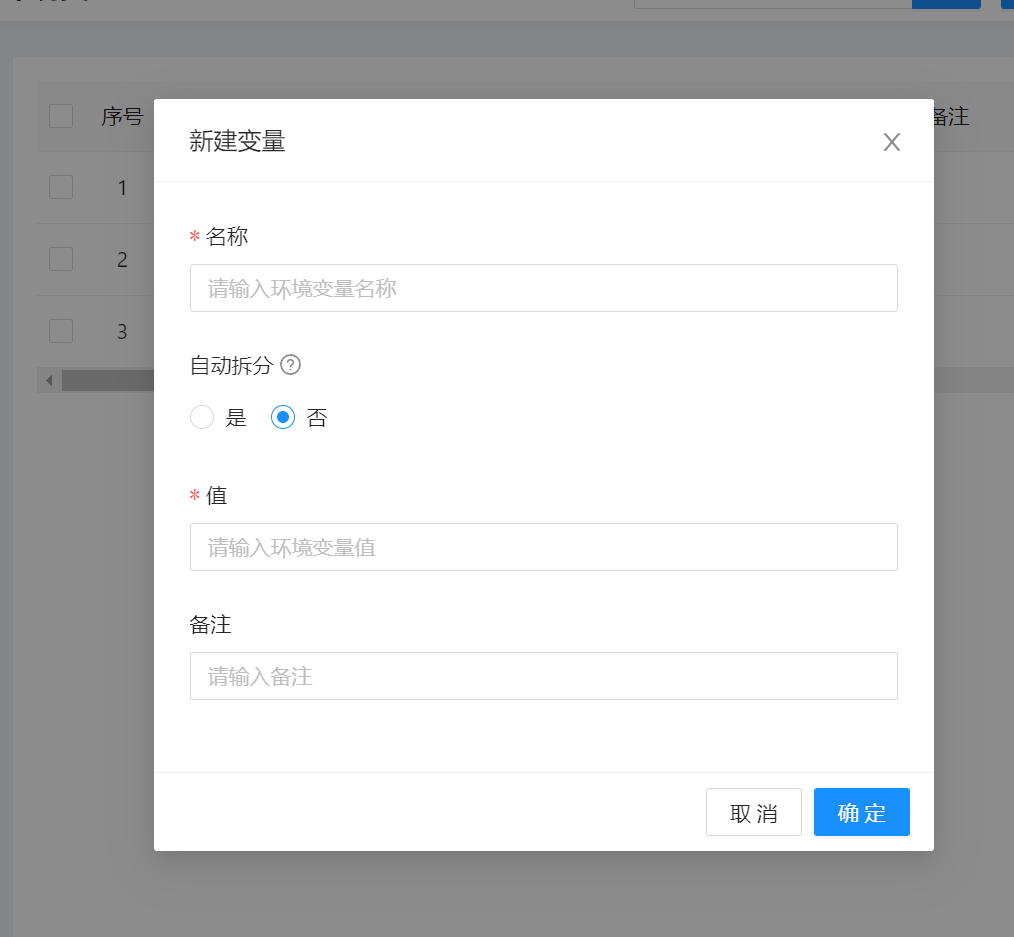本文作者:白白白白白白咩
创作立场声明:通过“玩转群晖NAS”系列文章,记录自己的折腾历程,也将折腾学习到的内容分享给各位,和大家一起玩转群晖NAS!
玩群晖NAS最重要的一个目的,就是将NAS作为家庭影音媒体中心。无论是电影、电视剧、音乐,还是照片;无论是在家、在办公室、在旅途,或者任何一个地方,都能随时观看、随时访问、随时分享。这才是我理想中的NAS。
今天给大家分享的是群晖NAS影音系统中最重要的组成部分——下载工具:Transmission。
Transmission
Transmission是一种BitTorrent客户端,特点是一个跨平台的后端和其上的简洁的用户界面。Transmission以MIT许可证和GNU通用公共许可证双许可证授权,因此是一款自由软件。支持包括Linux、Mac OS X等多种操作系统(也有爱好者制作的windows安装包),以及Networked Media Tank、WD MyBook、ReadyNAS、D-Link DNS-323 & CH3SNAS、Synology等多种设备。支持GTK 、命令行、Web等多种界面。
其特点是开源、无广告,硬件资源消耗极少,界面极度精简,支持BT种子和磁力链接下载,支持web界面、远程控制等。
选择理由
大家都知道群晖自带的下载软件Download Station,它可以下载BT、http、ftp、ed2k等等,范围是真的广。而它只有BT的功能是由封装到内部的Transmission来实现,所以说Download Station的内核就是Transmission也不完全正确。他们是完全不同的两个软件。
那为什么不用Download Station来作为主力下载工具呢?第一,它完全没速度,添加过几个种子都一动不动。不知道是不是设置不对。第二,无法远程控制,以前移动端APP有DS get,但现在好像下架了。
其他下载工具
-
如Aria2,必须在docker环境下安装使用,配置太麻烦(在DSM6.1中安装过,可能设置原因,也是没有速度)。
-
如迅雷,貌似现在群晖又能安装迅雷了,只是也必须在docker环境下安装使用。但我还是担心哪天迅雷官方又给他禁了,所以没将它作为主力下载。而且玩PT也没法用迅雷不是。
注:群晖必须是X86架构的才能安装使用docker平台。
那么,我选择Transmission的原因
下面,咱们就讲讲如何安装。
1.设置默认下载文件夹。
打开“控制面板”-“共享文件夹”-“新增”,创建“downloads”文件夹。
2.添加第三方套件源
打开“套件中心”-“设置”-“套件来源”-“新增”,名称随意填,位置填入源“/”。
3.安装
在“套件中心”-“社群”,就可以找到Transmission,点击安装。
下载完成后进入配置页面,默认下载地址会自动导向先前设置的downloads文件夹,也可以设置为其他文件夹。
设置登录用户名和密码。
然后一路下一步,最后到这里完成安装。
安装完成后,可以在套件中心里查看状态。URL就是transmission的web端登录地址。端口是9091。(5.2系统好像没有快捷登录,6.1系统会有桌面快捷登录图标)
登录web管理端后,是这样的界面。全英文过于简单的页面显得不是很友好,下面我们来安装WebUI增强,让界面更优化美观,并且支持中文。
配置Transmission Web Control
Transmission Web Control是由栽培者和DarkAlexWang两位大神开发维护,首先感谢两位大神。主要目的是想加强Transmission Web的操作能力,起初该项目在Google Code托管,现迁移至GitHub。
项目地址:https://github.com/ronggang/transmission-web-control
在群晖中需要通过SSH终端进行安装,因此需要用的软件有:putty 提取码:brij
安装过程中需要使用群晖ROOT权限。而在DSM5.2和DSM6.1系统下,root的操作有所不同,因此后面会分开讲解。
共同步骤
1.在套件中心,关闭transmission。
2.开启群晖SSH功能。打开“控制面板”-“应用程序:终端机和SNMP”,勾选“启动SSH功能”。
3.下载putty软件。打开后,输入群晖的内网IP,端口默认22,选择SSH,点击连接。
DSM5.2下安装web control
1.putty连接后,“login as”直接输入root,回车。然后输入群晖等登录密码(密码会自动隐藏)。出现下图状态表示已使用root权限登录到群晖。(我的群晖名称为NAS,这里会根据你设置群晖时输入的内容有所不同,默认是DiskStation)
2.输入以下代码,获取最新安装脚本。
代码:wget https://github.com/ronggang/transmission-web-control/raw/master/release/install-tr-control.sh
2.然后再输入以下代码,执行安装脚本。并输入“1”,选择“Install the latest release”安装最新版本。
代码:sh install-tr-control.sh
3.等待安装,当显示“Installation completed”表示安装完成。退出程序。
4.启动transmission,并打开transmission web端。如果看不到新界面,按Ctrl F5强制刷新页面。这里可以看到界面变得很友好,已经汉化。
5.最后,在控制面板,共享文件夹,选择编辑downloads文件夹,勾选“svc-transmission”的权限。(如果要设置其他文件夹为储存目录,也必须更改该文件夹的权限)
至此,Transmission下载工具全部安装完成,可以愉快的下载啦。
DSM6.1下安装web control
在DSM6.1系统中,首先要获取root权限。
1.putty连接ssh后。首先使用群晖admin的账号密码登录。出现绿色字体,DiskStation为群晖的名称。
2.输入代码:sudo su -,再输入admin的密码,出现root@DiskStation。
3.输入代码:synouser –setpw root root123456,意思是将root账号的密码设置为123456。到这里,我们已经成功获取了群晖的root权限,并将root密码设置为123456。
4.继续安装Transmission Web Control。输入以下代码,获取安装脚本。(这里我使用了中文版本的脚本,大家可以看看和DSM5.2系统下有哪里不同,两种都能正常使用
代码:wget https://github.com/ronggang/transmission-web-control/raw/master/release/install-tr-control-cn.sh
5.再输入以下代码,执行安装脚本(这里的代码和5.2系统不同哦)。这里可以看到显示中文安装脚本,然后选择“1”进行安装。(如果无法正常显示中文,需设置putty的编码为UTF-8)
代码:sudo bash install-tr-control-cn.sh
6.等待安装,当显示completed,表示已完成。
后面的流程就和DSM5.2系统下一样了,注意设置储存目录文件夹的权限。
完成后的界面。
远程登录
手机端和电脑端使用浏览器输入域名 端口9091(注:只能使用http协议),就能顺利登录。关于远程访问,有兴趣的值友可以看看我之前的原创。
通过上述流程,可以看到Transmission和Transmission Web Control的安装过程还是很简便的。Transmission Web Control完美优化了原版的使用界面,让日常使用变得毫无障碍。这也多谢栽培者和DarkAlexWang两位大神的贡献。
这样,我们既能通过内网登录web端,也能随时随地远程登录web端进行下载操作。然后通过各PT站点下载各种高清资源,为我们的群晖影音多媒体中心提供了资源保障,让群晖发挥其应有的效能。
下期,咱们聊聊最重要的环节,影音多媒体中心的应用。
最后,希望本篇能给各位值友带来一些帮助,喜欢的值友可以点赞、收藏、评论和打赏!感谢大家观看,咱们再见~
原文链接:http://www.360doc.com/content/19/0426/23/36925391_831722670.shtml