折腾 – NAS的Jellyfin
前沿
-
解决双NAS文件夹挂载问题
-
解决核显直通硬解问题(i3-8100 CPU)
-
配置海报问题
-
Jellyfin配置建议
PS: 要是还看不懂,我在出视频手把手教。
01 准备工作(双NAS互相挂载文件)
背景:两台NAS,一台白群晖,一台黑裙会,黑裙会下载+解码+jellyfin服务端
为什么是双NAS,是因为我个人不想把白群晖搞得很乱,稳定大于一切。让黑裙瞎折腾。然而传统的WebDev又无法在Jellyfin挂载文件。所以有了这个路子。
-
双NAS互相挂载文件
-
File Station – 工具 – 装载远程文件夹 – CIFS共享文件夹
-
在文件夹栏中,以
\\Remote_Server\Remote_Folder的格式来指定远程文件夹路径,如\\192.168.0.2\share或\\chad\cheeseburger\pictures。 -
输入账号密码,(要保证该账号有权限,不建议用管理员账号)
-
单击浏览选择一个目的地,或在 Synology NAS 上添加一个空的目的地文件夹来装载远程文件夹。
-
新建文件夹 – docker – jellyfin – config – cache
-
给jellyfin文件夹权限777
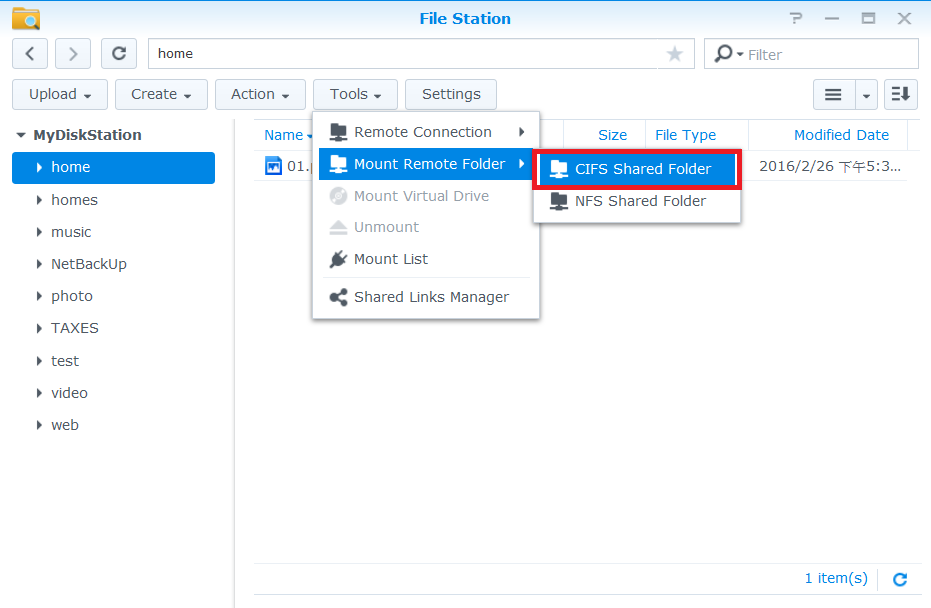
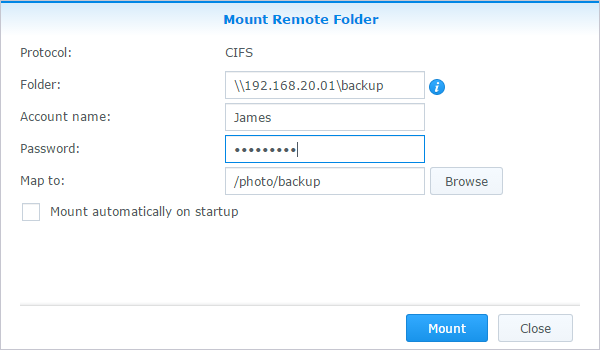
参考文章
-
https://kb.synology.cn/zh-cn/DSM/help/FileStation/mountremotevolume?version=6
02 正式安装Jellyfin
-
进入群晖
-
进入套件中心 – 搜索 docker – 打开docker
-
docker – 注册表 – 搜索jellyfin – nyanmisaka / jellyfin (第一个是官方,下载慢可以用ssh下载,
docker pull jellyfin/jellyfin) – 双击 latest -
镜像 – 双击 nyanmisaka / jellyfin – 使用高权限执行容器 – 启用资源限制 – 中 – 2048mb(越大越好,最少1G,内存小了解码4K容易卡)
-
高级设置 – 启用自动重启
-
高级设置 – 存储空间 – 添加config – /config
-
高级设置 – 存储空间 – 添加config – /cache
-
高级设置 – 存储空间 – 添加video -/movie(movie,video都可以)
-
端口设置 – 18096 (建议自己随便分配10000以上端口号)
-
应用(部署完成)
-
有时候打不开网站,”提示寻找服务器” – 用无痕式窗口打开
03 给Jellyfin显卡直通(核显)
-
ESXI 6.7 – 主机 – 管理 – 硬件 – 8th Gen Core Processor Gaussian Mixture Model – 切换直通
-
有的人显示的是HD630,有的没有显示(8带CPU)
-
主机 – 硬件 – CPU(查看型号)- intel官网查是否有核显(i3-8100 CPU)
-
关闭所有虚拟机
-
重启
-
配置NAS – NAS – 右键 – 配置设置 – 添加其他设置 – PCI设备 – 8th Gen Core Processor Gaussian Mixture Model
-
启动NAS
#直通核显,6代以上的cpu支持,8代核显在exsi里面显示的不是HD630,显示的是:8th Gen Core Processor Gaussian Mixture Model
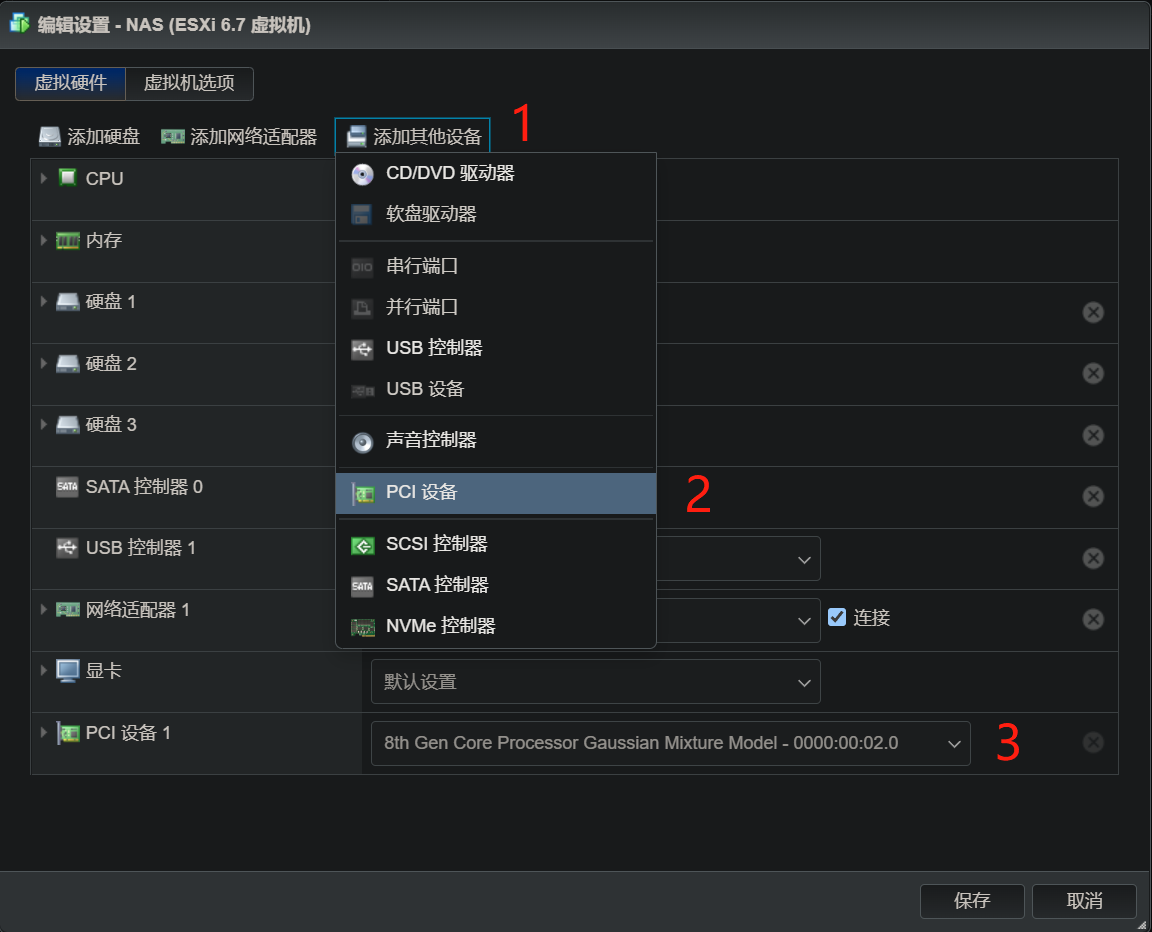
-
检查配置是否正常
-
首先连接群晖 SSH, 查看是否有核显文件 renderD128
a. 获得root权限
sodu -ib. 检查是否有核显文件
ll /dev/dric. 进入Jellyfin容器查看核显文件renderD128
docker psd. 记住你的jellyin容器名称
docker exec jellyfin1 sh -c 'cd /dev/dri;ls -l'#其中jellyfin1填你的容器ID或者名称
如果显示rederD128 表示正常
e. 给核显文件权限
docker exec jellyfin1 sh -c 'cd /dev/dri;chmod 777 *'#其中jellyfin1填你的容器ID或者名称
f. 设置开机自动授权
vi /etc/rcsleep 5m; docker exec jellyfin1 sh -c 'cd /dev/dri;chmod 777 *'#由于NAS启动后需要时间启动docker服务与容器,所以sleep 5m;代表延迟五分钟执行该命令
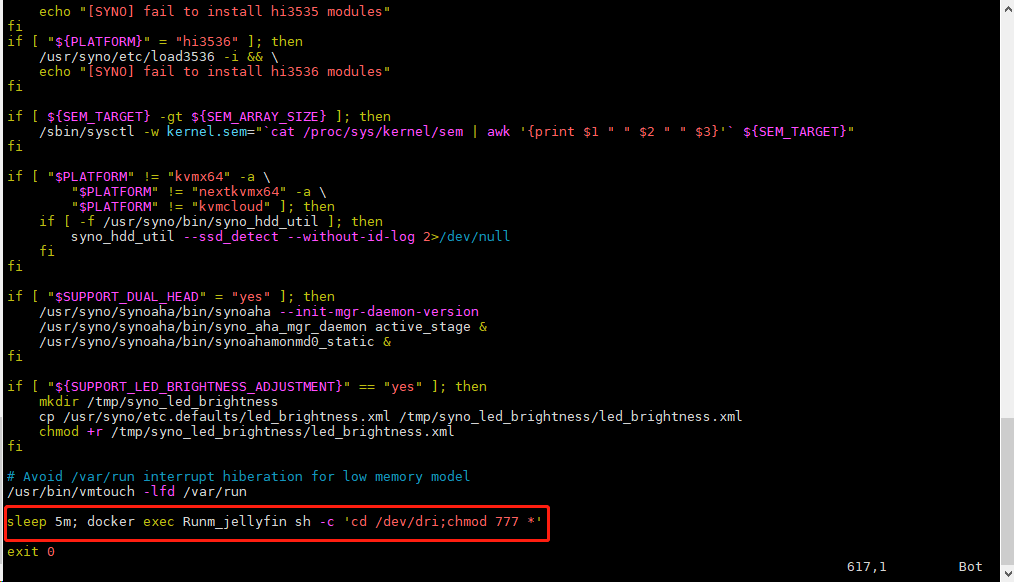
参考文章
-
https://blog.runm.top/?p=513
-
https://www.right.com.cn/forum/thread-4045612-1-1.html
04 配置电影海报
-
TinyMediaManager
-
设置 – 电影 – 重命名规则 – 自动重命名(打开)
-
设置 – 电视剧 – 重命名规则 – 自动重命名(打开)
-
逐个配置 电影 / 电视剧
05 配置Jellyfin建议
-
后台ip地址:108096
#有时候打不开网站,”提示寻找服务器” – 用无痕式窗口打开
-
设置语言 – 账号 – 密码
-
添加媒体库 (你可以看到另外一个NAS上的文件夹了),电影对应电影,节目对应电视剧
-
等待扫描完毕
-
播放 – 硬件解码 – Video Acceleration API(VAAPI)- 启用硬件解码(全勾选)
-
硬件编码选项 – 启用硬件编码(取消)
-
大功告成(SSH root模式下
top可以查看硬件消耗)
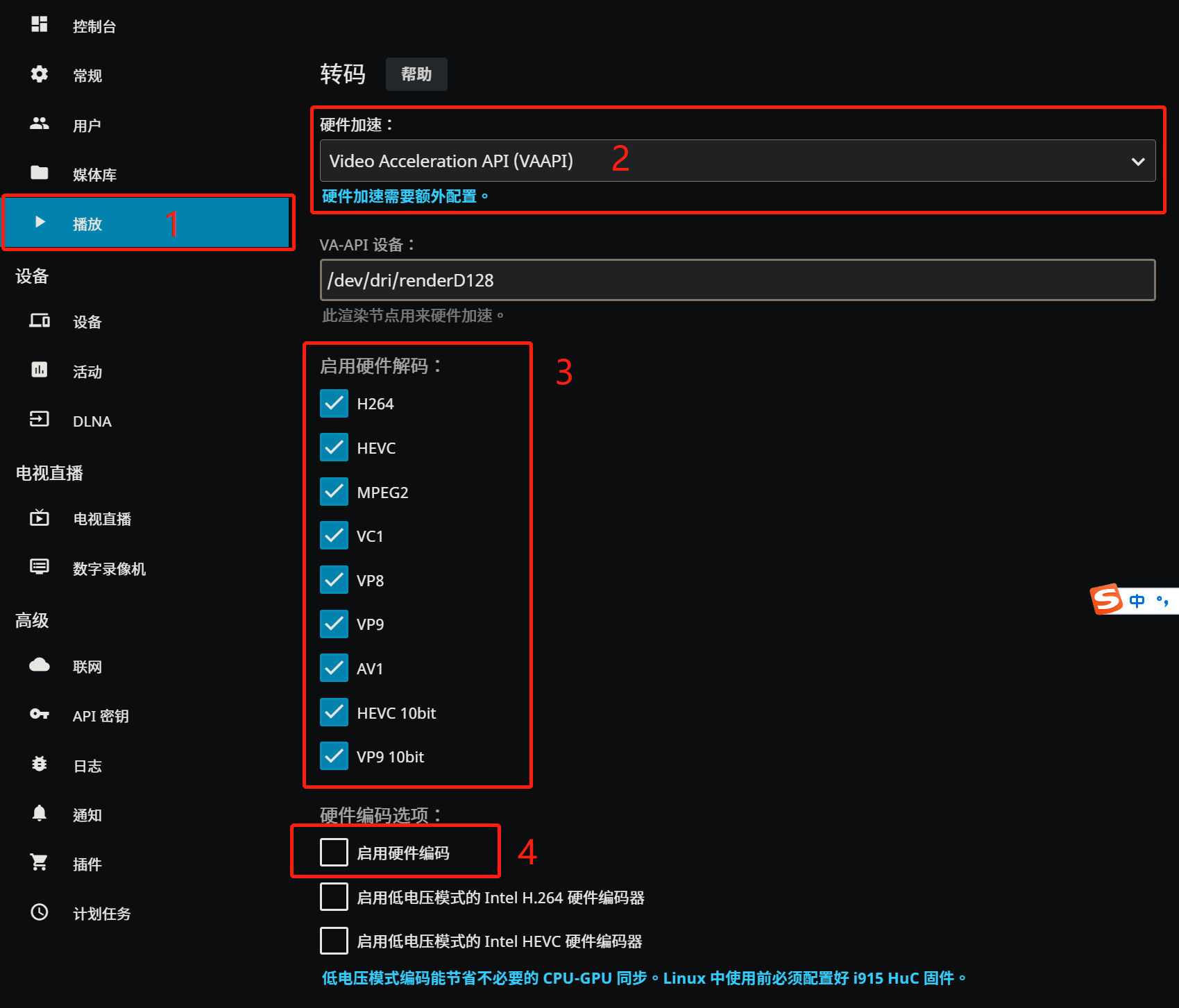
05 最后
-
欢迎留言
-
要是还是搞不明白,我在出视频,看问的人多不多。
原文链接:https://www.bilibili.com/read/cv16345192/

















