我们有了NAS,为什么要配置NAS的静态公网IP?(有人也叫固定公网IP)设置静态IP需要什么条件?怎么设置?看完本篇,保证你闭着眼睛都会设置,保姆级教程,手把手教您设置。
一、为什么要设置NAS的静态IP?(本节可以忽略不看)
我们选择轻NAS,主要是为了方便操作,他们拥有成熟易用的系统,傻瓜式安装方式,上手难度极低,超级便捷的备份管理功能等等基本可以满足轻度NAS日常使用。

如果你已经入手了类似海康智存H100、H99、MAGE20、联想T2等NAS设备,你再使用过程中有没有发现在局域网无论使用手机、电脑还是电视连接NAS,速度基本可以跑满,但从局域网以外的互联网访问NAS,无论上传下载,速度或多或少有些不尽人意,明明我家里的宽带下行500M,上行100M,但还是快者可以跑到1-2M/s,慢则以K计算,这是什么原因?
因为使用系统默认的网络方式连接,当你处在非局域网的状态下,你所有上传下载的数据均需要经过服务商的服务器中转才能到达你的NAS,外网访问速度慢问题就出在这里。
怎么解决这个问题?这就要用到NAS网络设置里的静态IP地址,当你配置好静态IP地址,你的数据就可以直接发送到NAS,无需经过服务器中转,从而提高上传下载速度。
二、设置静态IP需要什么条件?
1、支持NAT功能的路由器(目前市售路由器基本都支持)
2、具有公网IP地址的宽带,没有公网IP别怕,手把手教你申请(如果是移动、联通的家用宽带,基本申请不到公网IP,那么就需要进行内网穿透了)
3、支持静态公网IP配置的NAS(目前市售NAS基本都支持)
三、怎么设置?(看起来很复杂其实很简单)
1、申请公网IP
如果你是企业宽带(专线),可以直接要求运营商提供静态(固定)公网IP地址,可以跳过申请公网IP这一节,直接看2.1章节。
如果你是移动或联通家庭宽带(企业宽带除外)就不用看本章节了,这两个运营商的宽带基本都是小区网接入模式,很少能申请到公网IP(也不是没有办法解决,可以通过内网穿透解决,因为本篇篇幅原因,后边会详细讲解)。
如果是电信家庭宽带请继续往下看
1.1 先使用搜索引擎搜索你所使用的电脑Ip地址(注意:不是本地链接里的192.168.xx.xx),然后确定是否为内网IP。(搜索关键词:本机IP)
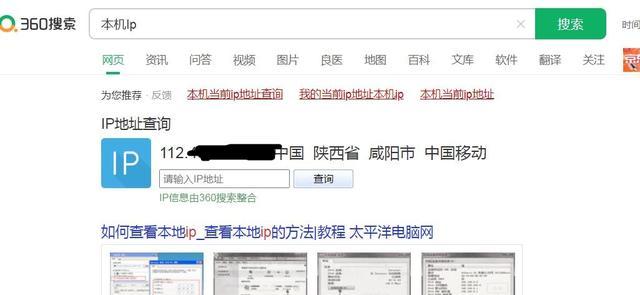
比较查询到的IP地址,如果是以下这些地址,那么就是内网IP,我们需要申请公网IP。
(1)10.0.0.0 到 10.255.255.255
(2)172.16.0.0 到172.31.255.255
(3)192.168.0.0 到192.168.255.255
但在实际使用中也发现,有部分运营商使用的内网IP地址为公网IP段的地址。
1.2 申请动态公网IP地址:此处以电信宽带为例,拨打10000号,告诉客服,家里安装监控等原因,现需要申请公网Ip地址,客服一般都懂,会记下你的需求,并告知你办理时限(有的地区客服告知你不可以申请,你需要做的就是态度强硬,如果不给申请就投诉到工信部)。接下来就需要你耐心等待了,申请成功后,重启路由器就会发现IP地址已经变为公网IP。
有了公网IP地址,就可以设置路由器了。一般有两种方法,一种是直接在光猫上配置固定IP,还有一种方法是将光猫设置成桥接模式,用下挂的路由器配置固定IP,然后下挂NAS。我个人比较倾向于第二种,因为运营商送的光猫一般性能较差,而且部分功能不齐全,所以将光猫设置成桥接模式,用下挂的路由器配置固定IP,然后再下挂NAS。
2、路由器配置
2.1静态公网IP配置(如果你是向运营商申请的动态公网IP,直接看2.2)
如果你的宽带是企业宽带,你有静态公网IP,可以直接在路由器里配置静态公网IP。
打开路由器找到网络配置–WAN配置选项,填写运营商给你的静态公网IP地址,子网掩码,默认网关,DNS服务器地址等信息,然后保存。
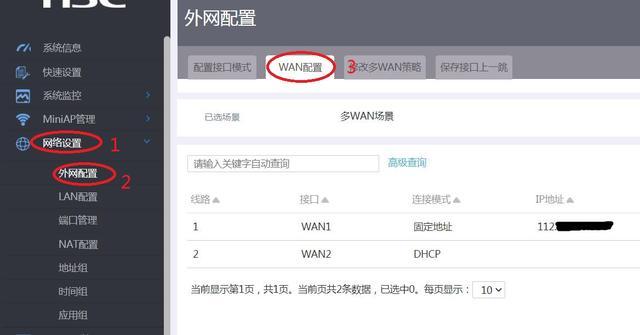
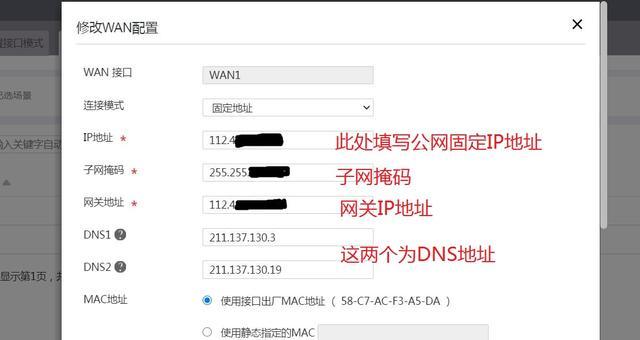
配置完成,先查看能否访问互联网,验证配置是否正确。
2.2 动态公网IP配置
如果你是家庭宽带,向运营商申请了公网IP,那我们又涉及到一个问题,我们申请到的公网IP都是动态IP,也就是每次重启路由器IP地址就会发生变化,那么,我们将该IP配置到NAS中,等下一次IP变化后,我们就连接不上NAS了,怎么解决?那就是用DDNS!
什么是DDSN就不需要了解了,你只要知道开启了DDNS服务之后,不管公网ip怎么变化,在路由器端的域名解析是固定的,所以我们就可以通过域名连接NAS。
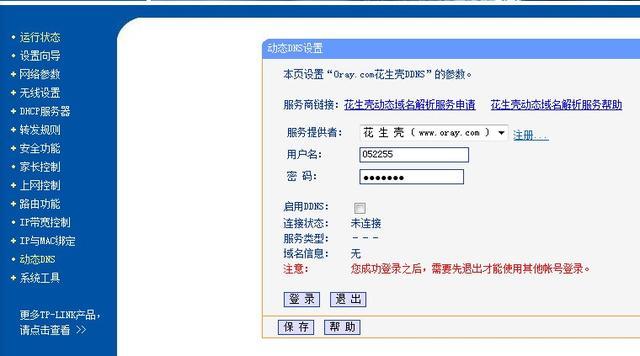
具体操作:进入路由器–找到DDNS配置界面(现市售路由器基本都支持),找到DDNS配置界面,打开该功能,选择服务商,填写账号密码。如果没有相关账号,直接点注册(有的收费,有的免费),注册完成后在该配置页面填写相关用户名、密码以,此处需要记住注册的域名,后边会用到。
2.3 NAS内网IP绑定
配置好公网IP,下一步就需要将NAS获取的内网IP地址与MAC绑定,防止路由器重启后,NAS获取的IP地址发生变动。(只看,不需要理解)
打开NAS的APP,找到网络配置,查找NAS当前获取的IP地址,以我的NAS为例,192.168.1.30
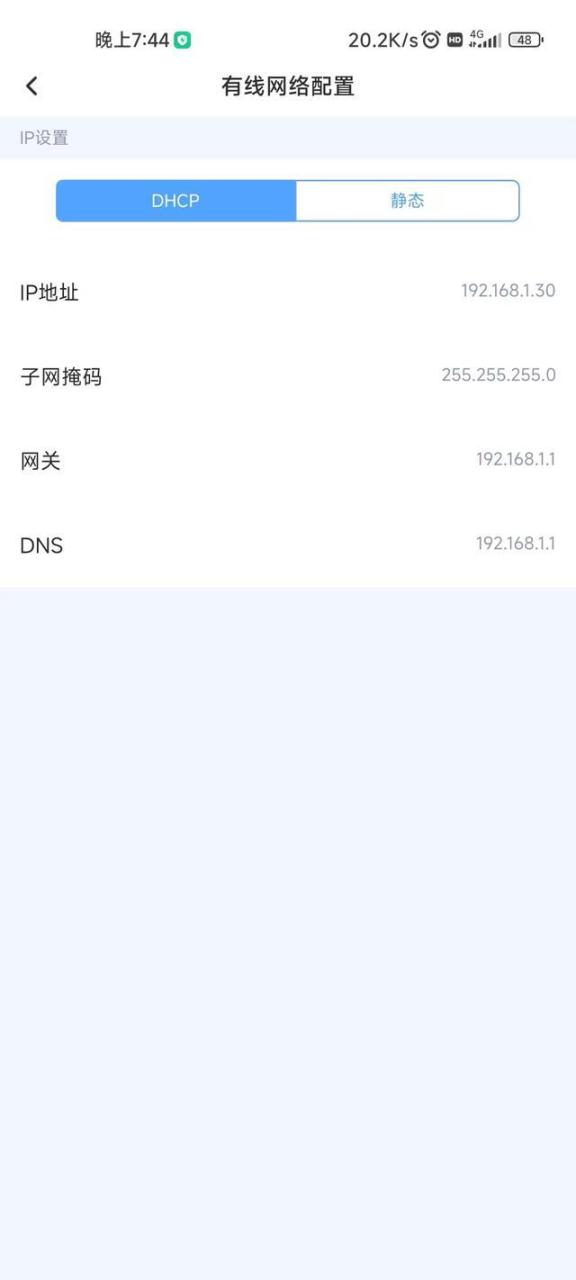
打开路由器,找到静态DHCP,有的路由器叫IP与MAC绑定、MAC绑定、静态IP等等,添加一个绑定关系,输入nas的IP地址以及MAC地址(有的路由器比较简单,找到该IP后,直接点击绑定,不需要手动输入相关信息),完成绑定。
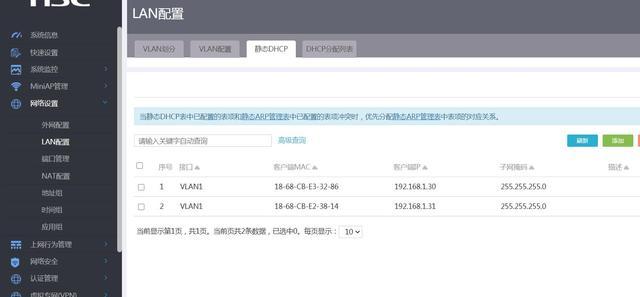
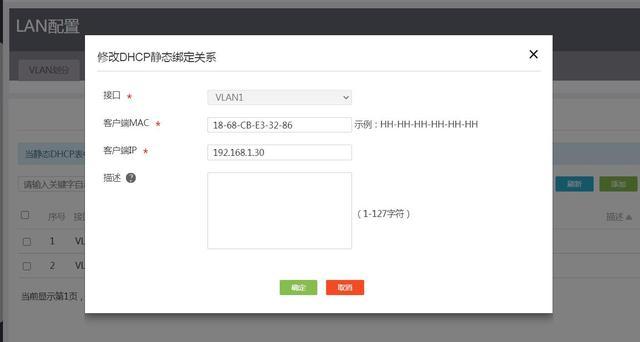
2.4配置NAT
现在才是重点,完成数据转发配置。
在路由器中找到网络设置–NAT配置–虚拟服务器,点击添加。(不同路由器显示名称不同,有的叫端口转发或端口映射)
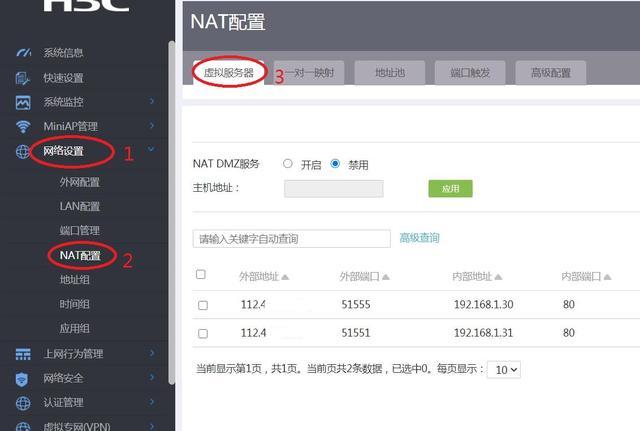
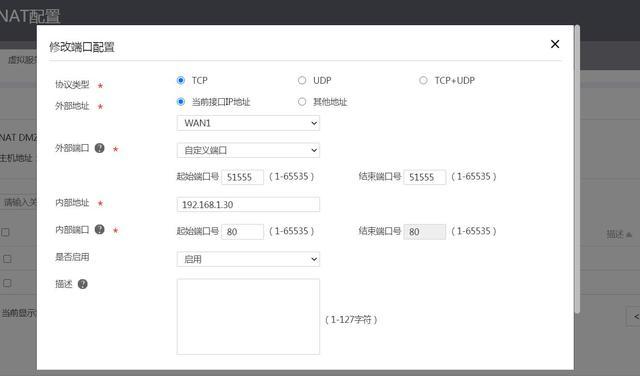
在配置页面,填写外部端口号,这个可以自定义,只要是没被运营商封掉的端口都可以。
内网地址为NAS的内网IP地址,内部端口号海康智存为80,其他品牌NAS可以在网络配置中查找到。
点击保存,完成配置。
3.NAS配置
最后一步,完成就可以直连NAS了。
以海康系列轻NAS为例,登录手机客户端(电脑端不支持配置),打开我的—网络设置,点击网络访问。
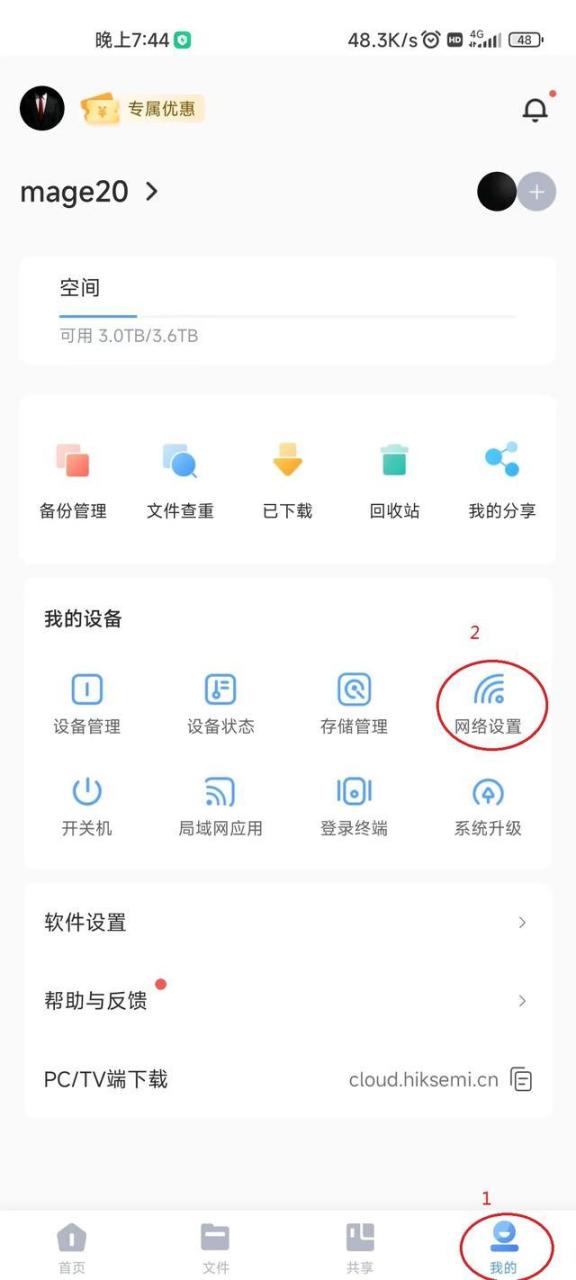
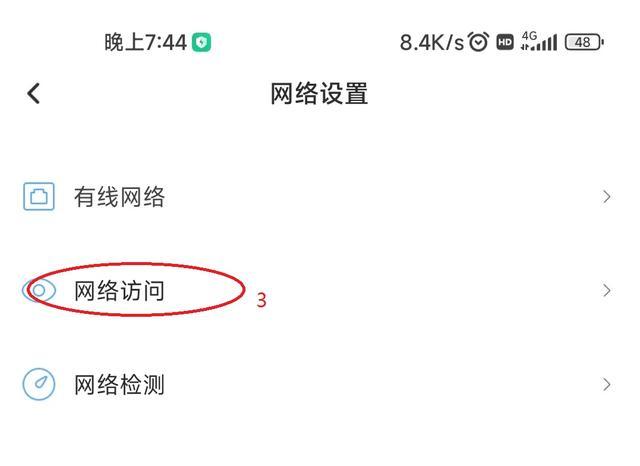
打开域名/公网静态IP地址选项,局域网IP地址默认,不需要更改,接着填写静态IP地址(企业宽带或专线由运营商分配的静态公网IP),如果使用DDNS,需要填写当时申请到的域名(2.2章节),接着填写在NAT(端口映射、端口绑定)时配置的外网端口号(2.4章节),点击右上角保存。
如果保存为灰色,表示路由器NAT未配置好,再检查路由器配置。
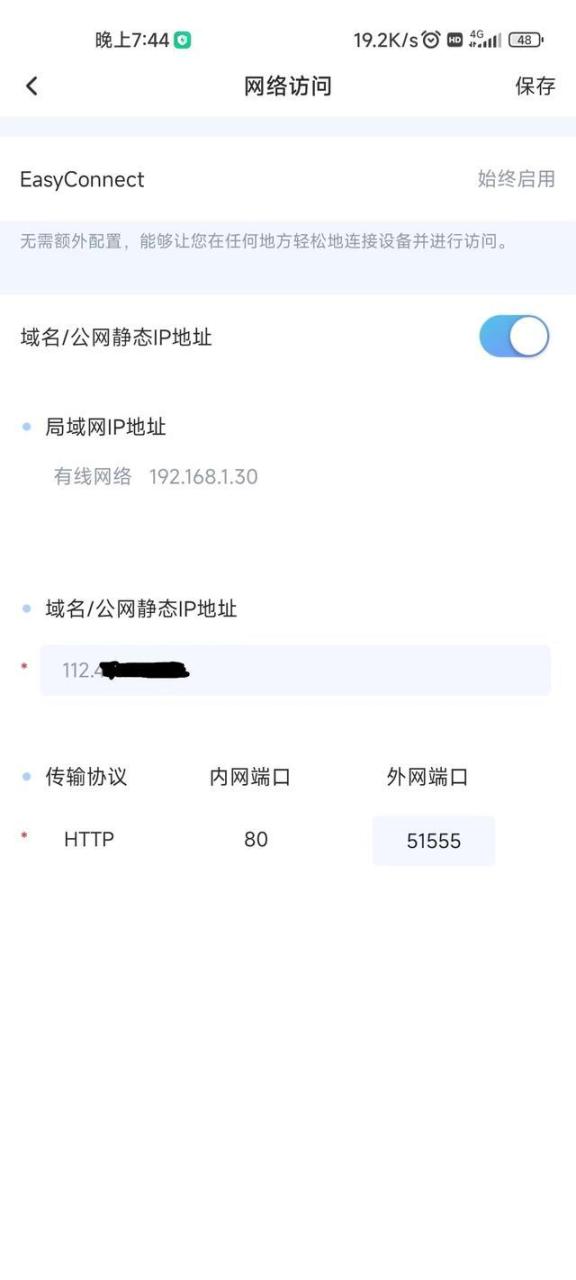
至此,整个配置过程结束,你可以通过外网随时高速访问家中的NAS了。
如果还有什么不明白的,可以私信我。
举报/反馈
原文链接:https://baijiahao.baidu.com/s?id=1747714407570889226&wfr=spider&for=pc




















