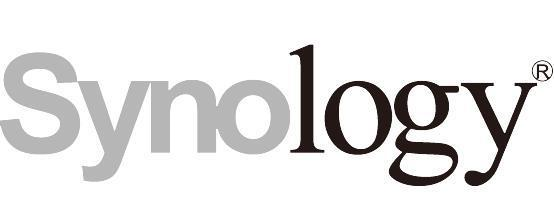当我们把NAS服务器安装完成后,接下来就可以测试并使用了,为了在使用中更佳快捷方便,我们还需要对NAS系统进行一些必要的设置。第一步就是给服务器配置一个固定IP地址与名称。
为什么要设置固定IP
我们公司的网络是采用路由器接交换机再接终端的方式,各终端的IP地址都是通过路由器的DHCP服务自动获得的。如果不设置固定IP的话,这个IP地址随时都会可能变动的,当然我们通过IP地址来访问NAS服务器时就有可能无法访问了,因为IP已经不是之前的IP地址了。但固定IP也不能随便设置,设置不好就有可能发生IP冲突导致无法访问。
怎么选择IP地址
假设,我们的路由器DHCP服务器的IP区间是192.168.1.100~192.168.1.200,那我们就可以把NAS的IP地址使用一个没有100~200之间的数字,如(192.168.1.10),这样自动获取的IP地址永远不会与NAS的IP冲突了,除非被手动修改成了一样的。
除了要设置IP地址,我们还要给他自定义一个比较好记的名字,当然名字不能与局域网内的其他电脑冲突。这里可以有朋友会问既然已经设置了IP了还设置名称干嘛呢?因为我就遇到过这个问题,由于某种特殊的原因导航NAS的IP地址不得不修改,这样使用IP访问时就又要变动了,如果使用名称访问的话就不必关心IP的变动了。还遇到过一个问题就是有电脑使用名称访问时无法访问,使用IP却是可以的,也没查出原因。总之,同时设置IP与名称是有好处的。
群晖NAS固定IP怎么设置
管理员进入管理后台,打开桌面上的【控制面板】

在控制面板中找到【网络】,点击进入。
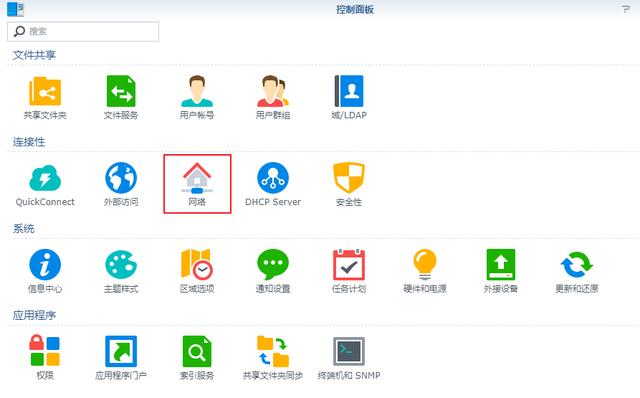
在“常规”选项界面下找到“系统名称”,这里就是设置NAS服务器名称的,按自己需求自定义一个,点击“应用”保存设置。
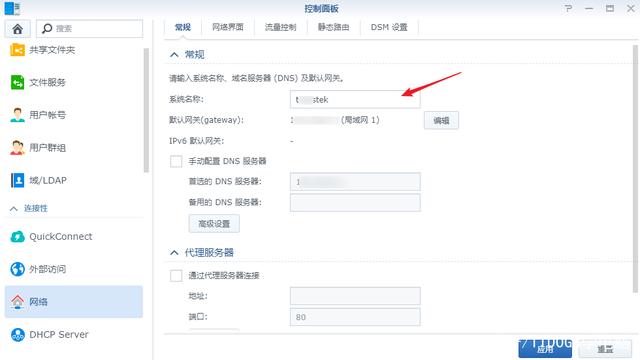
再进入“网络界面”选项界面,选中已联机的局域网标口,点击“编辑”按钮。
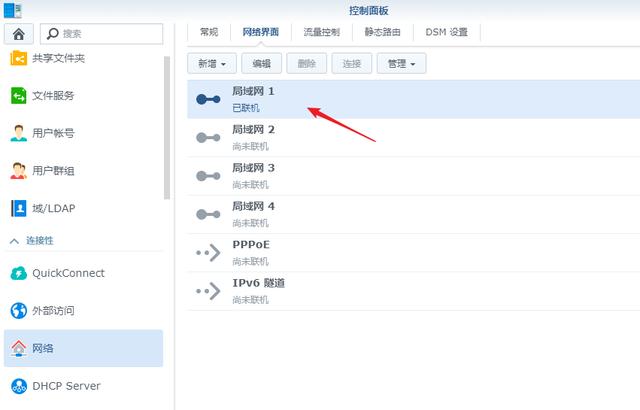
进入IPV4设置界面,选择“手动配置网络设置”,填写要设置的NAS服务器的IP地址、子网掩码、网关等信息。
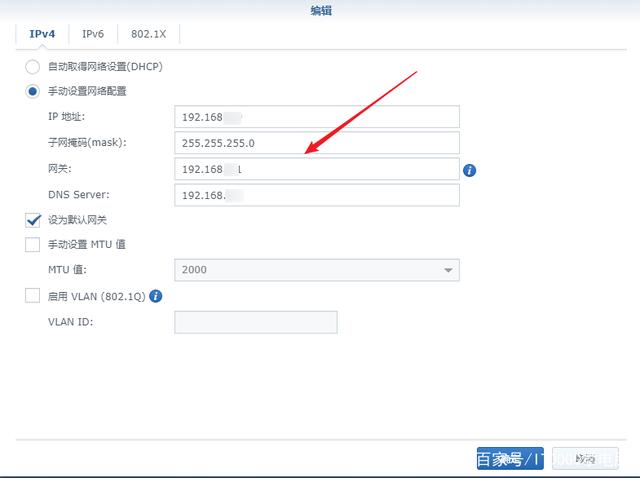
通过以上两种设置操作就把我们的NAS服务器的固定IP地址与名称设置完成了。接下来就可以来测试一下是否可以正常访问了。
举报/反馈
原文链接:https://baijiahao.baidu.com/s?id=1660508025244578337