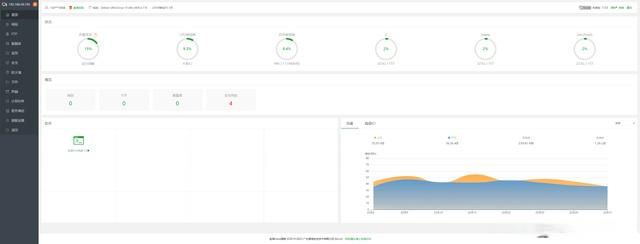在上一篇中完成了硬件的购买、系统的安装,对于没有折腾过、具体学习过的我来说还算可以接受,因为很多东西都有现成的,大佬们已经把框架、软装都做好了,只需要把东西搬进家里就能用了,所以现在NAS没有想象中的那么困难了。
近段时间也是没有停止研究群晖系统的使用,系统安装完要正常使用存储空间需要建立存储池,再在存储池中建立存储空间。所以这篇文章主要围绕存储空间、局域网内多设备同步、一些影音需求为主。
另外,再次前排提示,个人也是初次尝试,分享经验,有说的不对的、欠缺的还是请各位大佬多多包涵,在评论区直接指出,小弟一定认真学习。
▲选择左上角打开
▲打开存储空间管理员
▲打开之后可以看到总览
到这里要介绍一下存储空间管理员的作用了。
从说明书中可以看到,主要用来组织和监控NAS存储容量,可创建RAID和非RAID存储配置,监控硬盘使用和健康情况,像第四条我还没用到所以就不管那么多了。
存储池的概念是将多个硬盘合并为一个就叫存储池的单一存储设备,所以当我们把1个或几个硬盘插入nas,就可以通过存储空间管理员首先建立一个存储池。存储池有两种组成方式▼
▲这里我选性能改善
然后可以修改存储池描述和raid类别。
raid的类别有0、5、6、10、JBOD,其实还有其他类型▼
/zh-cn/support/RAID_calculator?hdds= raid 容量计算器
我这里贴的基本上都是DSM说明里的描述,在大佬眼里可能都觉得这不是读说明书吗?但是我觉得读说明书比大佬们的文章更清楚原理,而且DSM的说明在我看来是非常详尽和比较容易理解的说明书了,让你更清楚的知道大佬们为什么说要组basic,要组什么raid,以及辨别他说的适不适合你用,我觉得这样对于一个真的想研究NAS会更有帮助。看了之后觉得相机说明书都比它难读。
我这里放了3个盘,1个自带的ssd,1个1T,1个500g,所以问题来了,这个存储池我是分开还是合并,因为当时的我不懂事,选择建成了2个存储池,固态还没用上。如果当时懂的话我会把它们合并成一个存储池,再分开存储空间。所以还是取决于个人的需要。另外就是虽然我有2个硬盘,不过因为容量不同组raid想要达到备份数据,以及硬盘崩了能恢复的可能性不大,所以我直接选择basic,后面多买几个硬盘再说了。
▲勾选下一步
▲确定
根据提示,选是会检查硬盘,选否不会,执行检查是针对之前没有装过DSM(群晖)系统的硬盘,如果没有装过建议选择。我这里检查过了就选否了。
▲存储池建立完成
切换到存储空间建立新的空间。
▲因为之间建立的不是SHR(前面表格中有)所以只能走自定义。
▲到这里之前都是直接下一步,到这步了解一下两种格式的区别
/zh-cn/dsm/Btrfs
更多关于Btrfs的介绍,根据描述Btrfs更适合家用,所以我直接选择Btrfs。
▲直接下一步应用,存储空间就建立完成了
所以存储空间更像是电脑硬盘里的分区,只不过NAS能够将几个硬盘合成一个,也可以单个硬盘单个存储空间。
空间建立完其实对于小白来说也是:我是谁,我在哪,接下来我要干什么?
所以,我们还是要回到说明上来。
可以看到主要有6个功能,文件存储、家庭影院、安全、私有云、照片管理、备份数据六个重点功能。
文件存储其实就是将存储空间映射到电脑当中变成电脑的一个分区,和装在机箱里的硬盘不同,这个分区通过局域网连接,速度受局域网的速度限制,但是它不占机箱空间,对于硬盘位少的机箱还是非常友好的,比如我之前装的itx机箱,所以itx是我要组NAS的原因之一。
映射非常简单,就是打开我的电脑选择一个空白位置,选择添加一个网络位置。
▲下一步即可
到这一步要注意了,如果没有开共享文件夹,是没有办法找到网络地址的。
直接输入NAS的ip地址是不能完成添加的。
▲复习一下ip地址获取方式,Synology Assistant,自动搜索
Synology Assistant 下载地址/zh-cn/support/download/DS918+#utilities
这个我是选的918+型号的软件,大家可以根据自己的型号进行调整。
所以回到DSM系统中。
▲找到控制面板
▲打开共享文件夹
然后通过新增来添加新的文件夹,在名称中填写名字,建立在哪个存储空间也要做好选择,然后下一步。
这里看一下是否设置,下方有注意,主要针对第一个是否打钩,Surveillance Station是监控摄像头的软件,如果有建议不打开。另外下方写有文件自我修复和文件系统清理可确保数据完整性,可能对于raid带备份的更需要开启这个选项,我也就不开了。
应用之后弹出共享文件权限,我就直接确定了,其它选项没弹出应该不会对正常使用产生影响,除非有更高级的需求和应用。
共享过的文件夹直接显示各种目录,我们选择刚才的qigegugugu,一路下一步就完成添加了。
这样文件存储就建立完成了,可以把一些文件扔进去备份,电脑的容量也增加了。其他文件夹也是同理,大家根据需要进行增加。
其他过程中的选项不懂可以查DSM说明
其他过程中的选项不懂可以查DSM说明
其他过程中的选项不懂可以查DSM说明
这部分我不是刚需,所以没有研究很多,主要使用到Media Server的套件。家庭影院的建立需要通过NAS串流到DMA设备进行播放,DMA全称数字媒体转接器,其实简单理解就是手里的手机、iPad、电视等等。
打开套件中心可以选择搜索,不过常用的软件也是大概率在前面,不用担心找不到。
▲根据需要打钩,提高兼容性
然后可以把你下载的照片、音乐、电影扔到默认共享文件夹photo、music、video中就能自动创建和索引,因为自己没下什么电影的习惯,所以以音乐为例。我有一个酷比魔方的mp3,里面的音乐从我高中留到现在,也是最近才把音乐从mp3里拷到电脑存放,当年能拿来放在掌心看小说,真滴爽。
另外music的共享文件夹我忘记是自动生成还是安装audio之后生成的,这里大家注意看一下。
▲上传速度
我通过上传的方式把几百首歌导入,几十兆每秒,速度很快。
套件中心下载Audio Station。
基本上就是一个音乐播放器,可以在所有音乐中看到所有之前上传的音乐。然后就可以通过局域网在各个设备之间播放了。安全顾问
安全顾问更像是DSM中的杀毒软件,不过实力如何我也不知道,等大佬解答,扫描之后出现一个安全隐患就是SSH端口没有修改,按照要求做就完了。
这是我最初最需要的一个功能,因为作为一个自媒体经常需要感文,而拍好的照片主要在pc上处理,但是外出就需要拖着个移动硬盘,还要把照片拷过来拷过去相当麻烦,那么有没有办法自动多设备同步,这样我就不需要拷贝了,而且现在到处都有wifi,如果能在外地也能访问NAS那就更好了。
不过我发现DSM说明中提到的云同步和我需要的内容不同,DSM中的云同步和苹果的iCloud、微软的onedrive相同,这部分大家可以根据DSM中的说明进行操作,我这里主要用到Synology Drive Server,因为这个套件和私有云用到的Cloud Station Server冲突,所以主要演示Synology Drive Server,它是通过各个设备之间在NAS中建立一个文件夹,这个文件夹几个设备共用,实现双向同步,搭配自带的Synology Office简直神器。
为什么这么说呢?为什么说它更符合我的使用习惯,达到我的目标。先谈谈它的工作方式,不同设备建立同一个文件夹联系之后,只要在一个设备中往文件夹中添加照片、文档等文件,其他设备只要联网就会自动下载文件,结合office的应用就更像现有的石墨文档、腾讯文档之类的可以多人、多设备同步使用。
然后通过连接在各个设备之间下载Synology Drive Client
/zh-cn/support/download/DS918+#utilities
安装完后双击打开开始进入引导界面。
选择同步任务,可以在设备之间连续同步文件。
选择搜索
选中搜索到的ip地址,其实也是NAS的ip地址。
输入登陆NAS的账号密码选择下一步
弹出后选择仍然继续
鼠标移动到服务器或者电脑出现笔可以修改地址,意思是你在本地中选择一个同步文件夹,在NAS中也选择一个文件夹,这样不管在本地的这个文件夹编辑文件还是在其他设备中这个共享文件夹编辑,在打开其他设备的时候都会自动同步。
设置好地址就下一步。
根据情况选择,默认建立本地同步文件夹,不过我就不建立了。
在全局设置中设置本地删除是把NAS上同步进行删除,不然不停下载同步。
然后就可以把照片扔到本地刚才新建的媒体文件夹中,然后如果NAS接入网络会自动上传到NAS里设置的文件夹中,速度取决于内网速度,千兆网能保持在100mb/s左右,然后使用笔记本下载Synology Drive Client,服务器文件夹选择相同的服务器文件夹,本地自行选择。连接成功后,如果笔记本接入内网,笔记本就会自动同步NAS里的文件到笔记本创建的文件夹当中。
所以只需要扔进去就搞定了,内部传输不再需要u盘、移动硬盘进行复制粘贴。
比如我在PC中修完图,但是没来得及写,接入内网的mbp自动下载,第二天上班直接带走,文件已经自动存到笔记本当中,不怕没图写了。
在客户端列表中可以看到客户端列表,看到PC、MBP、手机三个设备,还可以查看连接状态。
▲界面
选择创建文档试试
自动跳入word当中。
ctrl+s保存。
来到mbp中相同的方式打开可以看到之前做的word。
打开后编辑,复制一遍。
然后pc端直接更新出来了。照片共享
▲界面
▲选择上传文件
这里可以选择计算机,也可以选择NAS,因为我的照片基本是都存在NAS了就走NAS了。
可以选择文件夹,然后通过shift多选然后确定就好了。
上传之后还需要转换格式。
然后就能打开看了。
在手机中通过官方的DS Photo就能查看相册,还可以上传本地照片至相册当中。
▲回到Synology Drive Client
同步任务下面有一个备份任务,所以也来创建一个备份任务。
▲自动搜索到ip后下一步
▲可以选择备份来源和目的地,自行修改,备份规则可以过滤一些文件后缀的文件。选择文件夹打钩之后下一步。
可选择连续备份、手动备份、计划备份,下方有很明白的解释。
▲完成
然后就开始愉快的备份了。
其实我对NAS一开始的构思就是文件的同步,让我减少一些操作,增加方便性,这是我最主要的功能需求,然后是文件存储,因为pc的容量不是很足,通过NAS来增加硬盘容量,现有的内网速度完全能够满足日常的传输需求,这也是NAS最最最本质的应用。如果有和我一样类似的想法,想弄NAS又不太知道干些什么,可以参考文章的内容试着使用,基础打好才会有更高的需求。
原文链接:http://www.360doc.com/content/20/0910/11/29780530_934920834.shtml