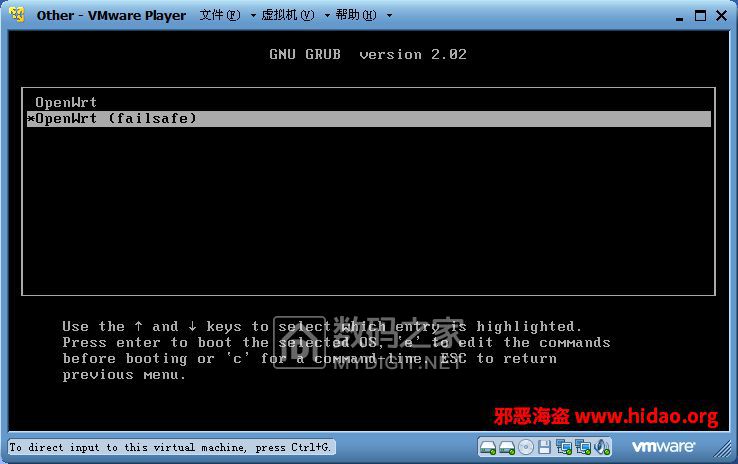上周,老张给大家带来了NAS的硬件选择、组装过程、系统安装、以及初步配置(戳这里)。
NAS的硬件选择虽然稍显麻烦,但其实不算什么问题,真正麻烦的是各方面的配置,由于字数会很多,每种部分老张会拆开成一篇篇详解。那么今天给大家带来的是“账户配置、IE配置、远程配置”,步骤都是经过实践简化、大家放心食用。

之前在文末说过了如何取消账户密码,但开机的时候可能会发现,Windows Server开机默认必须要按CTRL+ALT+DEL解锁、才能按密码,依然麻烦,如何取消这个设定呢?
▌系统账户配置
我们需要进入系统后,按Win+R键打开[运行],输入secpol.msc回车打开[本地安全策略-本地策略-安全选项]找到[交互式登录:无须按Crtl+Alt+Del]并双击打开设为启用。(重启后生效)
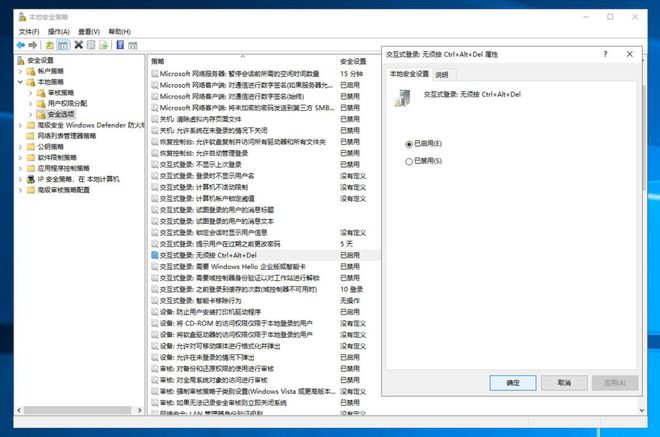
顺便到下面找到并禁用[账户:使用空密码的本地账户只允许进行控制台登录],以便在远程登陆时能够成功免密码登录,
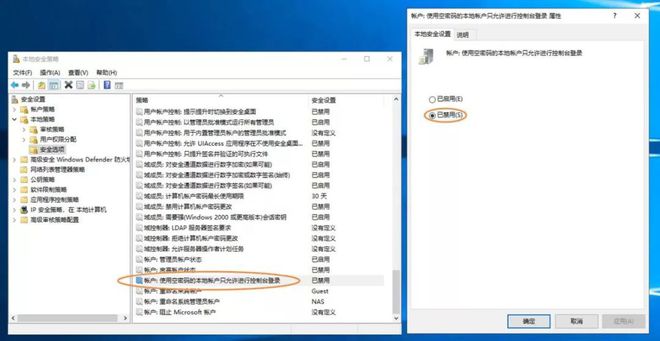
如此便免去了解锁步骤,但开机仍需要两下回车登录账号。怎么样才能直接跳过账户登录界面呢?咱们接着下面的步骤。
我们依然通过Win+R[运行]control userpasswords2,从而打开[本地用户账户设置],取消勾选[要使用本机,用户必须输入用户名和密码]并确认,
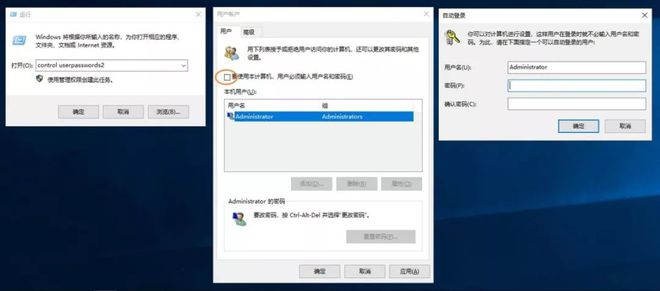
接下来会要求我们输入这个用户的账号密码,确认并重启。最后,重启计算机,以后你就能开机直接进系统啦!~
等等,这个大家有没有发现这个什么“Administrator”的用户名实在是太长了,真的不方便,不如我们把它改一改吧?首先还是打开[服务器管理器-本地服务器]点击计算机名,可以直接在弹窗中更改你的计算机描述,这里老张改为“NAS”,
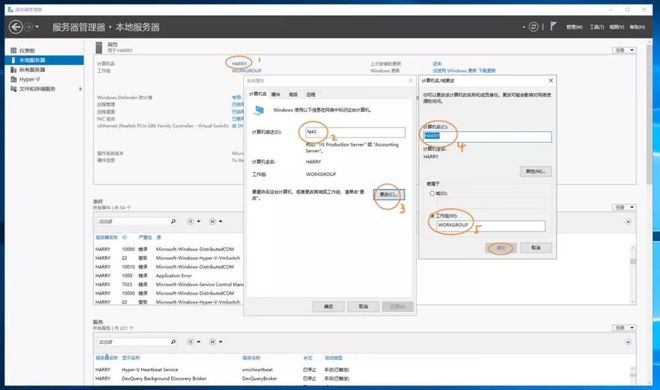
点击下面的更改进入二级选单,更改计算机名为“其他任意名字”,这里防止冲突不推荐用“NAS”,因为接下来我们要把系统管理员账号改为“NAS”,
确认后,我们再Win+R[运行]compmgmt.msc从而打开[计算机管理-系统工具-本地用户和组-用户],找到“Administrator”右键[重命名]为“NAS”,
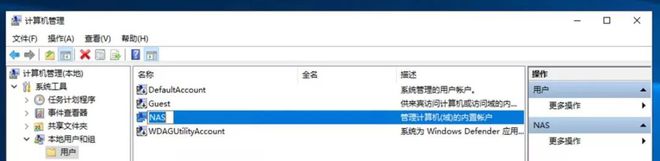
(这里需要注意的是,通过双击打开更改的“全名”并不会作用于登录账号,所以一般不必更改)
接下来双击打开Guest访客用户,并选择[账户已禁用],保证系统选单只会有一个“NAS”账户,
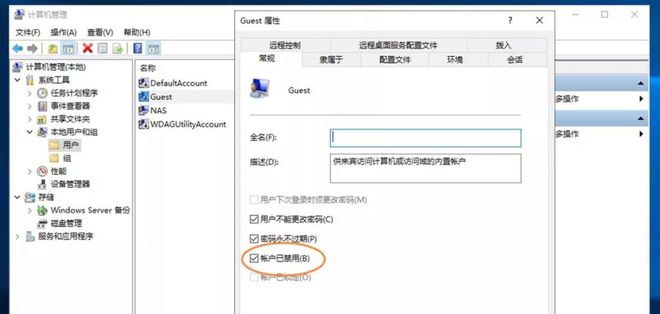
重启一遍试试看,是不是直接能进系统了呢?成功后我们接下来就可以配置远程服务咯~
▌IE浏览配置
Server系统下的安全策略极为激进,别说Google了,你连Baidu都打不开,所以为了能正常上网,我们需要更改“IE增强的安全配置”。
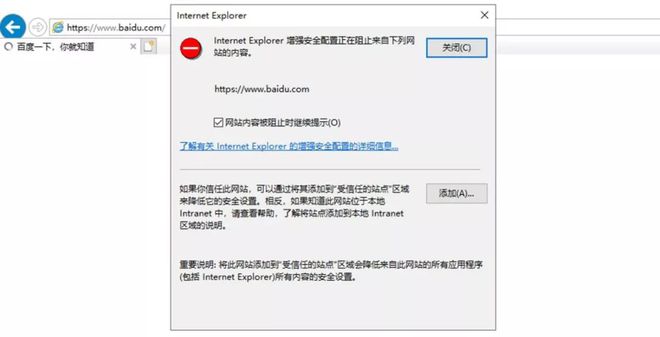
依然是在[服务器管理器-本地服务器]中点击IE增强的安全配置,在弹窗中把两个都禁用,
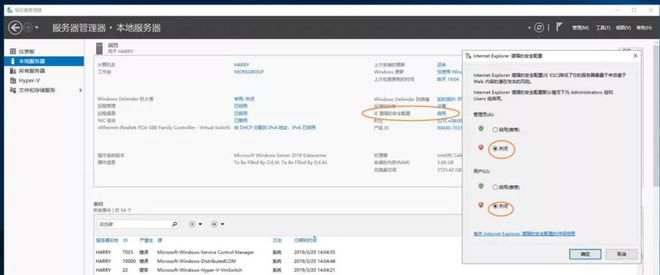
接下来我们继续打开网页看看?
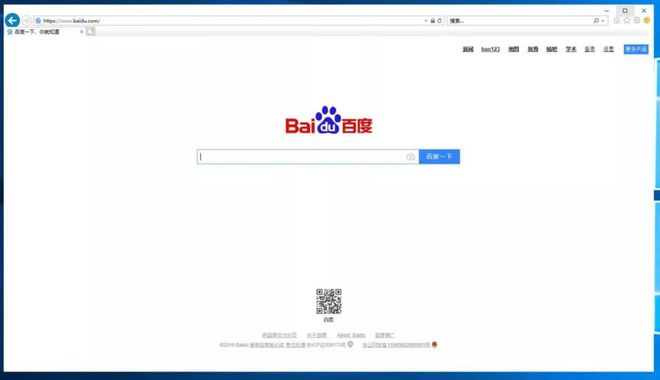
不错,终于能上网了…
▌远程服务配置
(前言:如果你觉得Win远程桌面配置比较繁琐、不安全、或者遇到什么问题,那推荐改用TeamViewer,并设置开机自启)
首先,我们[右键此电脑-属性-远程设置]中启用[允许远程连接到此计算机],下面的“仅xxxx”取消勾选,
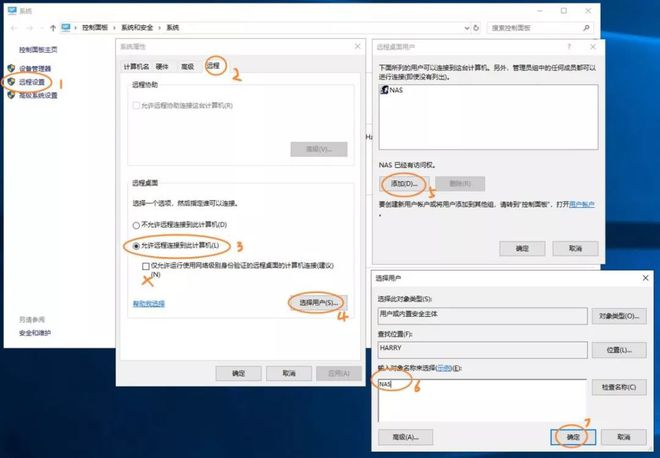
再点击[选择用户-添加]输入“NAS”并点击确定,那么再远程桌面用户中就会出现NAS用户。
如果你的控制端电脑,系统版本不同或更低,需要进行下一步设置,Win+R[运行]gpedit.msc打开组策略管理器,找到[计算机配置-管理模板-系统-凭据分配]中的“加密数据库修正”,并设置为“启用”、保护级别为“已缓解”,
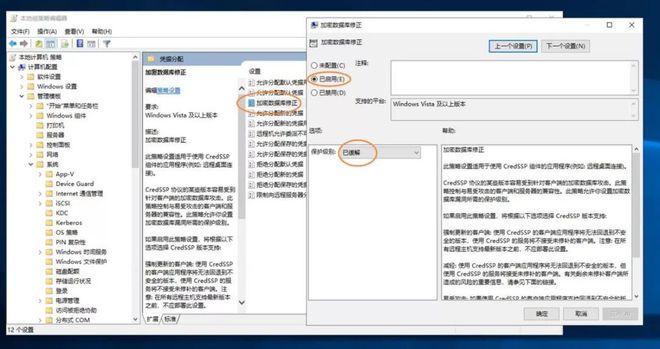
这个设置可以让早期版本系统成功远程登录。然后我们打开[控制面板-网络和Internet-网络和共享中心-高级共享设置],在[所有网络]中“关闭密码保护共享”,
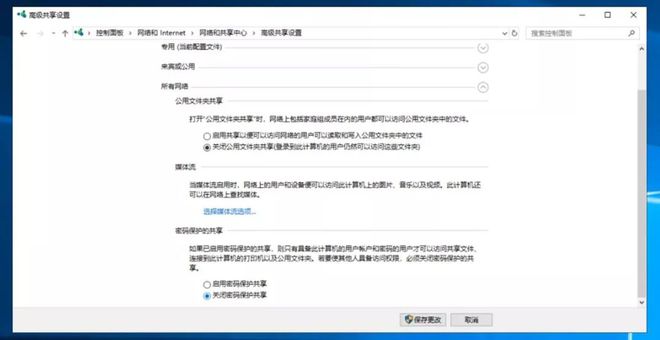
我们继续在NAS上打开[控制面板-系统和安全-Windows Defender防火墙]点击面板左侧的“启用或关闭xxx”,把防火墙关了即可。
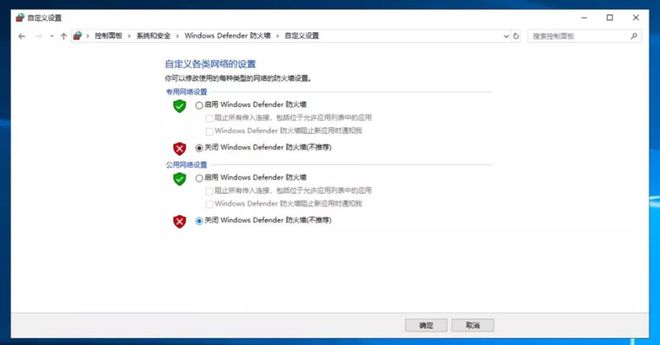
到这一步,系统的配置方面基本大功告成了。接下来我们需要查询NAS的IP,Win+R[运行]CMD,在命令窗口中输入ipconfig/all回车即可看到详细的IP配置信息。
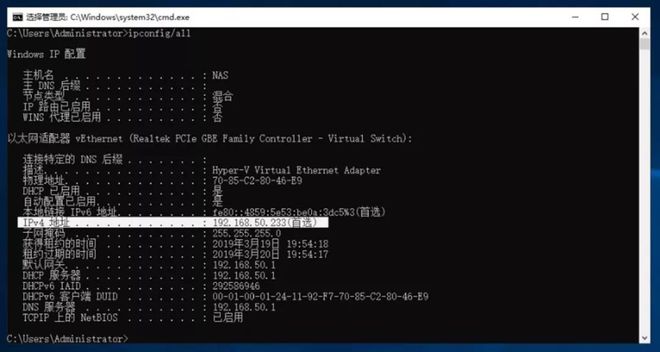
这里可以看到老张这台NAS的IPv4地址为192.168.50.233,记住她。
▌登录远程桌面
在你用来控制的主电脑上,打开系统自带的[远程桌面连接](快捷键Win+R运行mstsc),
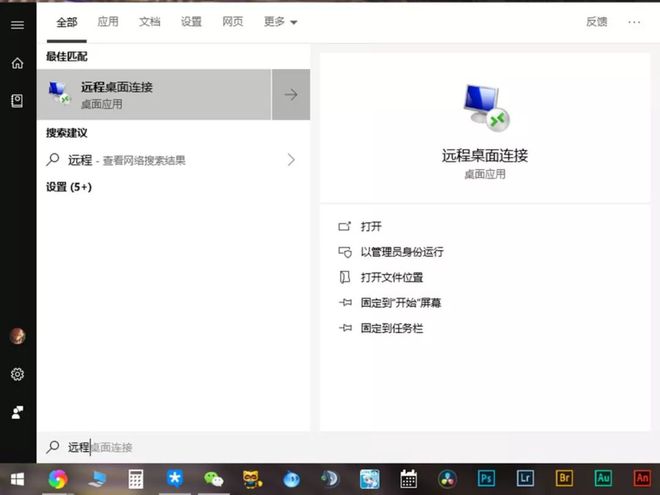
输入刚才NAS的IPv4地址,用户名会自动检测到NAS设备,
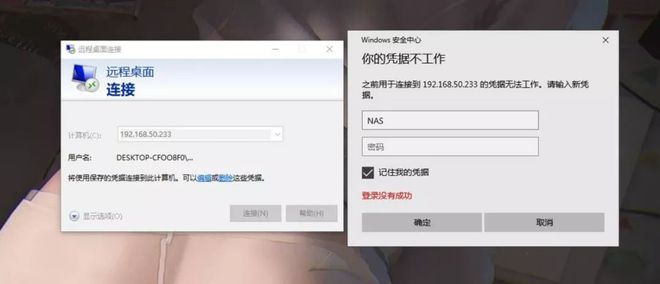
如果刚刚一路过程和老张一样,应该不会遇到凭据不工作的问题,如果遇到无法登录,请大家检查步骤,实在不行推荐用TeamViewer代替(除了远程桌面外、还提供了仅访问数据的功能)。
如果还有问题,你需要到控制端电脑上[设置-账户]中,把Microsoft在线用户改为本地账户即可。
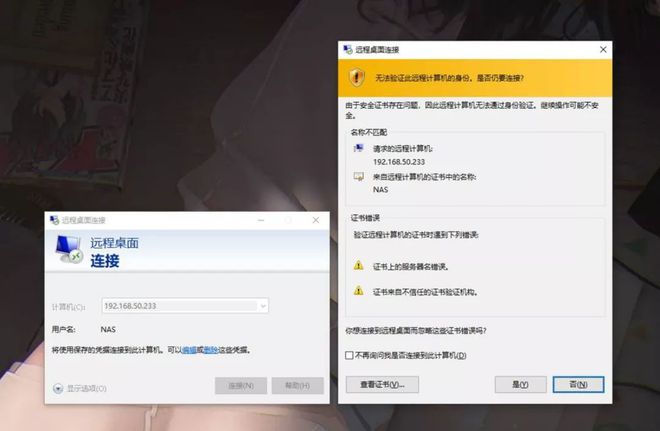
正常的登录是这样的,在跳出的询问界面中,选择[是],连接后你可以直接进入系统界面,操作也没太大延迟,
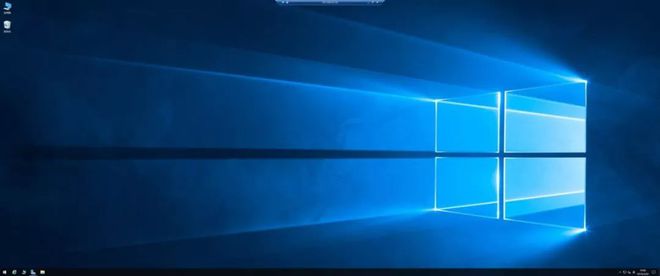
分辨率和传输质量什么的可以在远程桌面连接的登陆界面底部[显示选项]中设置,接下来的配置不需要键盘鼠标显示器,只需把NAS丢到客厅去,接通电源网线、开机即可。

不得不说,想用上Windows自带的远程桌面功能,真的好繁琐啊,看来微软简直是不想让人用这个功能…那么远程操作的步骤就到这里了,之后便是各种实用功能的配置过程,我们周五不见不散~!
▼
戳图片传送至往期精彩



喜欢我们的推送别忘了点一个顶
向亲朋好友推荐一下我们的文章
或者赞赏一下
我们下期再见啦!
原文链接:https://www.163.com/dy/article/EAOEL6T10530R90A.html