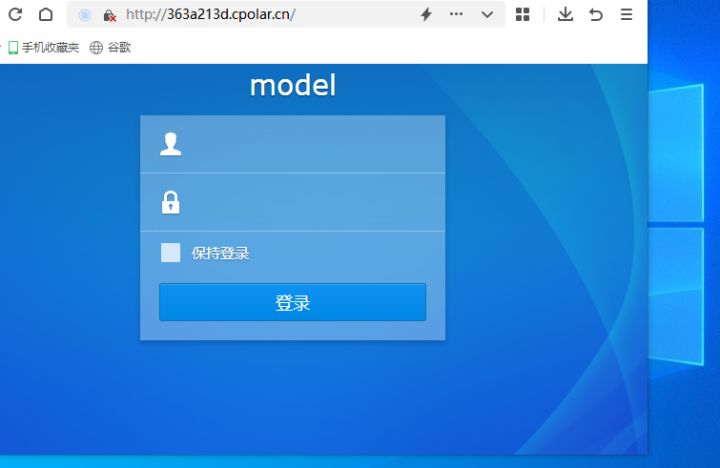NAS上最强Docker管理神器Portainer部署安装以及汉化教程(2023年最新版本)
PS:本文主旨在于授人以渔,如果想简单直接一步到位安装Portainer汉化版,请移步本文【Portainer汉化】目录即可!
我在之前的NAS教程中多次提到以及使用到Portainer这款Docker管理神器,作为一款可视化的Docker操作界面,它可以不通过让小白用户懵逼的各种命令行,点点鼠标就可以进行导入、导出、删除镜像,以及网络创建、配置、删除,还有容器更多自定义配置等多种且全面的操作。并且最主要的是,Portainer本身作为一款Docker应用,可以在任何支持Docker功能的平台部署,不管是Windows,还是 Linux,以及我们今天所要展示的NAS!
我今天所演示的NAS仍然为我最常用的老朋友–威联通TS-464C!当然,今天的教程同样适用于群晖以及华硕NAS,虽说华硕NAS自带的Docker管理平台就已经是Portainer,但是它在版本更新上一直很佛性,喜新厌旧的小伙伴仍然可以使用本教程用上最新版本的汉化Portainer。

作为目前威联通四盘位NAS,它的处理器采用了Intel 高性能四核X86处理器N5095,再加上双2.5GbE口,NVMe双M.2插槽的旗舰配置,也为我可以随心所欲折腾Docker提供了基本保障!
https://item.jd.com/100016638665.html
原版Portainer部署和安装
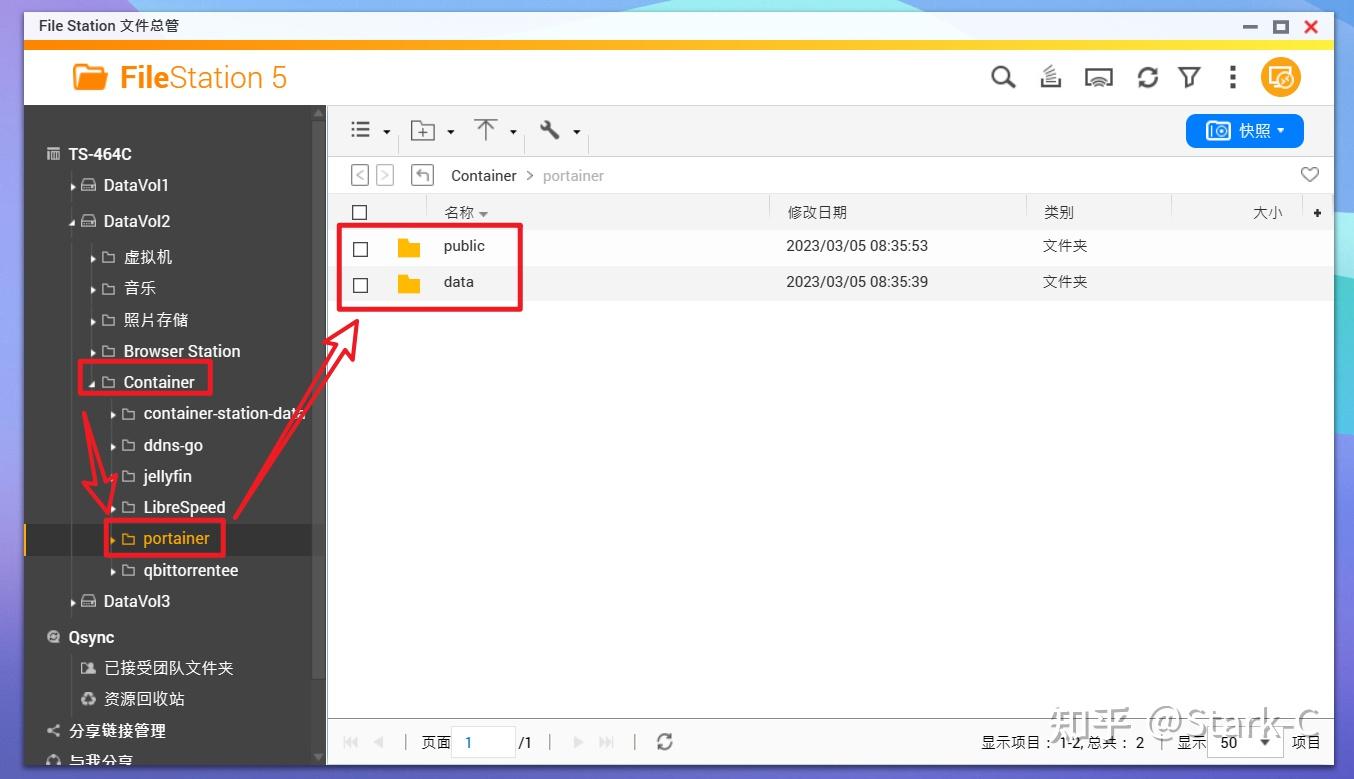
首先打开威联通NAS上的文件管理器,在Container文件下新建一个共享文件夹portainer,然后再在portainer文件下新建两个文件夹data(用来存放数据)和public(用来存放汉化包)。
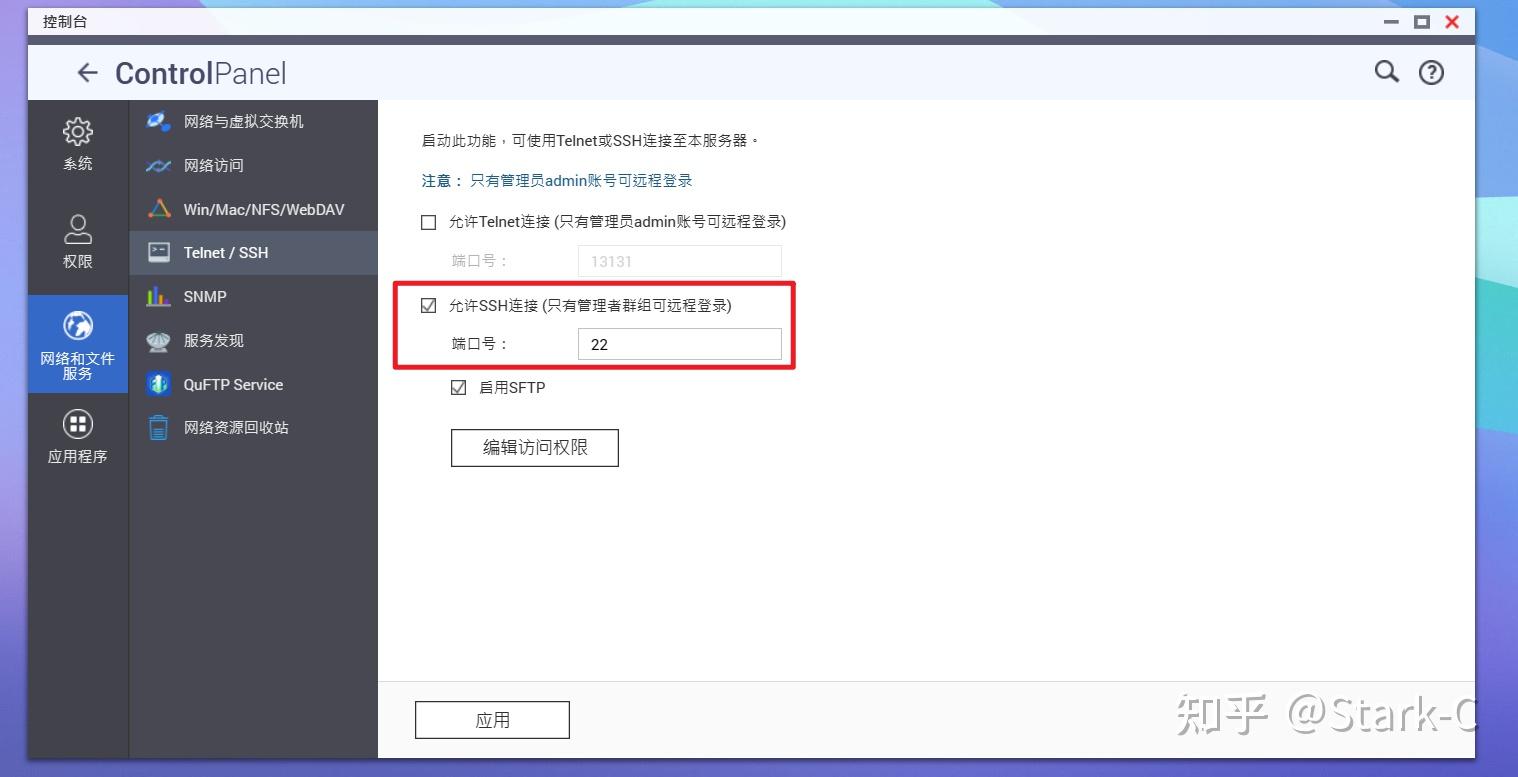
然后开启NAS的SSH连接。威联通的在『控制台–>网络和文件服务–>Telnet/SSH』,勾选“允许SSH连接”即可。
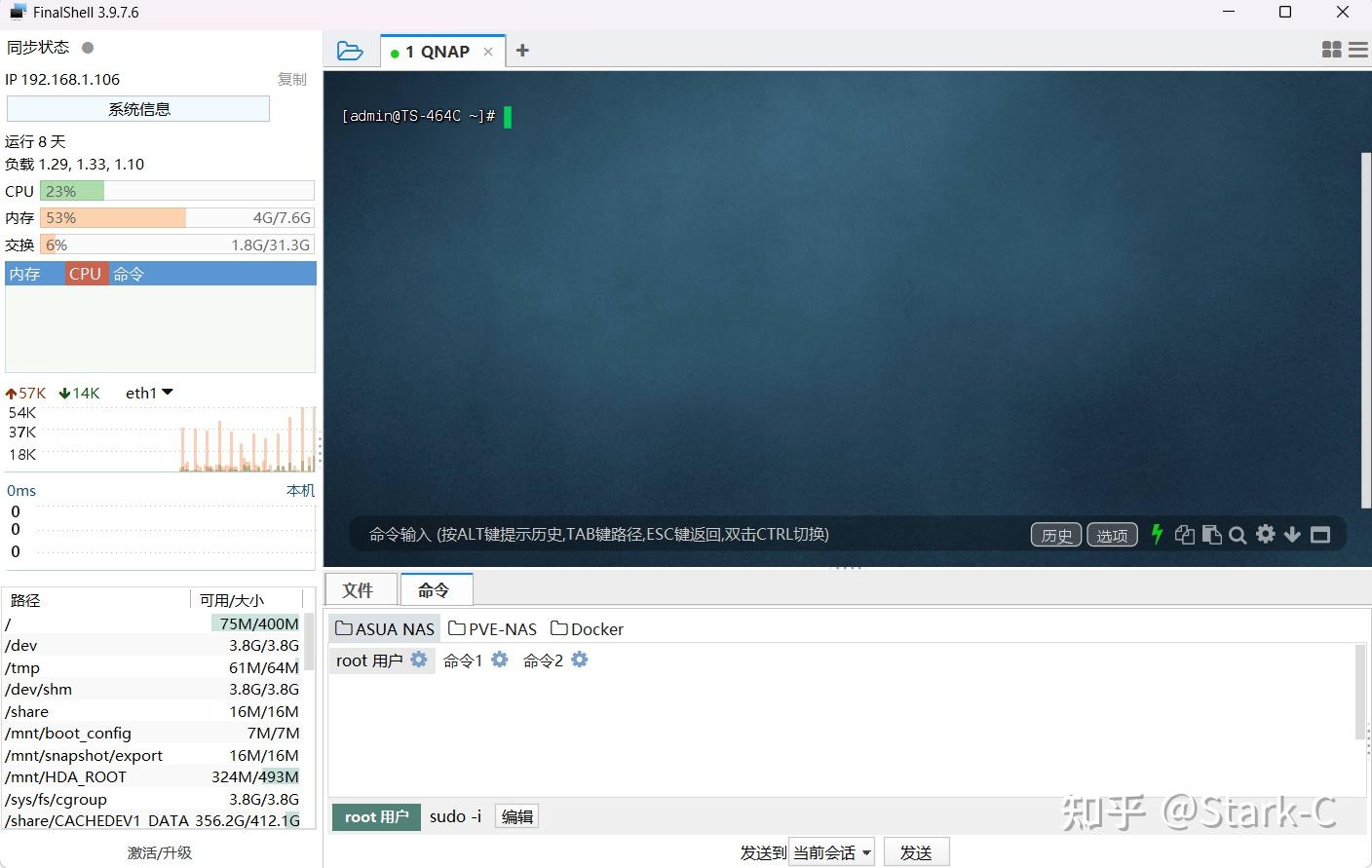
然后使用任意SSH工具(Putty,XShell,FinalShell等)连接NAS终端。我这里使用的是FinalShell,之前出过该SSH工具的教程的:
链接:https://post.smzdm.com/p/a5og2xlk/
接着就是输入部署命令,安装最新版的官方Portainer。这里直接分享三种命令的安装方法,小伙伴们可以根据需求用其中之一便可!
常规命令:
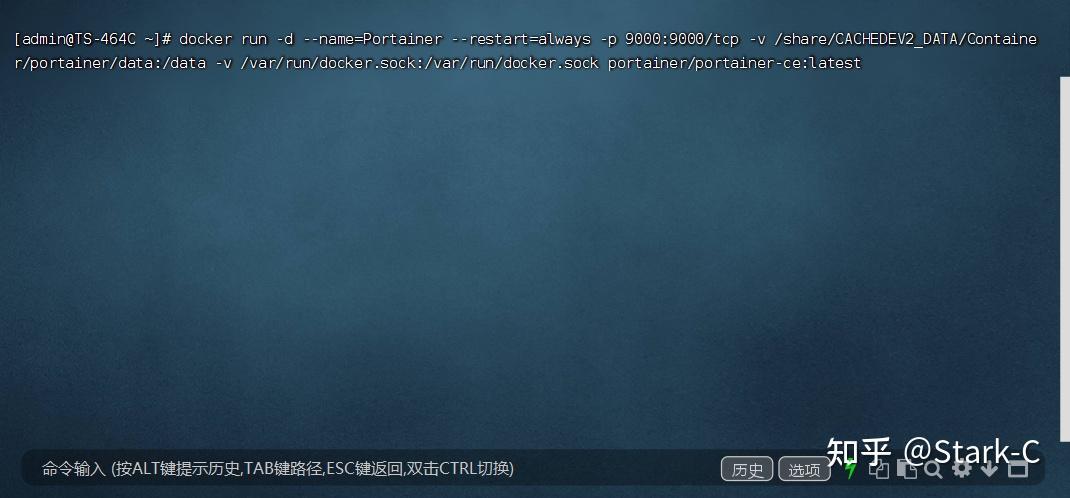
这个命令的具体代码为:
docker run -d –name=Portainer –restart=always -p 任意端口:9000/tcp -v /NAS本地实际路径:/data -v /var/run/docker.sock:/var/run/docker.sock portainer/portainer-ce:latest
这里需要说明的是(下同):
- 任意端口–>需设置为本地没有被占用的端口即可
- NAS本地实际路径–>需要映射为我们前面创建的portainer文件夹下的data文件夹的真实路径
命令代码的意思(下同):
- docker run:运行docker容器
- -d :指定目录
- –name:容器的名字
- –restart=always:Docker启动后容器自动启动
- -p:端口映射,冒号前面是NAS使用端口(可更改),冒号后面是容器默认端口(不可更改)
- -v:路径映射,冒号前面是NAS本地路径(可更改),冒号后面是容器默认路径(不可更改)
直观命令:
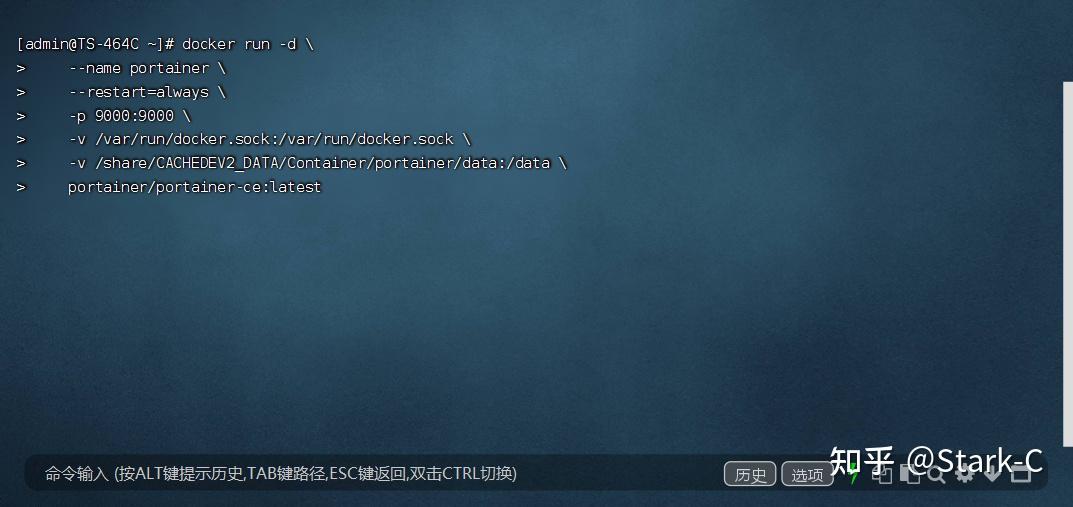
这个命令的具体代码为:
docker run -d \ –name portainer \ –restart=always \ -p 任意端口:9000 \ -v /var/run/docker.sock:/var/run/docker.sock \ -v /NAS本地实际路径:/data \ portainer/portainer-ce:latest

张大妈这边的编辑器排版会删除每行最后的“\”,所以我上一个图片你们自己对比吧!
Docker Compose
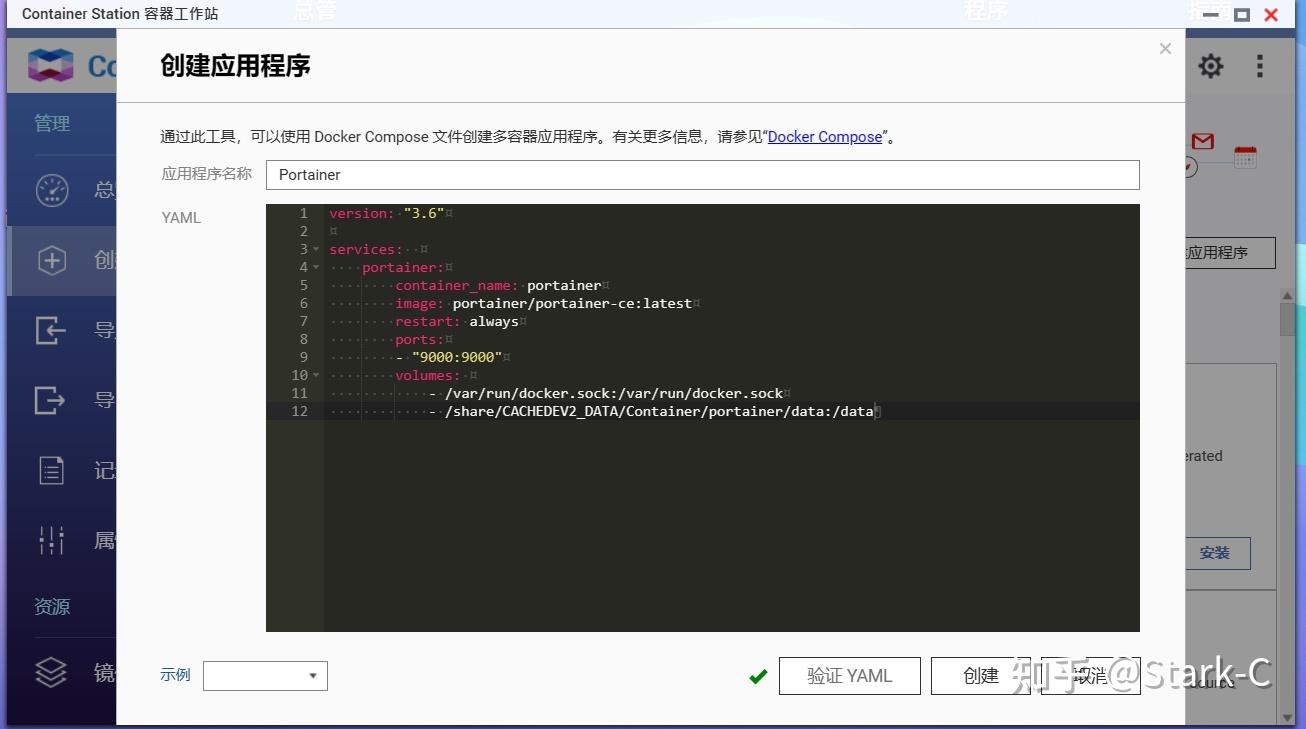
很明显这个是最适合威联通的,具体docker-compose.yml代码为(请务必注意每行前面的空格):
vversion: "3.6"
services: portainer: container_name: portainer image: portainer/portainer-ce:latest restart: always ports: – "任意端口:9000" voluvolumes: – /var/run/docker.sock:/var/run/docker.sock – /NAS本地实际路径:/data
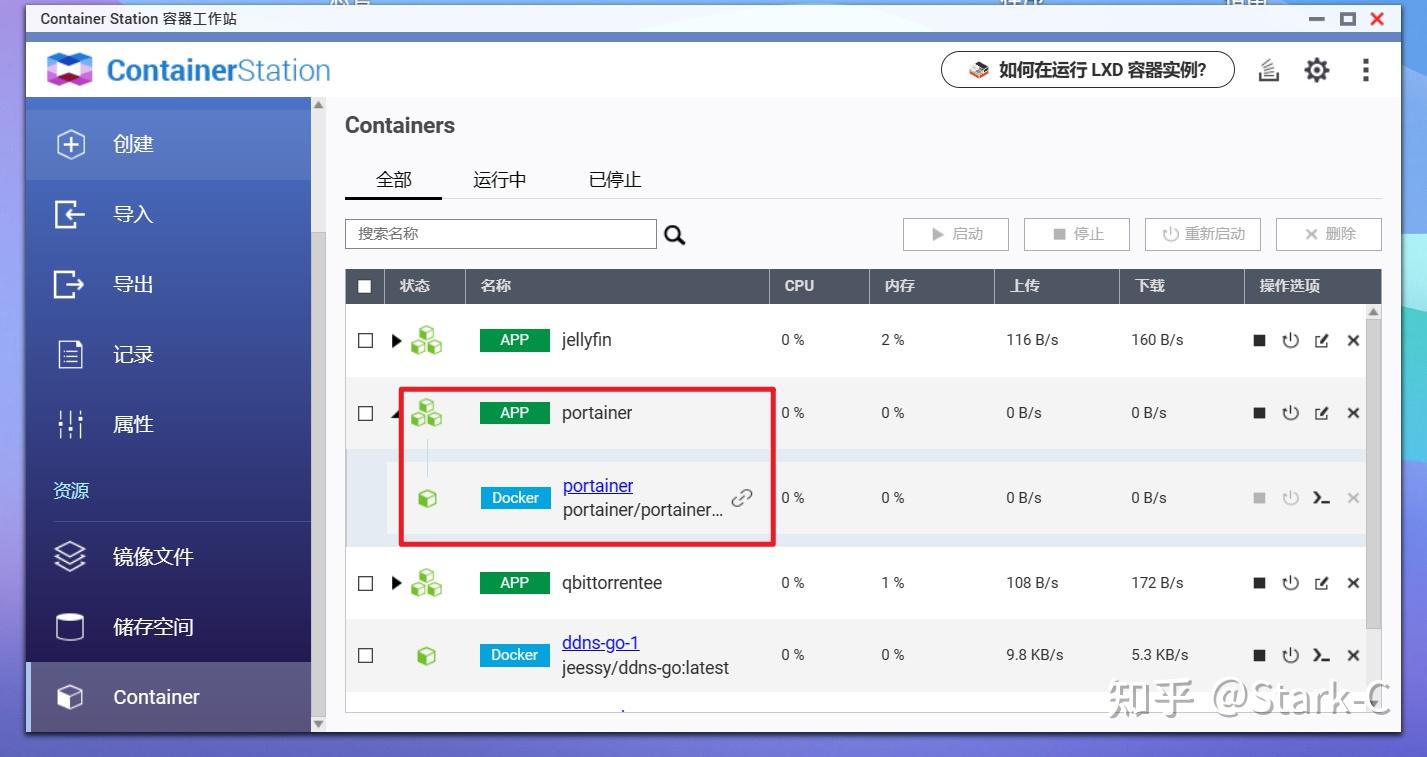
不得不说,威联通的Docker Compose创建起来非常的快,不到十秒钟就搞定了!
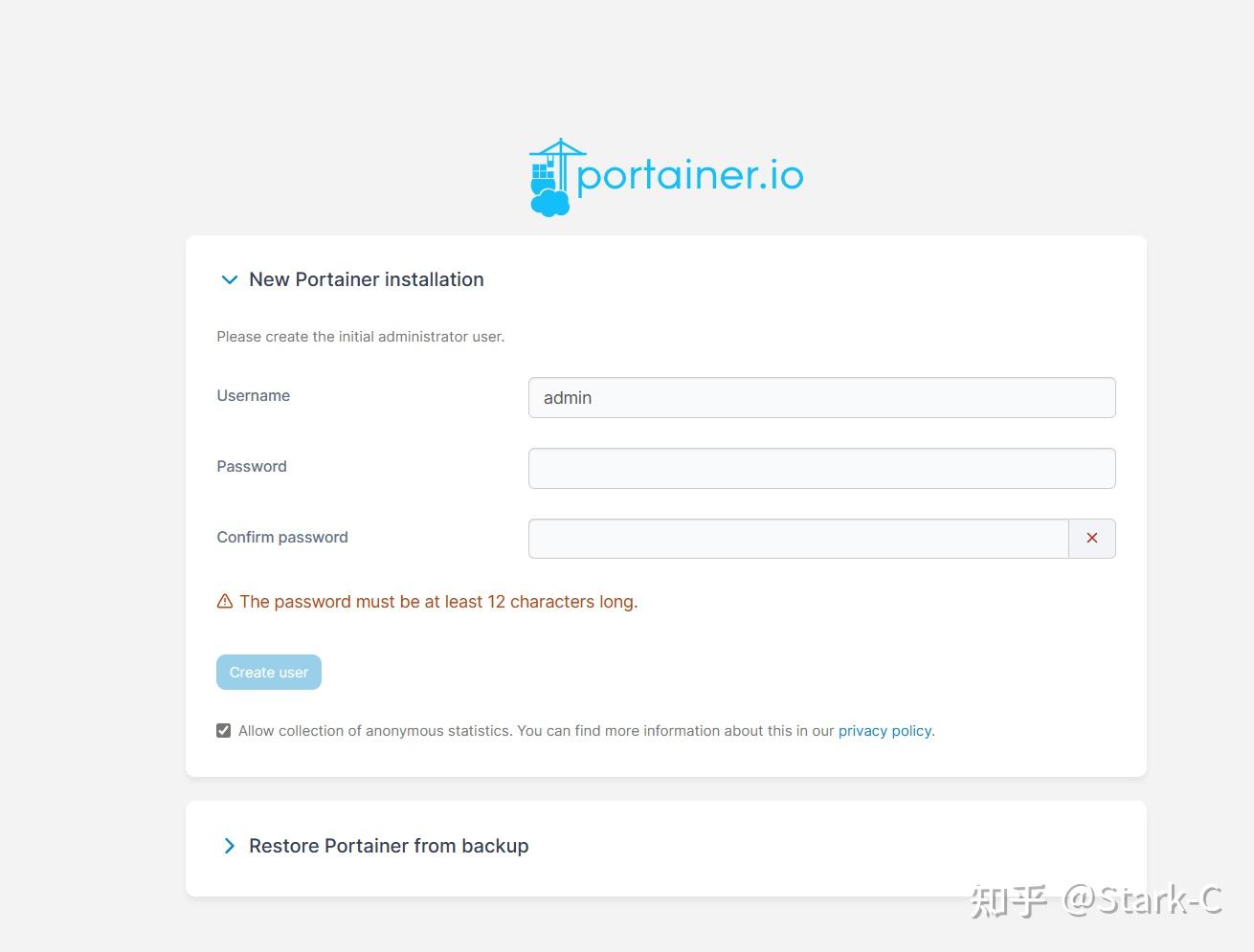
其实这个时候,Portainer已经可以正常打开并使用了(NAS局域网IP+冒号+端口号),不过都是英文界面。对于我这样英语不到20级的人来说,没有汉化使用起来还是很不爽~
Portainer汉化
Portainer汉化有两种方案:
方案一,直接安装Portainer汉化版本(推荐)
这个方案的好处就是我文章开始所说,简单直接一步到位。使用的是国内热心大佬上传到Docker Hub的二次编译汉化版Portainer,安装好之后直接使用,弊端就是跟不上原版Portainer的更新节奏。虽说如此,它一般和最新版Portainer差距不大,所以使用起来几乎没什么差别。
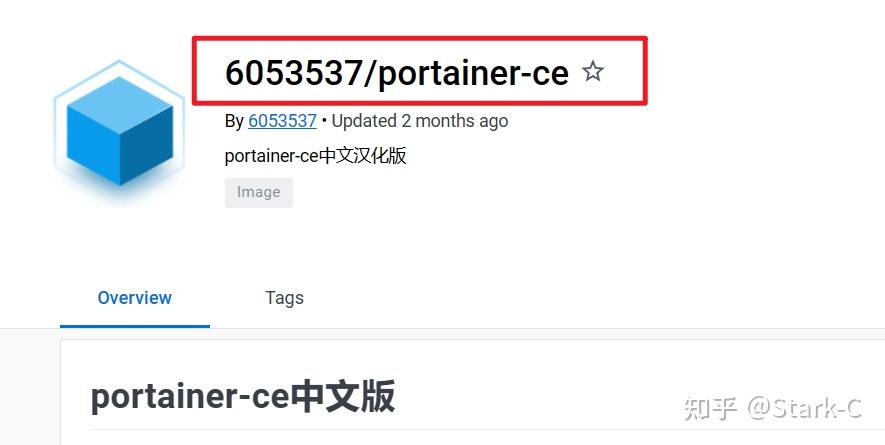
目前在Docker Hub上订阅最多,反馈最好的就是这位大佬发布的Portainer汉化版本。
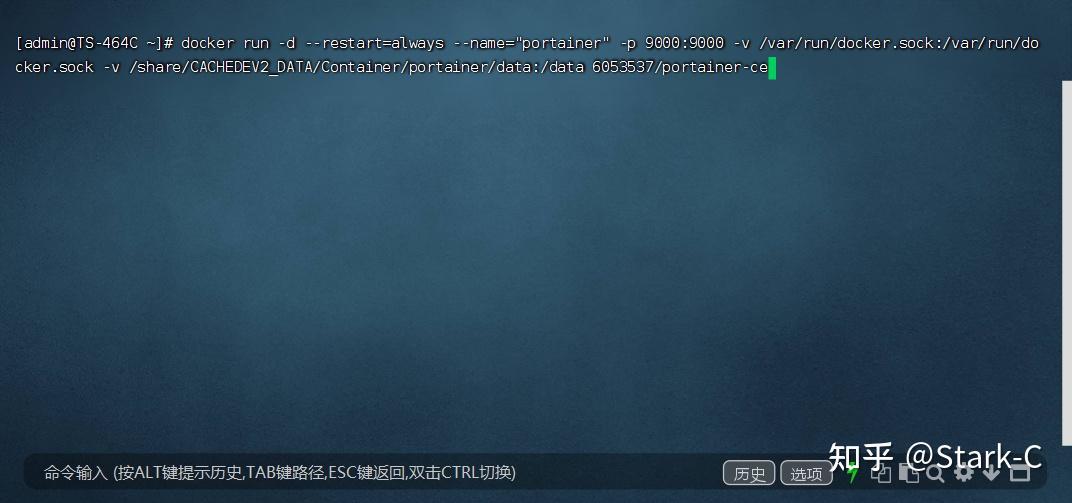
他给出的安装命令为:
docker run -d –restart=always –name="portainer" -p 任意端口:9000 -v /var/run/docker.sock:/var/run/docker.sock -v NAS本地实际路径:/data 6053537/portainer-ce
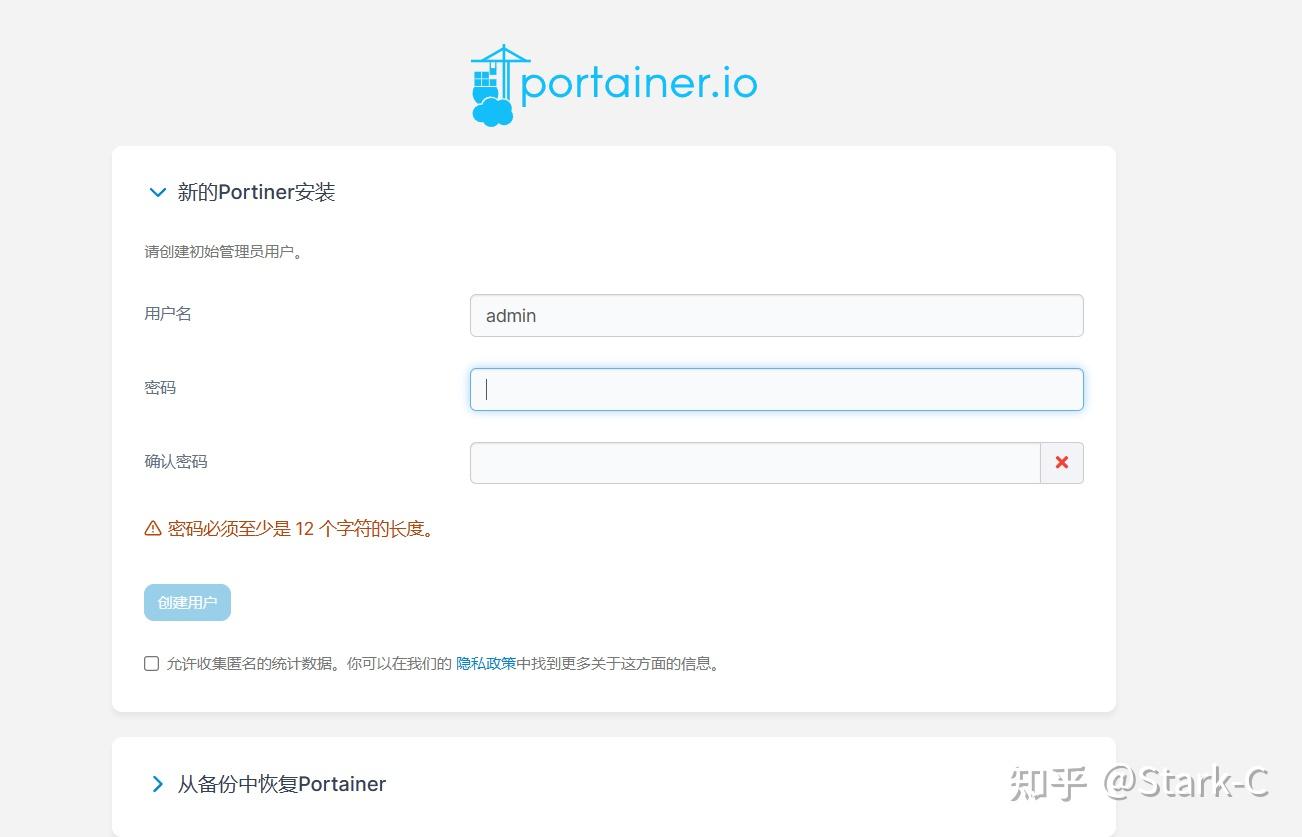
安装好之后打开便是中文版。
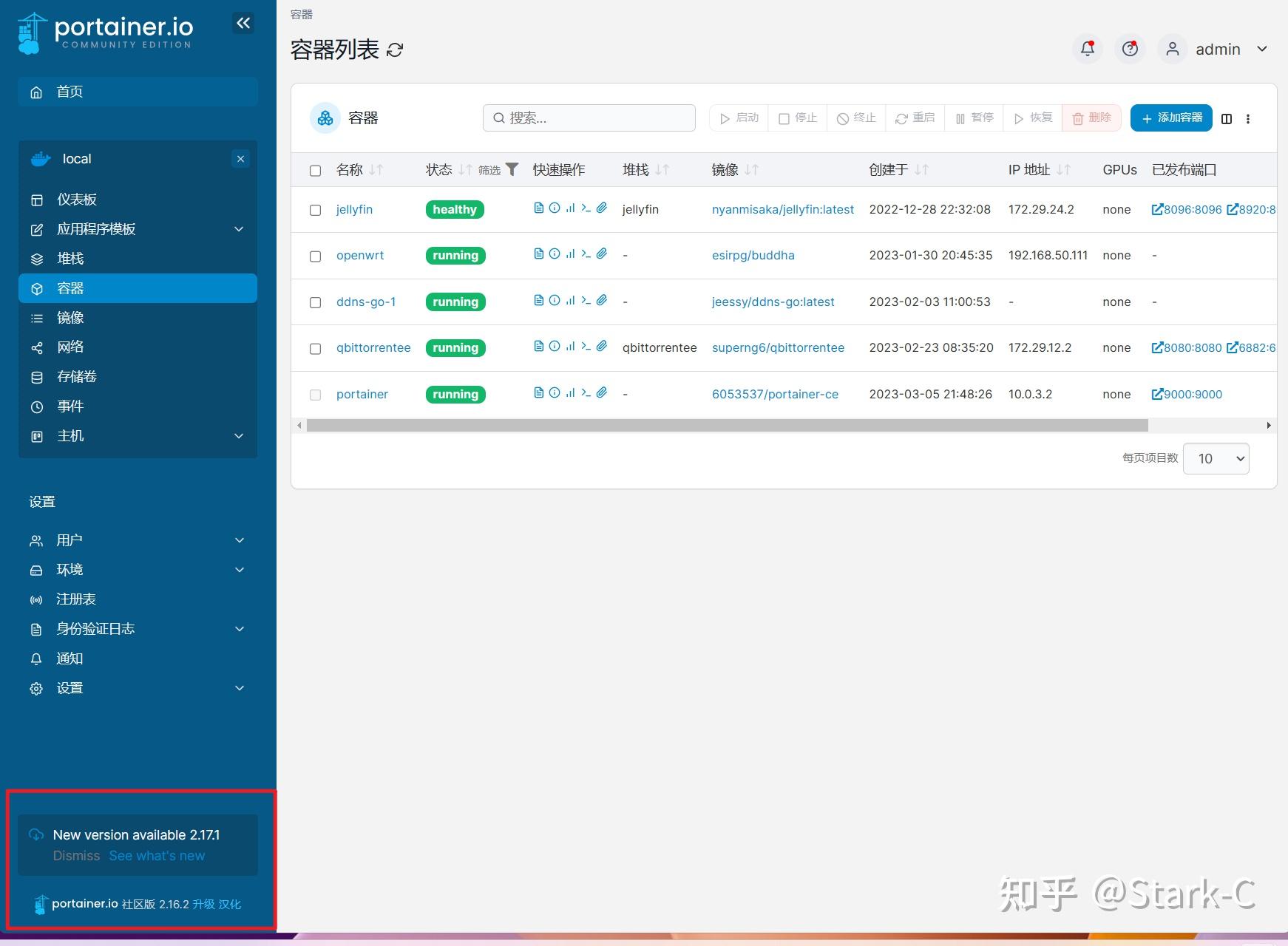
进入之后在左下角可以看出版本为2.16.2,不过上面还有一个2.17.1版本的更新提醒,事实上我们是无法更新的,因为我们当前使用的版本和它提示更新的版本是两个不同镜像。
PS:通过截图可以看出,新版的Portainer UI界面改动还是很大的,变得漂亮了很多。
方案二,安装Portainer汉化包(适合尝鲜)
这个方案简单来说就是我们使用的是官方Portainer最新版,但是我们挂载了一个中文汉化包。它们是两个独立的文件,互不受影响。也就是说,Portainer可以随意更新,并且只要不是大版本更新,汉化包一般是持续有效的!
这里需要说明的是,这个Portainer汉化包同样是方案一的中文Portainer镜像发布者,在此感谢这位大佬的无私奉献!
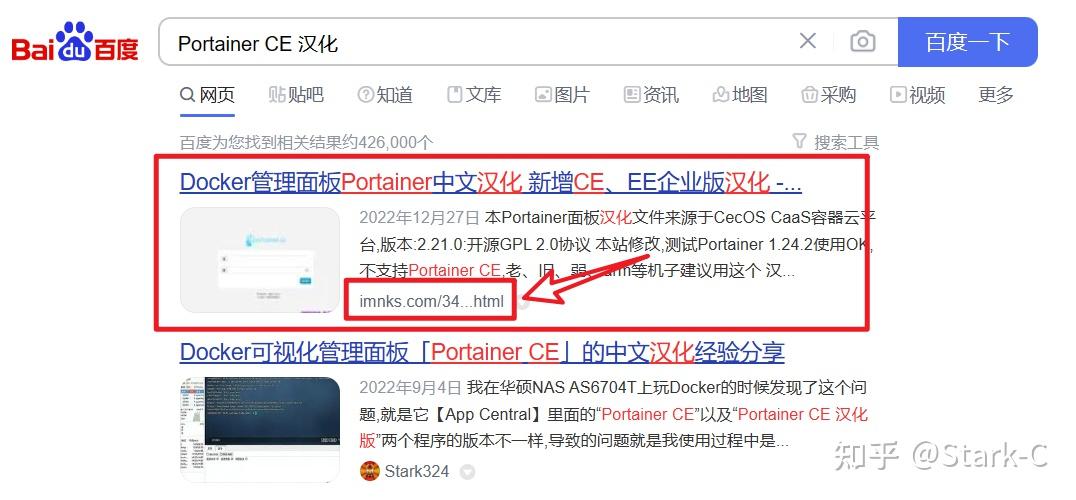
百度直接搜索关键词“Portainer CE 汉化”,第一个链接便是我们需要的汉化包链接地址。
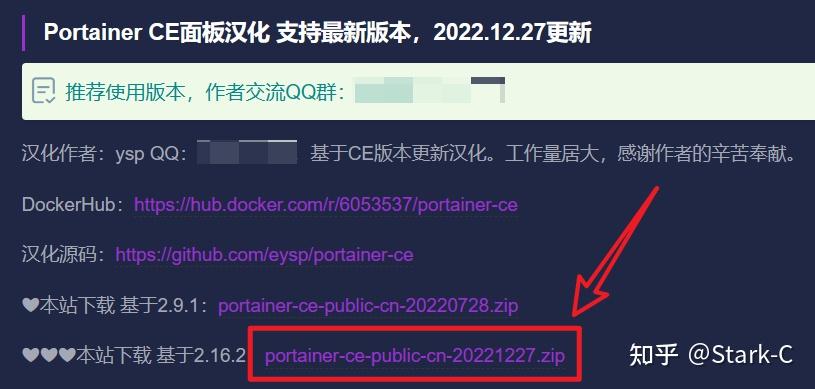
点开链接之后,下载页面中的汉化文件压缩包。
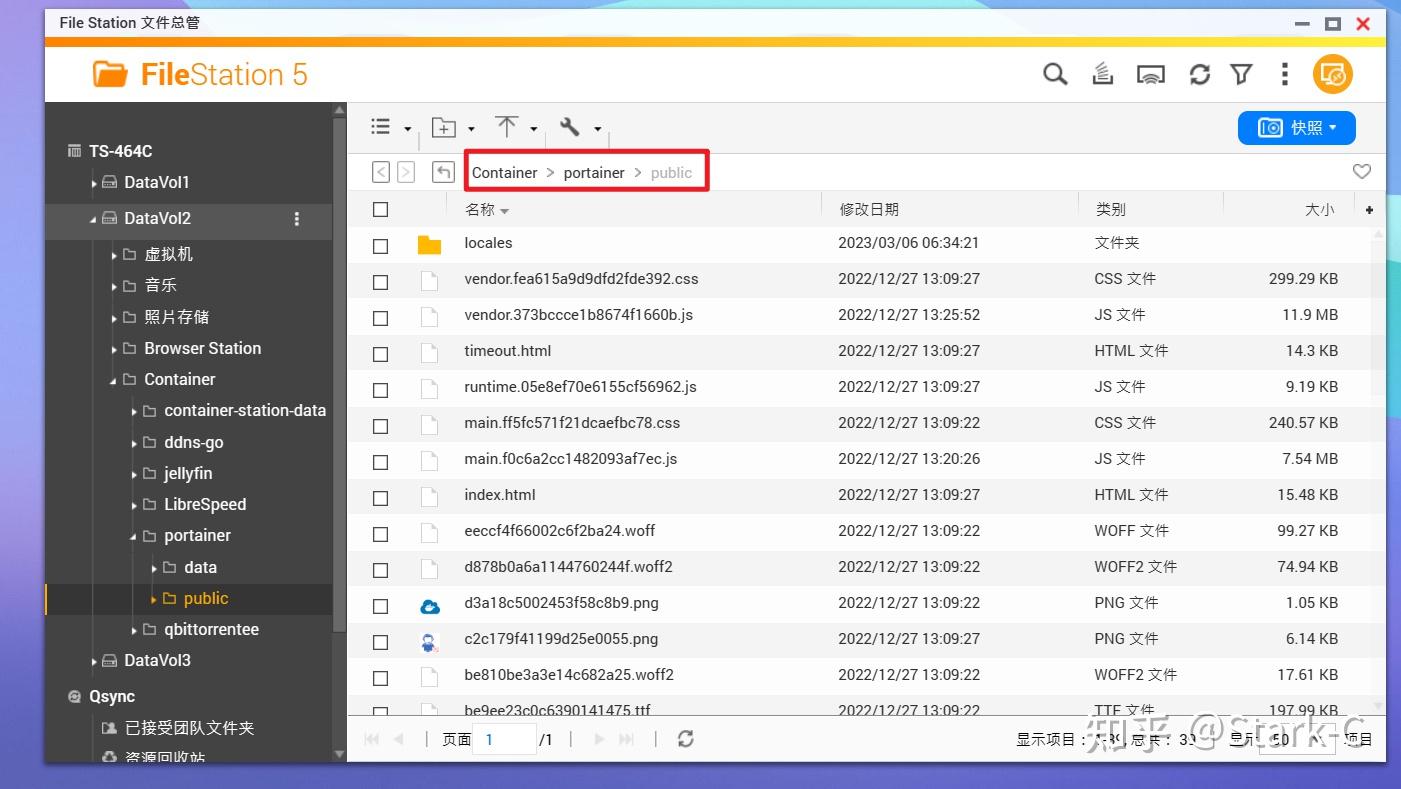
然后我们需要将下载好的汉化文件压缩包先解压,再将解压出来的所有文件上传到NAS中的【public】文件夹根目录,也就是文章开始我们创建好的【portainer→public】文件夹。
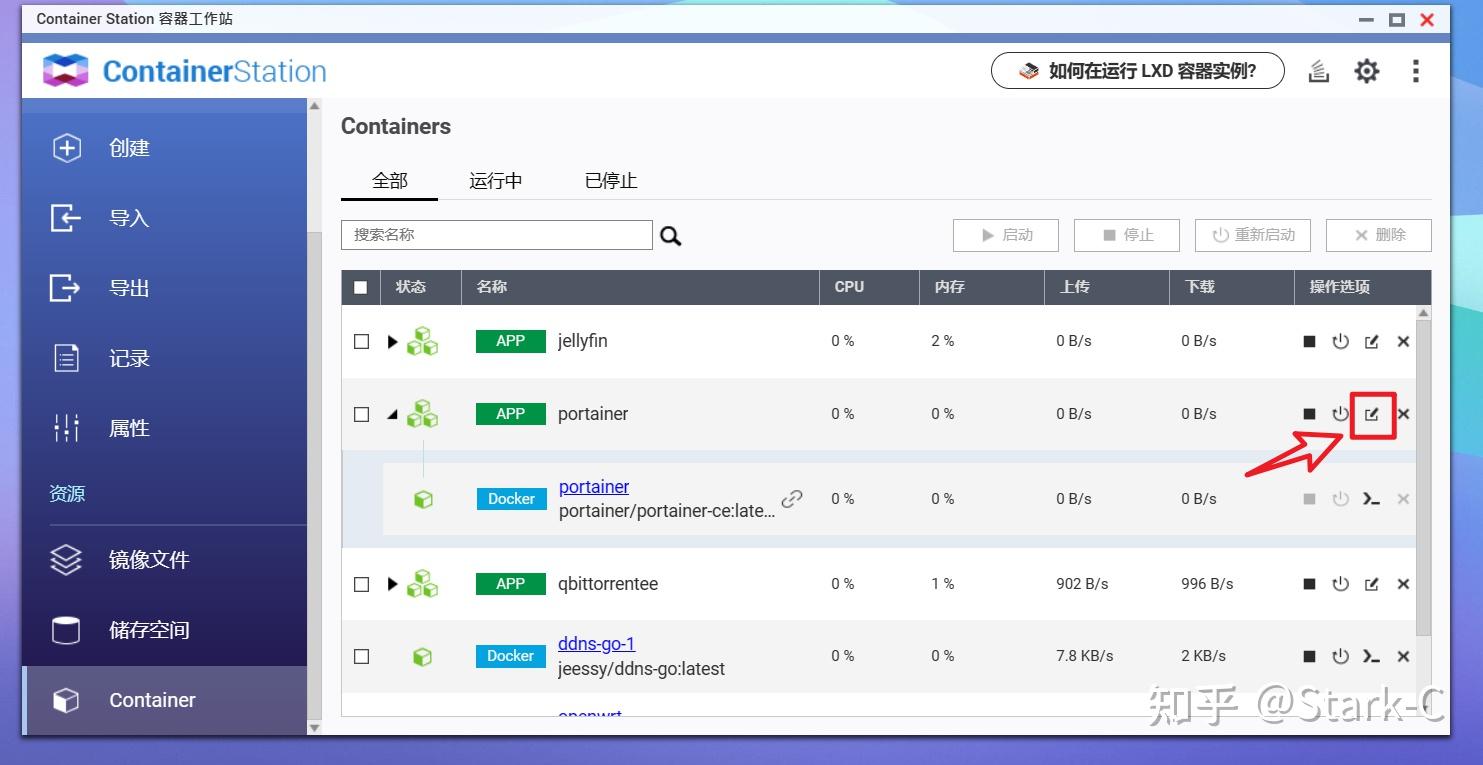
对于威联通的Docker Compose而言,我们只需要点击已经部署好的Portainer后面的”编辑“按键。
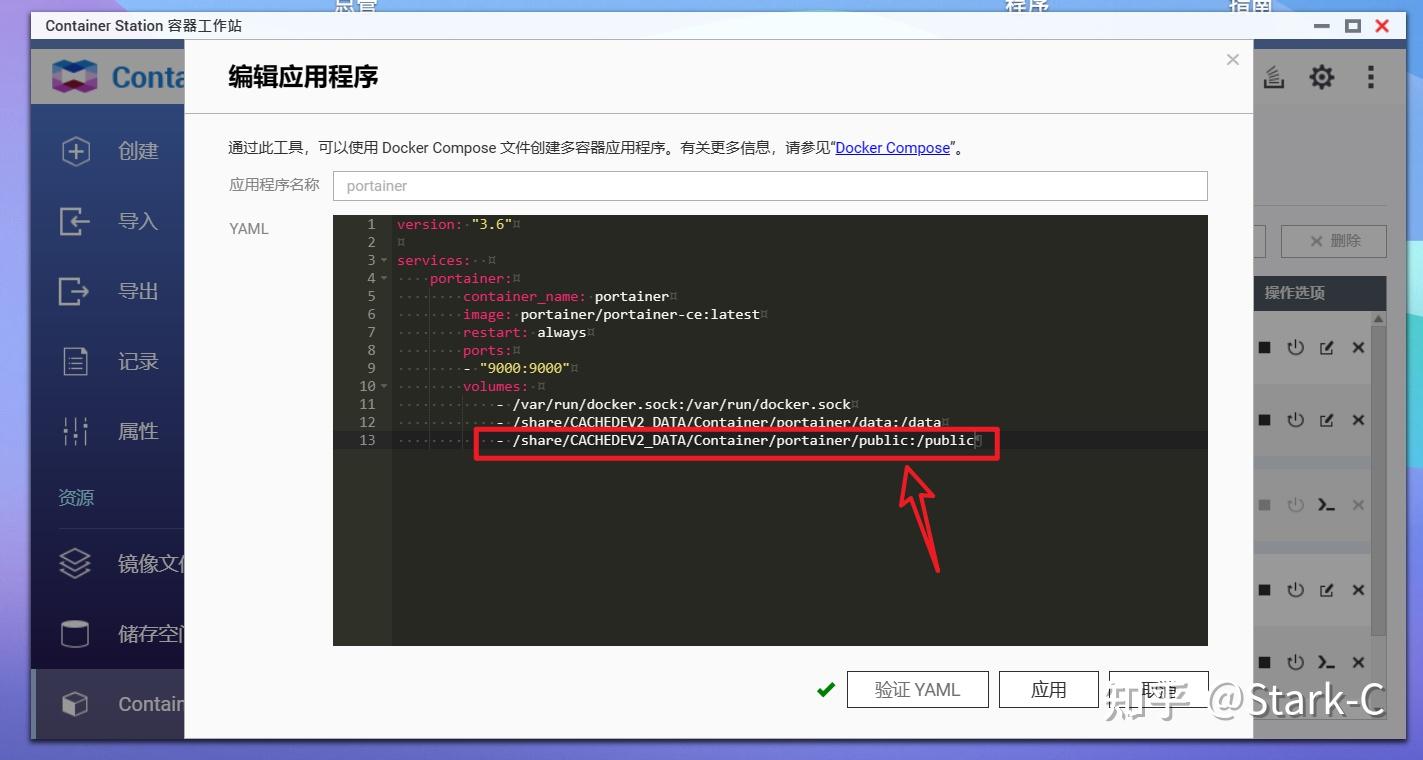
然后在它之前的yml代码后面添加一个public文件映射(冒号前面映射到NAS中的public文件夹真实路径),然后重新安装一遍即可。
- 对于群晖而言,你可以在安装时就手动增加一个public文件夹的映射即可(也可以停止Portainer容器重新编辑的时候手动添加)
- 对于华硕NAS,可以移步看我的这篇文章:https://post.smzdm.com/p/az6nv07n/
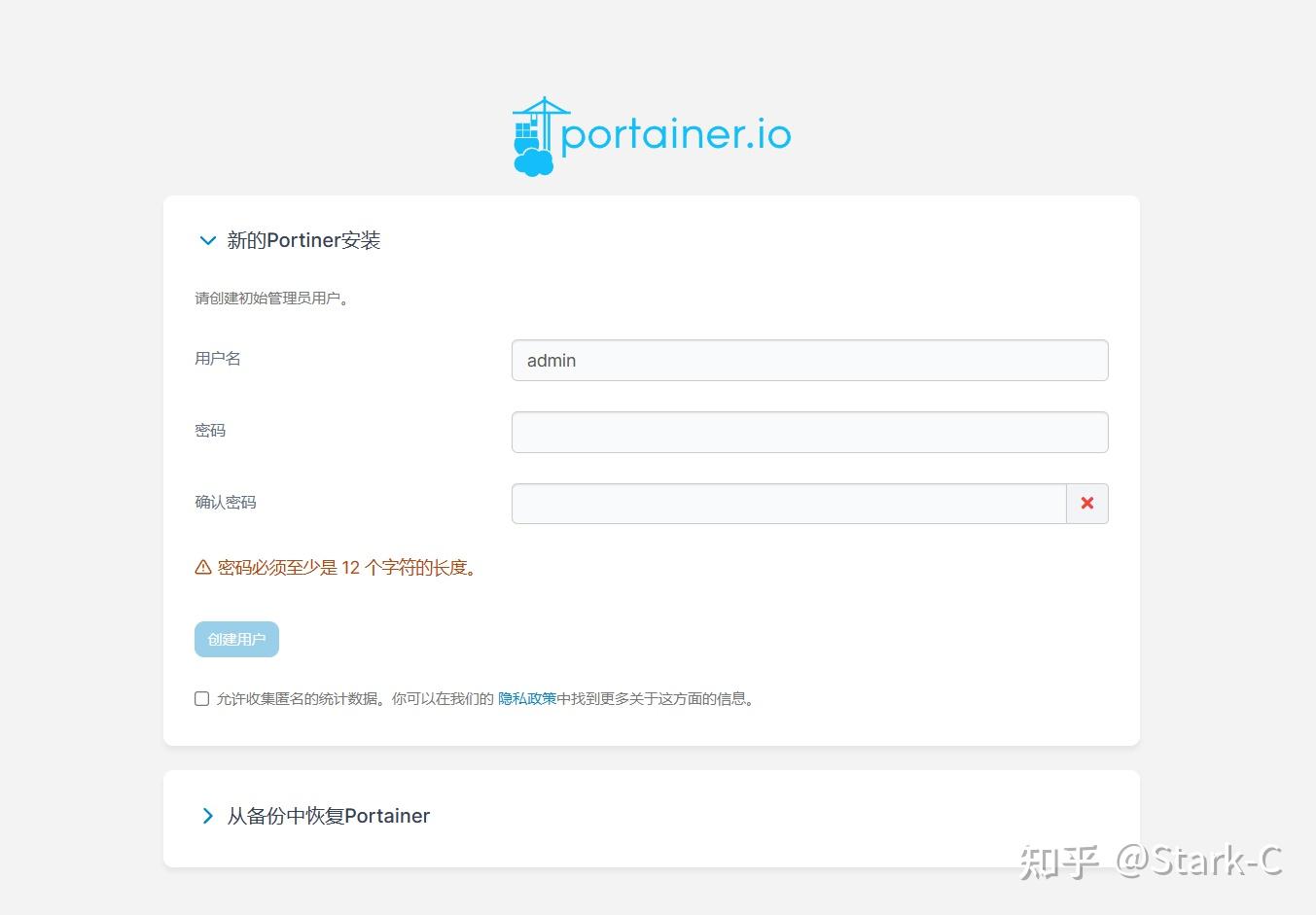
在次打开Portainer页面已经是汉化版了。
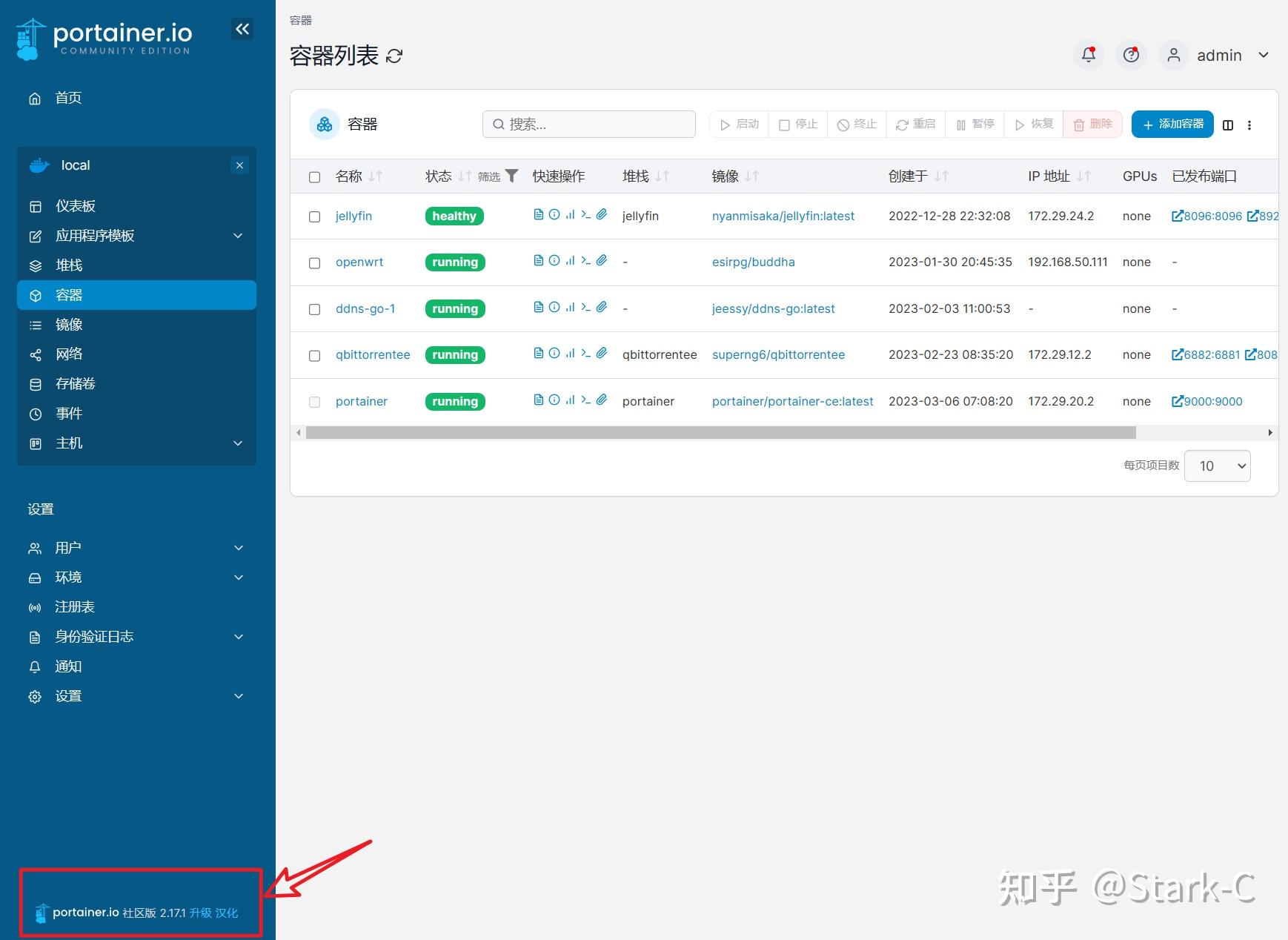
并且还是最新版本,没有方案一中的版本更新提醒了!
总结
今天所说的算是Portainer使用中的一个小技巧吧,因为偏向于新手导向,所以说的有点啰嗦,主要还是想教会小伙伴们的折腾思路,而不只是无脑的抄作业。
好了,以上就是今天给大家分享的内容,我是爱分享的Stark-C,如果今天的内容对你有帮助请记得收藏,顺便点点关注,我会经常给大家分享各类有意思的软件和免费干货!谢谢大家~
原文链接:https://zhuanlan.zhihu.com/p/612927447?utm_id=0&wd=&eqid=fc4c9ef60000cdaf00000006646ecf16