正式安装
系统版本没有问题之后,我们就可以开始安装Container Manager (Docker)了。
👉安装前的准备:
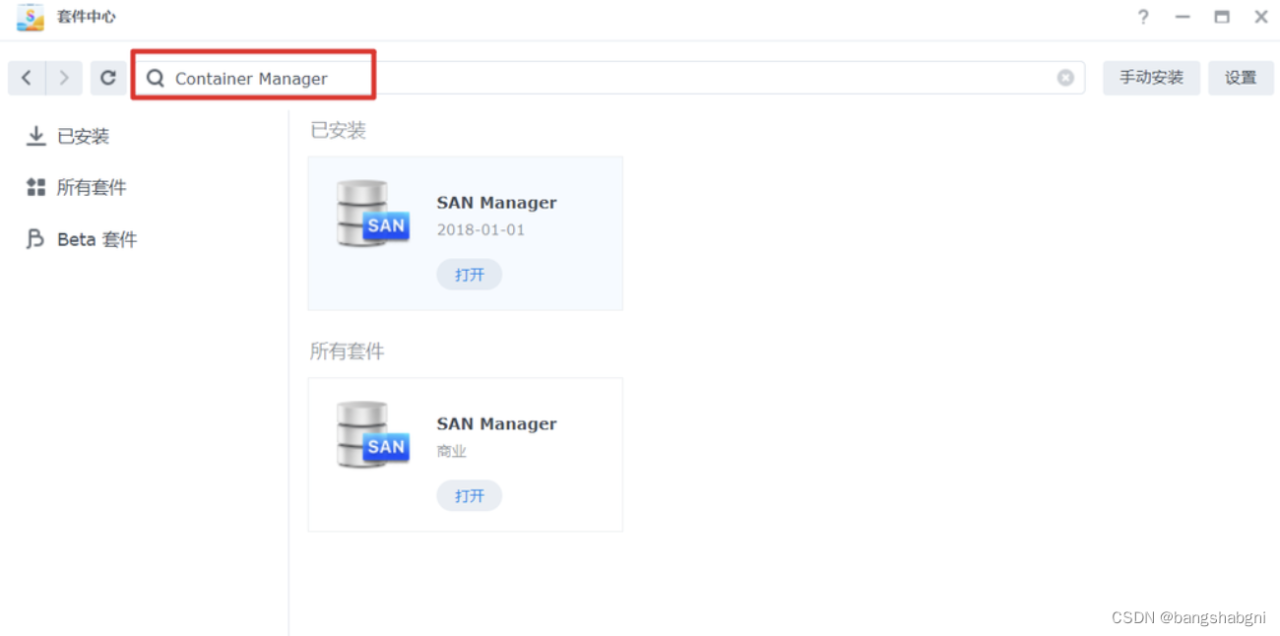
🔺正式安装之前我们先去群晖官网下载Container Manager (Docker)的离线安装包。为什么需要下载离线安装包?因为我们直接在套件中心是搜索不到了,所以也无法通过套件中心来安装。
🔺打开群晖官网最新的Container Manager (Docker)下载地址,选择版本最高的一个点进去

下载地址:Synology Archive Download Site – Index of /download/Package/ContainerManager

🔺可以看到有两个版本:一个ARM,一个X86。我们需要的是ARM,所以点击之后就能直接下载,得到一个spk格式的安装包。
👉正式安装

🔺安装是通过SSH终端连接的方式进行的,所以我们需要在【控制面板—终端机和SNMP】里面打开SSH功能。这里再次强调,为了安全,小伙伴们一定要养成不用的时候关闭SSH功能的习惯,很重要!

🔺至于怎么SSH连接,你用什么工具SSH连接都随意。连上之后先输入【sudo -i】命令开启管理员模式,回车之后会让我们输入密码。属于密码的时候界面不会显示,输入完成之后直接回车即可。

🔺然后输入以下命令代码:
sed -i 's/120j/420j/g' /etc.defaults/synoinfo.confsed -i 's/120j/420j/g' /etc.defaults/synoinfo.confsed -i 's/120j/420j/g' /etc.defaults/synoinfo.conf
sed -i 's/120j/420j/g' /etc/synoinfo.confsed -i 's/120j/420j/g' /etc/synoinfo.confsed -i 's/120j/420j/g' /etc/synoinfo.conf
请注意:命令代码中的120j需要修改成你自己的实际机型;并且这两行代码是分开输入的,输入一次敲一次回车!
对于机型是220j、120j的小伙伴,还需要额外输入以下两行代码(也是分开输入)
sed -i 's/armada37xx/rtd1296/g' /etc.defaults/synoinfo.confsed -i 's/armada37xx/rtd1296/g' /etc.defaults/synoinfo.confsed -i 's/armada37xx/rtd1296/g' /etc.defaults/synoinfo.conf
sed -i 's/armada37xx/rtd1296/g' /etc/synoinfo.confsed -i 's/armada37xx/rtd1296/g' /etc/synoinfo.confsed -i 's/armada37xx/rtd1296/g' /etc/synoinfo.conf
完成时候直接回车即可。
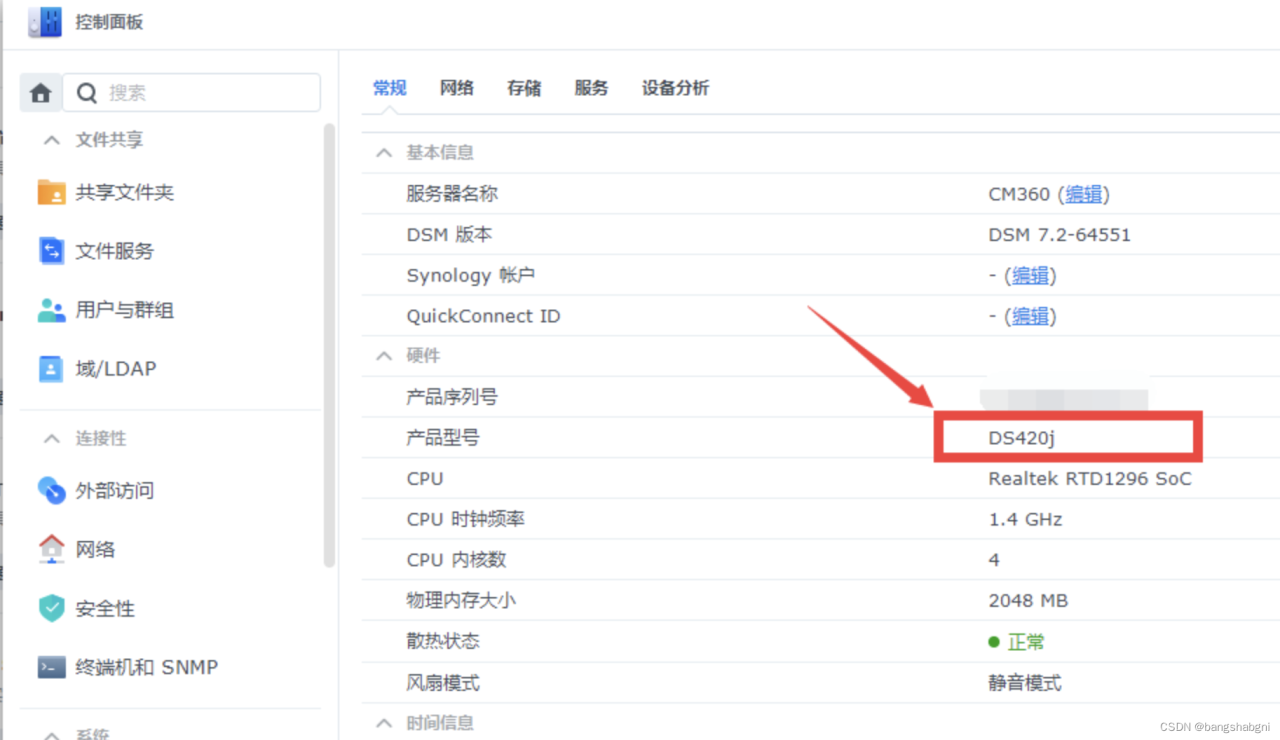
🔺一般来说,以上命令完成之后,回到【控制面板—信息中心—常规】这里,可以看到“产品型号”已经显示的是“DS420j”,接着下一步。

🔺这个时候就可以打开【套件中心】,点击右上角的“手动安装”。
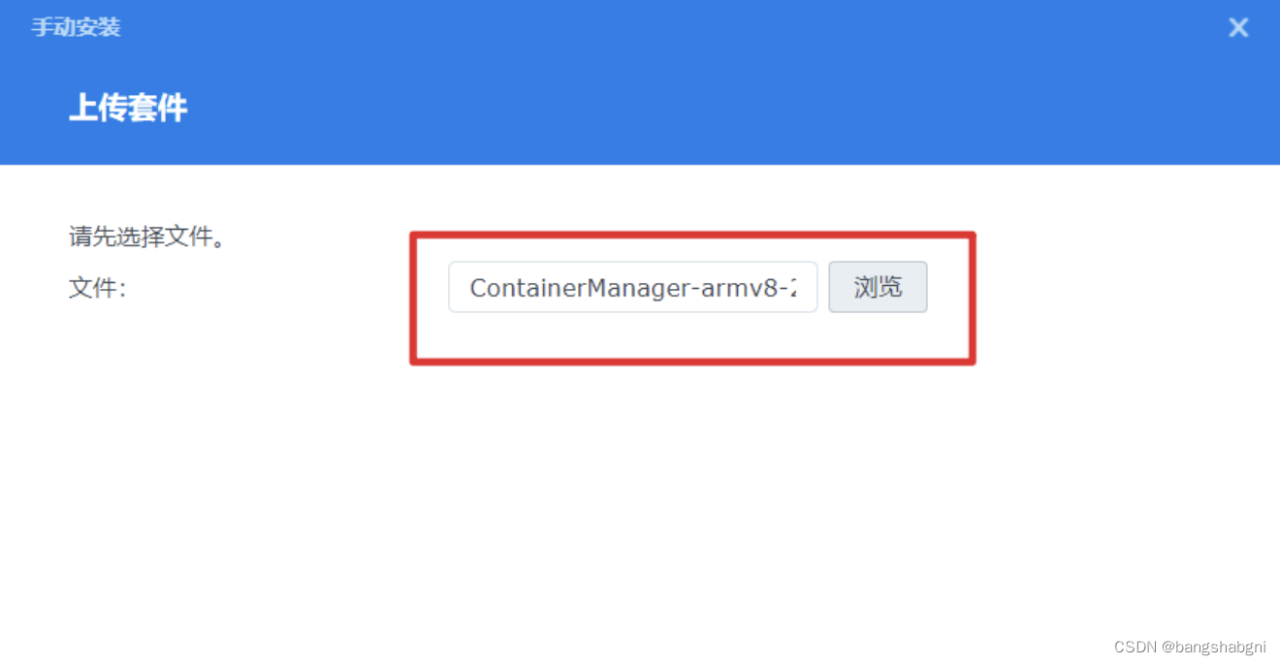
🔺上传我们前面下载的Container Manager (Docker)的离线安装包(也就是那个spk格式的文件),下一步。
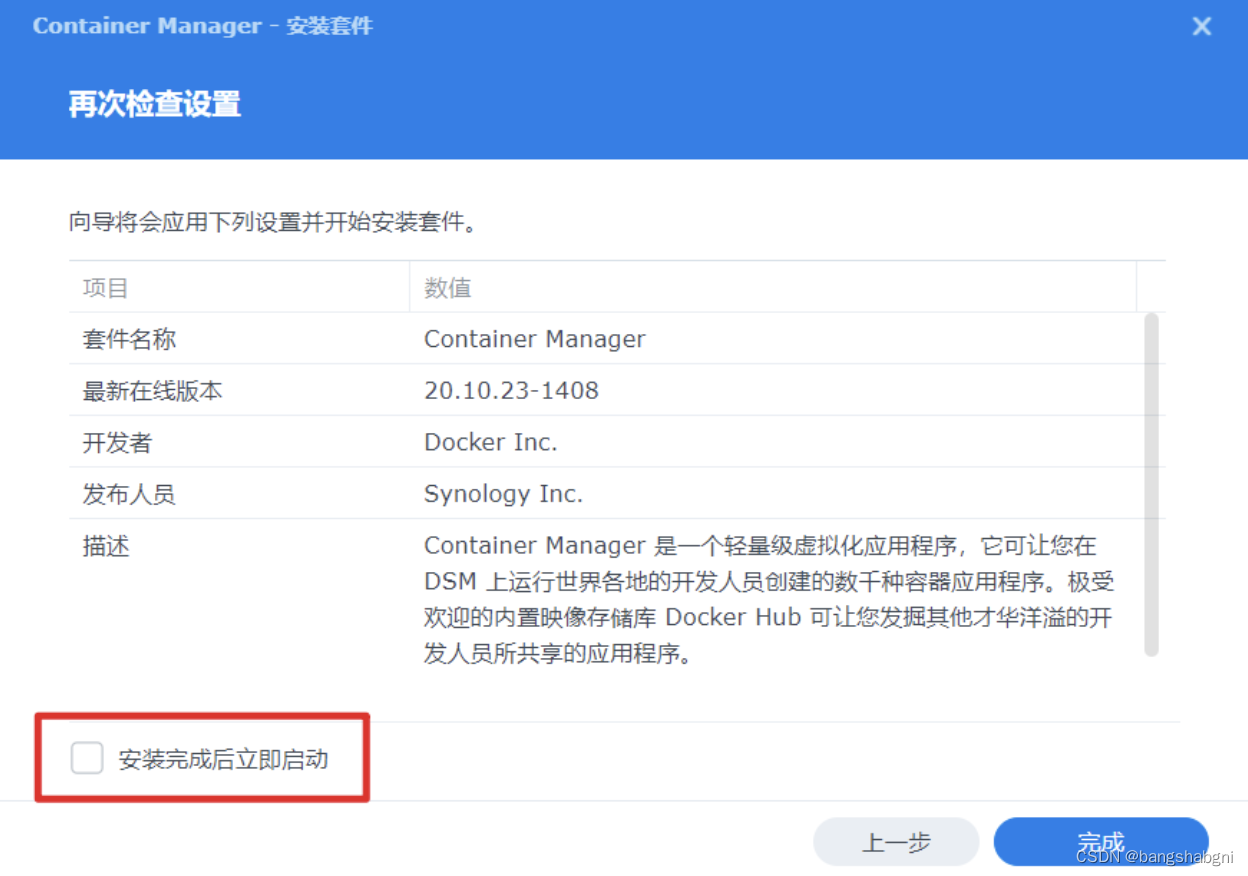
🔺这一步请务必取消勾选“安装完成后立即启动”,然后再点“完成”。

🔺选择“是”。
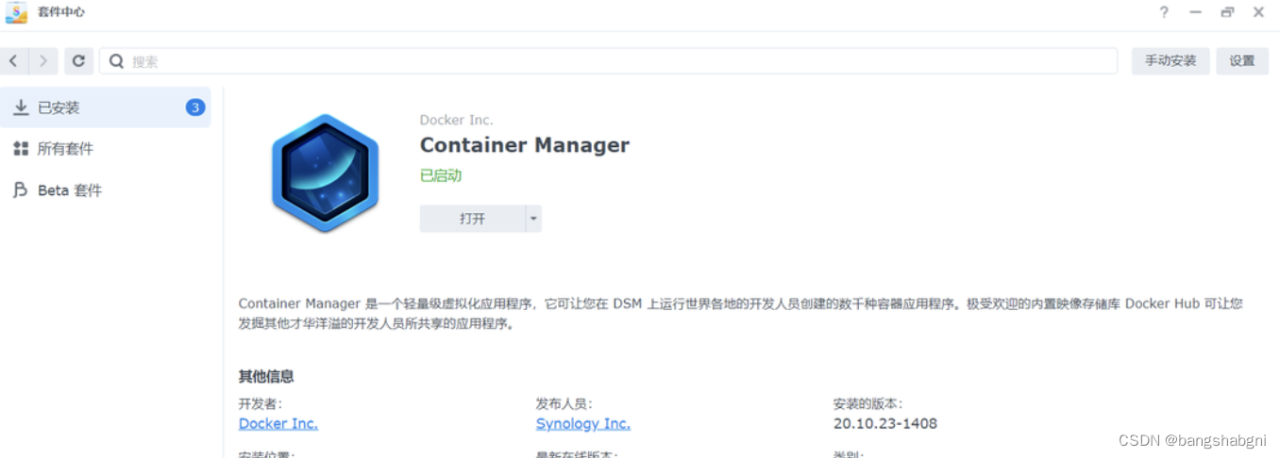
🔺之后Container Manager便能顺利的安装成功了!

🔺尝试打开,没有问题!
👉恢复正常机型
虽说Container Manager安装成功,但我们这个时候的工作并没有完成,因为我们这边的机型还是用的“DS420j”,我们需要将它恢复成正确的“DS120j”。
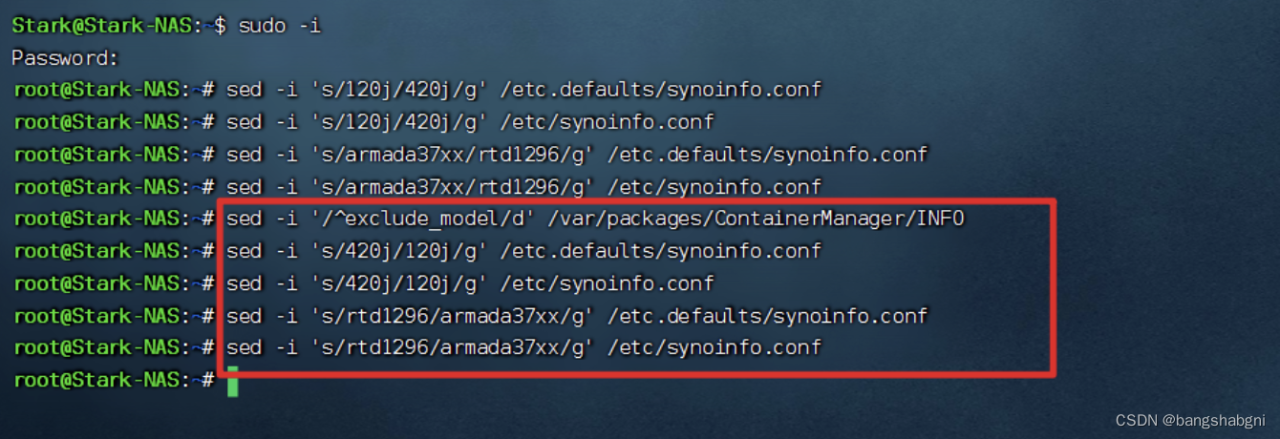
🔺恢复起来很简单,需要输入以下三行命令(也是分开输入):
sed -i '/^exclude_model/d' /var/packages/ContainerManager/INFOsed -i '/^exclude_model/d' /var/packages/ContainerManager/INFOsed -i '/^exclude_model/d' /var/packages/ContainerManager/INFO
sed -i 's/420j/120j/g' /etc.defaults/synoinfo.confsed -i 's/420j/120j/g' /etc.defaults/synoinfo.confsed -i 's/420j/120j/g' /etc.defaults/synoinfo.conf
sed -i 's/420j/120j/g' /etc/synoinfo.confsed -i 's/420j/120j/g' /etc/synoinfo.confsed -i 's/420j/120j/g' /etc/synoinfo.conf
和前面的要求一样,也是需要将命令代码中的120j需要修改成你自己的实际机型!
对于机型是220j、120j的小伙伴,还是需要额外输入以下两行代码:
sed -i 's/armada37xx/rtd1296/g' /etc.defaults/synoinfo.confsed -i 's/armada37xx/rtd1296/g' /etc.defaults/synoinfo.confsed -i 's/armada37xx/rtd1296/g' /etc.defaults/synoinfo.conf
sed -i 's/armada37xx/rtd1296/g' /etc/synoinfo.confsed -i 's/armada37xx/rtd1296/g' /etc/synoinfo.confsed -i 's/armada37xx/rtd1296/g' /etc/synoinfo.conf
到此,折腾教程结束,小伙伴们就可以自由的玩耍了!
PS:如果说以后Container Manager套件如有更新怎么办?还是按照上面教程下载最新版本的Container Manager套件,然后重新覆盖安装即可,不影响数据。
使用体验
搞定了Container Manager套件,怎么也要在猫盘这个弱鸡群晖NAS上玩玩它的Docker容器吧!
🔺通过Docker run命令部署一个容器试试看,因为镜像已经下载到本地,部署起来速度还可以,大概十几秒种吧(我其实真不想说它很慢很慢~~)

🔺部署成功之后回到Container Manager,可以看到它已经部署成功!

🔺打开也是没有问题。还不错,所以今天的折腾还算圆满。
原文链接:https://blog.csdn.net/bangshabgni/article/details/131186381


















