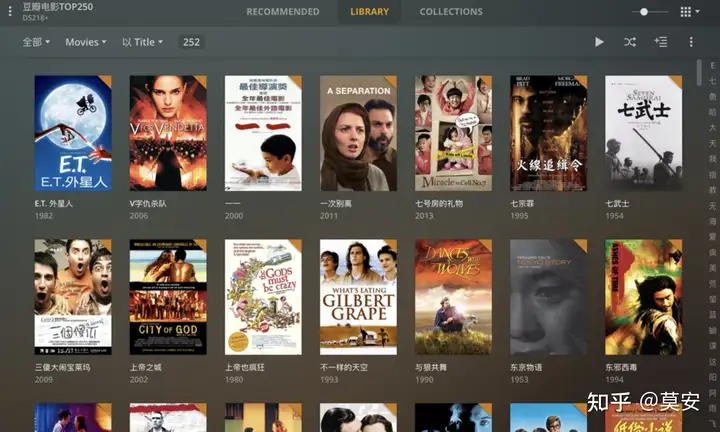通过群晖中的 Video Station 以及 Audio Station 两款套件,无论是在桌面设备还是移动设备都可以非常方便的播放自己收藏的音乐或者电影,不过相比移动端都有对应的客户端应用(DS audio和 DS video),桌面端则没有对应的独立客户端(除了 Windows 10 上有一个基于 UWP 的 video Station 客户端),每一次想要在桌面上使用以上两款套件时还需要先登录到 DiskStation Manager 然后再打开相关的套件,使用起来可以说是非常的不方便,那么有没有办法「自制」这些群晖套件的客户端呢?
实际上通过下面的一系列设置,我们完全可以实现「自制」群晖套件的桌面客户端,并且可以实现在任何网络环境下都可以正常访问使用。
第一步:设置你的群晖QuickConnect
首先第一步我们需要开启群晖的 QuickConnect,因为我们这一次需要自制的套件客户端都是基于群晖官方的应用,所以使用 QuickConnect 就可以实现在任何地方的远程访问群晖内的官方应用套件,开启之后我们就可以获得当前群晖对应的 QuickConnect 访问的地址。
这里需要注意的是,虽然控制面板中给出的地址是:
但实际上你也可以使用这个 QuickConnect 的二级域名来访问:
而这个二级域名也是后面创建独立客户端的基础。
第二步:为应用程序套件开启「登录门户」
接下来我们需要设置「登录门户」,从而让前面我们提到的套件可以不用打开 DSM 就可以直接访问,这也是我们将其制作成桌面独立 App 最为重要的一步。
这里依旧是在群晖的「控制面板」,找到「登录门户」切换到「应用程序」选项卡,这里选择需要设立独立登录入口的应用,比如说「Audio Station」,选中后点击「编辑」。
在编辑设置中只要需要我们调整的是「网页服务」,这里有「别名」、「自定义端口」可以进行编辑,而这里我们只需要设置对应的别名并保存即可,例如我的 Audio Station 的网页服务别名就是「audio」,对应的下面会出现登录的 Audio Station 独立入口,其实就是当前登录 DSM 的地址之后的加了一个目录地址:
以此类推我们可以使用相同的办法来设置 Video Station 套件的登录门户,比如我设置的 Video Station 登录门户就是:
其实到这里你应该就能和前面我们设置的 QuickConnect 访问关联起来了——没错,经过前面的设置,现在无论是出于同一局域网还是外网都可以使用:
来访问直接访问你的 群晖中的应用套件,比如我的 Audio Station 的直接访问地址就是:
将上面的地址通过浏览器访问,是不是已经可以直接访问这些群晖内的应用套件了?
第三步:使用 Chrome 浏览器将网址转变成 web App
如果你恰好使用 Chrome 来访问上面我们生成的独立登录门户网址,你一定会这么想:如果直接创建当前网页的快捷方式,不就是间接的创建了这些套件的独立桌面应用了么?但实际操作后也不难发现其中的问题——由于这些 QuickConnect 地址会根据最终路由以及解析情况动态的进行变化,最终生成的网址在你其他的设备上就不一定可以实正常访问,因此最好的办法就是将原始的门户网址直接生成 Chrome Web App,但这就需要一些小技巧来实现。
首先在 Chrome 新标签页中开启「我的快捷方式」,之后在当前新标签页中点击「添加快捷方式」来创建一个快捷方式,比如我希望创建一个 Audio Station 的 Chrome web App,这里「名称」我就填:Synology Audio Station,「网址」就是我们前面设置的门户访问地址并保存:
然后我们先将这个生成的快捷方式使用鼠标先拖到「书签栏」转变成书签,同时访问 打开 Chrome 应用管理页面,把刚才保存为书签的应用门户地址「拖放到」应用中,这样原始的应用门户地址就转变成了 Chrome Web App,右键勾选上「在窗口打开」并点击生成的快捷方式——这个「自制」的群晖应用套件桌面客户端初具雏形。
第四步:美化通过 Chrome Web App 生成的群晖套件独立 App
虽然生成的「群晖套件的桌面客户端」已经完全可以正常使用了,但无论是名字还有应用图标都不够美观,所以针对不同的平台我们需要动一下小手术,让他看上去更为和谐统一。
Mac 上创建的 Chrome Web App 会自动在 「Chrome 应用」中生成对应的 App,在「访达」中找到生成的 App 然后右键选择「显示简介」,在「名称与扩展名」中将名称改为「Synology Audio station.app」,这样在「启动台」中就可以看到正常的应用名了。另外自动生成的 App 图标也非常的模糊,这里我们采用替换大法——下载我已经转换好的图标文件,然后将其拖拽到「显示简介」左上方的图标处替换即可。
而在 Windows 上,生成 Chrome 应用则可以添加成桌面快捷方式,找到桌面生成的快捷方式,首先在「常规」选项卡中修改应用名称为「Synology Audio Station」,然后切换到「快捷方式」选项卡中选择「更改图标」,然后点击「浏览」找到已经转换好的 ico 文件,最后点击「确定」使之生效,这样无论是 Mac 端还是 Windows 端,生成的群晖套件桌面客户端都已经基本算是完成了,打开应用也无需先登录 DSM 桌面,但就体验上和哪些流媒体音乐的桌面客户端也基本无异。
第五步:通过工具生成真正的独立桌面 App
上面的方法说实话有些「讨巧」——利用 Chrome App 省却了繁琐的 App 生成操作,实际上如果不依赖 Chrome 生成独立桌面 App 也并非不可行,比如说可以使用 nativefier 这样的非 GUI 工具来实现(延伸阅读:常用的网络服务没有电脑客户端?你可以自己动手做一个丨一日一技),这里我就不再一一阐述演示了。
考虑到 Windows 10 上可以使用 UWP 版本的 DS Video 客户端,因此我还是在 Mac上使用了一款 GUI 工具来生成一个单独的 Video Station 桌面客户端(不需要通过 Chrome 进行同步),这里我选择的是 Setapp 应用商店中的 Unite 来进行操作:
在生成 App 的编辑页面输入 Video Station 对应的原始门户网址以及名称,然后选择找到的 Video Station 的 Logo。如果需要进一步设置,可以在左下角的图片选项中勾选logo 的样式(我选择的是和当前我的 Big Sur 的圆角类似),最后点击「Create Unite Application」来生成 App,这样的生成的 App 效果更接近原生开发的 App,自然体验也更好一些。
结语
通过以上的一系列操作,我终于实现了为群晖的两大影音套件创建适用于 Windows 以及 Mac 的独立客户端,当然除了影音套件之外,其他的套件也可以使用类似的方法来自制,如果你也有类似的需求不妨试试看。
> 实用、好用的正版软件,少数派为你呈现
原文链接:https://new.qq.com/rain/a/20210720A0B8OG00