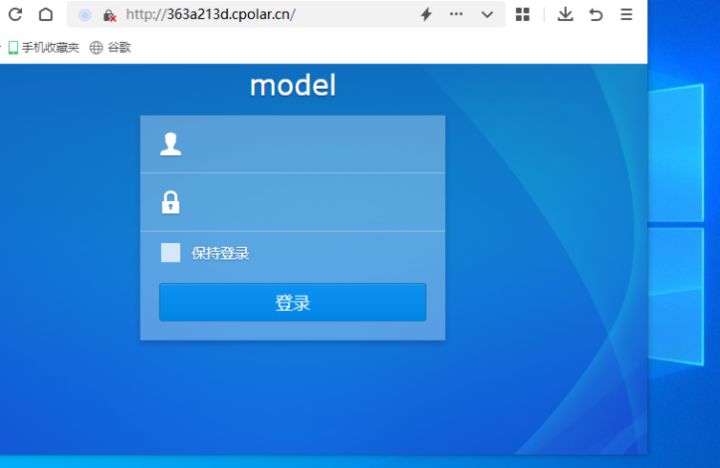系统环境:centos7.4
一、docker相关命令
1、docker镜像相关的命令
docker search 镜像名: 搜索镜像
docker pull 镜像名: 镜像下载
docker images: 查看本地镜像列表
docker rmi 镜像ID: 删除镜像
2、docker容器命令
docker run –name 容器名 -d 镜像名: 运行镜像为容器
docker ps: 查看运行的容器列表
docker ps -a: 查看所有容器,包括已停止的
docker stop 容器名或容器ID: 停止容器
docker start 容器名或容器ID: 启动容器
docker rm 容器ID: 删除容器
docker logs 容器ID: 容器日志
docker logs –since="2022-04-16" 容器ID或容器名 >>file.txt:写入指定容器在某时间段的日志
docker run -d -p xxx:yyy –name 容器名 镜像名: 端口映射,将容器的端口yyy映射到本机端口xxx –net=host 使用宿主机网络
docker exec -it 容器ID或容器名 /bin/sh 登录容器
exit: 退出容器
docker build -t 标签名 . 其中 -t 标记来添加 tag,指定新的镜像的用户信息。“.” 是 Dockerfile 所在的路径(当前目录),也可以替换为一个具体的 Dockerfile 的路径。
docker tag 镜像id 新镜像名称:TAG值 使用docker TAG使用镜像ID重命名(镜像id重命名)
docker tag 镜像REPOSITORY:镜像TAG 新镜像名称:TAG值 使用docker TAG使用镜像ID重命名(镜像TAG重命名)
docker commit 容器ID rabbitmq:stomp 容器提交为镜像
3、Dockerfile 基本的语法说明
# 注释
FROM 指令告诉 Docker 使用哪个镜像作为基础
MAINTAINER 维护者的信息
RUN 开头的指令会在创建中运行,比如安装一个软件包,在这里使用 apt-get 来安装了一些软件
WORKDIR 指定路径
EXPOSE 暴露端口
ADD 添加文件,多文件空格隔开
ENTRYPOINT 容器入口
CMD 执行命令
二、安装docker
1、Docker要求Centos系统得内核版本要高于3.10,查看当前的内核版本
uname -runame -runame -r
2、使用root权限登陆centos。确保yum包更新到最新
yum -y updateyum -y updateyum -y update
3、卸载旧版本(如果安装过旧版本的话)
yum remove docker docker-common docker-selinux docker-engineyum remove docker docker-common docker-selinux docker-engineyum remove docker docker-common docker-selinux docker-engine
4、安装需要的软件包,yum-util提供yum-config-manager功能,另外的两个是devicemapper驱动依赖的
yum install -y yum-utils device-mapper-persitent-data lvm2yum install -y yum-utils device-mapper-persitent-data lvm2yum install -y yum-utils device-mapper-persitent-data lvm2
5、设置yum源
yum-config-manager --add-repo https://download.docker.com/linux/centos/docker-ce.repoyum-config-manager --add-repo https://download.docker.com/linux/centos/docker-ce.repoyum-config-manager --add-repo https://download.docker.com/linux/centos/docker-ce.repo
国内
yum-config-manager --add-repo https://mirrors.aliyun.com/docker-ce/linux/centos/docker-ce.repoyum-config-manager --add-repo https://mirrors.aliyun.com/docker-ce/linux/centos/docker-ce.repoyum-config-manager --add-repo https://mirrors.aliyun.com/docker-ce/linux/centos/docker-ce.repo
6、查看仓库中所有的docker版本,并选择特定版本安装
yum list docker-ce --showduplicates|sort -ryum list docker-ce --showduplicates|sort -ryum list docker-ce --showduplicates|sort -r
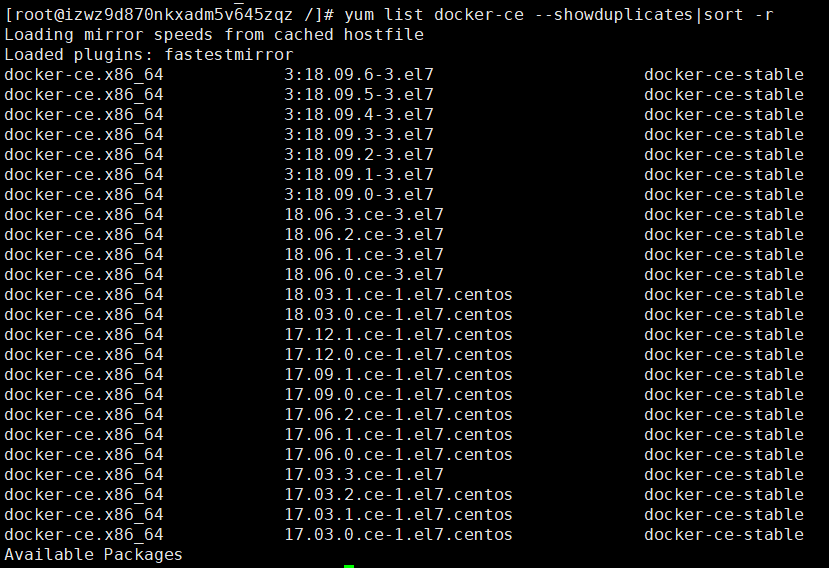
7、安装docker
yum install docker-ceyum install docker-ceyum install docker-ce
指定版本命令
yum install docker-ce-18.03.1.ceyum install docker-ce-18.03.1.ceyum install docker-ce-18.03.1.ce
手动安装方式
#官网下载rpm包
https://download.docker.com/linux/centos/7/x86_64/stable/Packageshttps://download.docker.com/linux/centos/7/x86_64/stable/Packageshttps://download.docker.com/linux/centos/7/x86_64/stable/Packages
#上传服务器,安装
yum install /path/安装包.rpmyum install /path/安装包.rpmyum install /path/安装包.rpm
8、启动并加入开机启动
systemctl start dockersystemctl start dockersystemctl start docker
systemctl enable dockersystemctl enable dockersystemctl enable docker
9、验证安装是否成功
docker versiondocker versiondocker version
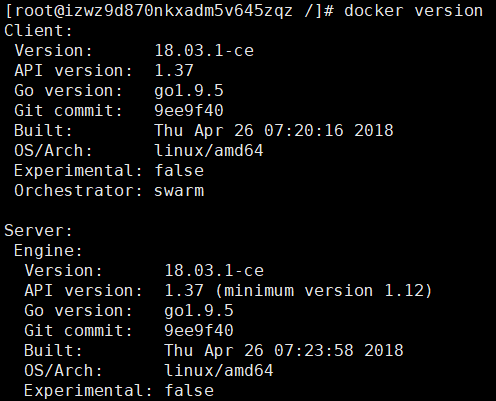
10、卸载docker
先查询
yum list installed | grep dockeryum list installed | grep dockeryum list installed | grep docker
然后卸载 ,docker-ce.x86_64对应的是查询的列表中名称
yum remove docker-ce.x86_64 -yyum remove docker-ce.x86_64 -yyum remove docker-ce.x86_64 -y

三、利用 Dockerfile 来创建镜像
我们可以使用 docker build 来创建一个新的镜像。为此,首先需要创建一个 Dockerfile,包含一些如何创建镜像的指令。
1、新建一个目录和一个 Dockerfile
mkdir mynginx cd mynginx vim Dockerfilemkdir mynginx cd mynginx vim Dockerfilemkdir mynginx cd mynginx vim Dockerfile
Dockerfile文件内容
FROM nginx RUN echo '<h1>Hello, Docker!</h1>'FROM nginx RUN echo '<h1>Hello, Docker!</h1>'FROM nginx RUN echo '<h1>Hello, Docker!</h1>'
2、编写完成 Dockerfile 后,可以使用 docker build 来生成镜像。
docker build -t mynginx .docker build -t mynginx .docker build -t mynginx .
3、查看镜像,有mynginx镜像

四、配置镜像加速
1、通过修改daemon配置文件/etc/docker/daemon.json来使用加速器
vim /etc/docker/daemon.jsonvim /etc/docker/daemon.jsonvim /etc/docker/daemon.json
{ "registry-mirrors": ["https://7pj2rdgz.mirror.aliyuncs.com"] }{ "registry-mirrors": ["https://7pj2rdgz.mirror.aliyuncs.com"] }{ "registry-mirrors": ["https://7pj2rdgz.mirror.aliyuncs.com"] }
2、重新加载生效
systemctl daemon-reload systemctl restart dockersystemctl daemon-reload systemctl restart dockersystemctl daemon-reload systemctl restart docker
五、登陆私有仓库
1、例如私服地址:192.168.31.21:8086
docker login 192.168.31.21:8086docker login 192.168.31.21:8086docker login 192.168.31.21:8086
出现如下错误,则修改本地daemon.json文件

vim /etc/docker/daemon.jsonvim /etc/docker/daemon.jsonvim /etc/docker/daemon.json
修改后的文件内容如下
{ "registry-mirrors": ["https://7pj2rdgz.mirror.aliyuncs.com"], "insecure-registries": ["192.168.31.21:8086"] }{ "registry-mirrors": ["https://7pj2rdgz.mirror.aliyuncs.com"], "insecure-registries": ["192.168.31.21:8086"] }{ "registry-mirrors": ["https://7pj2rdgz.mirror.aliyuncs.com"], "insecure-registries": ["192.168.31.21:8086"] }
重新加载生效
systemctl daemon-reload systemctl restart dockersystemctl daemon-reload systemctl restart dockersystemctl daemon-reload systemctl restart docker
2、再次登陆

原文链接:https://blog.csdn.net/u010375456/article/details/90311283