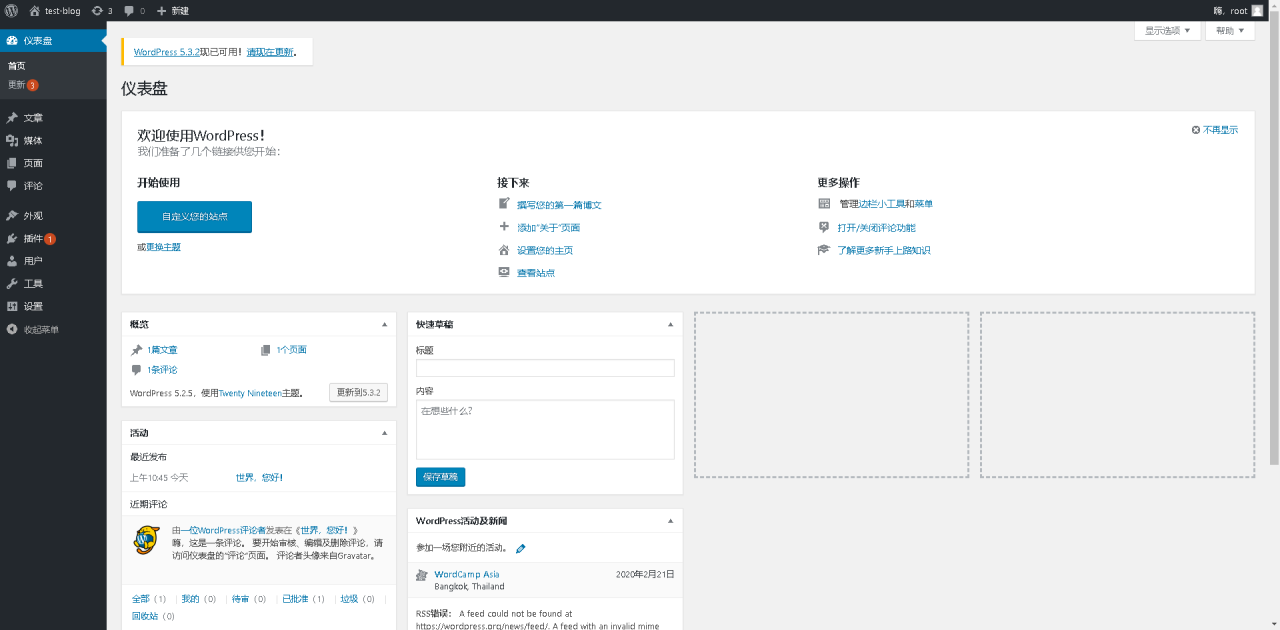环境变量
什么是环境变量?简单地说,环境变量就是当前环境下的参数或者变量。如果说的专业一点就是指在操作系统中用来指定操作系统的一些参数。如最常见的环境变量 —— PATH,它的用途就是当用户要求系统运行一个程序而没有告诉它程序所在的完整路径时,系统除了在当前目录下寻找此程序外,还要到PATH变量中指定的路径去寻找。用户可以通过设置PATH变量,来更好的运行进程。举个常见的例子,在Windows系统中,当我们将JDK安装好后,如果直接在命令提示行(cmd)中输入 java 或 javac 等命令时,它会提示:“java不是内部或外部命令,也不是可运行的程序或批处理文件。”这时候我们就需要将JDK中bin目录的路径加入到PATH变量中去。
在Ubuntu中配置环境变量
方法1:修改home目录下的 .bashrc 文件
.bashrc 文件主要保存着个人的一些个性化设置,如:命令别名、环境变量等。
1)切换到home目录
cd ~cd ~cd ~
2)用文本编辑器vim打开.bashrc 文件
vim .bashrcvim .bashrcvim .bashrc
3)在 .bashrc 文件的最后加入环境变量
变量名=变量值 ...=... export 变量名 ... 如:JAVA_HOME=/opt/jdk-12.0.2 CLASSPATH=. PATH=$JAVA_HOME/bin:$PATH export JAVA_HOME CLASSPATH PATH变量名=变量值 ...=... export 变量名 ... 如:JAVA_HOME=/opt/jdk-12.0.2 CLASSPATH=. PATH=$JAVA_HOME/bin:$PATH export JAVA_HOME CLASSPATH PATH变量名=变量值 ...=... export 变量名 ... 如:JAVA_HOME=/opt/jdk-12.0.2 CLASSPATH=. PATH=$JAVA_HOME/bin:$PATH export JAVA_HOME CLASSPATH PATH
4)保存并退出
:wq:wq:wq
5)运行 .bashrc文件中的脚本,使立即生效(此时应该在home目录下)
source .bashrc # 注:如果不执行 source 命令,则需重启系统才能生效source .bashrc # 注:如果不执行 source 命令,则需重启系统才能生效source .bashrc # 注:如果不执行 source 命令,则需重启系统才能生效
方法2:修改/etc/profile 文件
/etc/profile 文件是系统为每个用户设置的环境信息,当用户第一次登录时,该文件被执行。此文件的改变会涉及到系统的环境,也就是有关Linux环境变量的东西。
1)用文本编辑器vim打开/etc/profile 文件
sudo vim /etc/profilesudo vim /etc/profilesudo vim /etc/profile
2)在 /etc/profile 文件的最后加入环境变量
变量名=变量值 ...=... export 变量名 ... 如:JAVA_HOME=/opt/jdk-12.0.2 CLASSPATH=. PATH=$JAVA_HOME/bin:$PATH export JAVA_HOME CLASSPATH PATH变量名=变量值 ...=... export 变量名 ... 如:JAVA_HOME=/opt/jdk-12.0.2 CLASSPATH=. PATH=$JAVA_HOME/bin:$PATH export JAVA_HOME CLASSPATH PATH变量名=变量值 ...=... export 变量名 ... 如:JAVA_HOME=/opt/jdk-12.0.2 CLASSPATH=. PATH=$JAVA_HOME/bin:$PATH export JAVA_HOME CLASSPATH PATH
3)保存并退出
:wq:wq:wq
4)立即生效
source /etc/profile # 注:如果不执行 source 命令,则需重启系统才能生效source /etc/profile # 注:如果不执行 source 命令,则需重启系统才能生效source /etc/profile # 注:如果不执行 source 命令,则需重启系统才能生效
两种方法的比较
修改.bashrc文件,它可以把使用这些环境变量的权限控制到用户级别,只是针对某一个特定的用户。而修改/etc/profile 文件,它是针对于所有的用户,使所有用户都有权使用这些环境变量。相比较起来,第一种方法更加安全,因为如果采用第二种方法,它可能会给系统带来安全性的问题。建议:如果你的计算机仅仅作为开发使用,则推荐第二种方法,否则最好使用第一种方法。
ubuntu18.04关闭系统自动更新有两个方法:
我这边安装的是server版,所以采用的是第一种方式
1.修改配置文件
修改配置文件/etc/apt/apt.conf.d/10periodic
#0是关闭,1是开启,将所有值改为0 vi etc/apt/apt.conf.d/10periodic APT::Periodic::Update-Package-Lists "0"; APT::Periodic::Download-Upgradeable-Packages "0"; APT::Periodic::AutocleanInterval "0";#0是关闭,1是开启,将所有值改为0 vi etc/apt/apt.conf.d/10periodic APT::Periodic::Update-Package-Lists "0"; APT::Periodic::Download-Upgradeable-Packages "0"; APT::Periodic::AutocleanInterval "0";#0是关闭,1是开启,将所有值改为0 vi etc/apt/apt.conf.d/10periodic APT::Periodic::Update-Package-Lists "0"; APT::Periodic::Download-Upgradeable-Packages "0"; APT::Periodic::AutocleanInterval "0";
2.界面操作
菜单栏点 系统 -> 首选项 -> 启动应用程序 -> 更新提示
把选项前面的钩打掉,从不更新,关闭即可.
原文链接:https://blog.csdn.net/kongcheng253/article/details/128738768