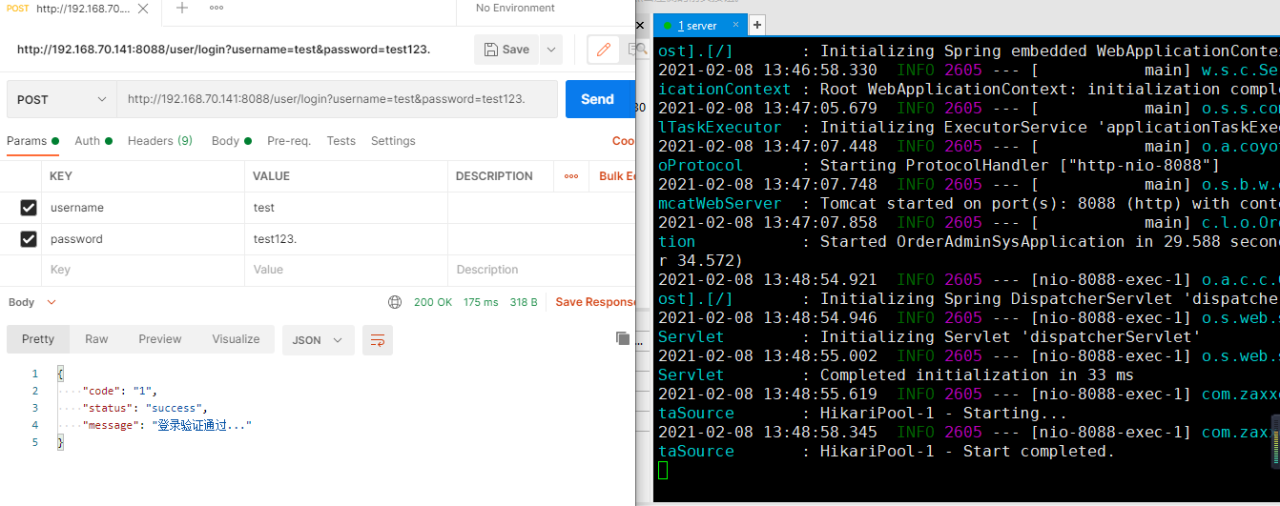一、VMware的安装
下载地址:https://www.vmware.com/resources.html
点击下载需要的版本,本人下载的是 VMware® Workstation 16 Pro ,直接点击exe后缀的文件进行安装。
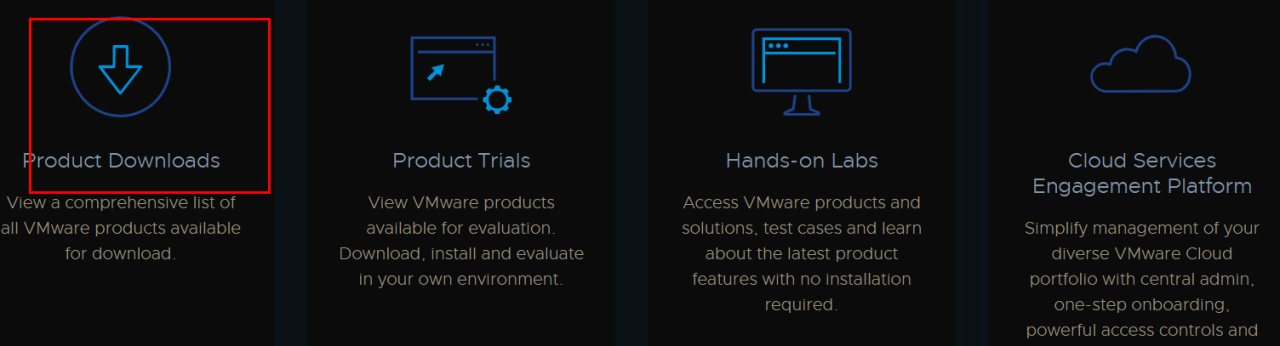
二、安装Ubuntu
1、下载Ubuntu安装包:https://mirrors.tuna.tsinghua.edu.cn/
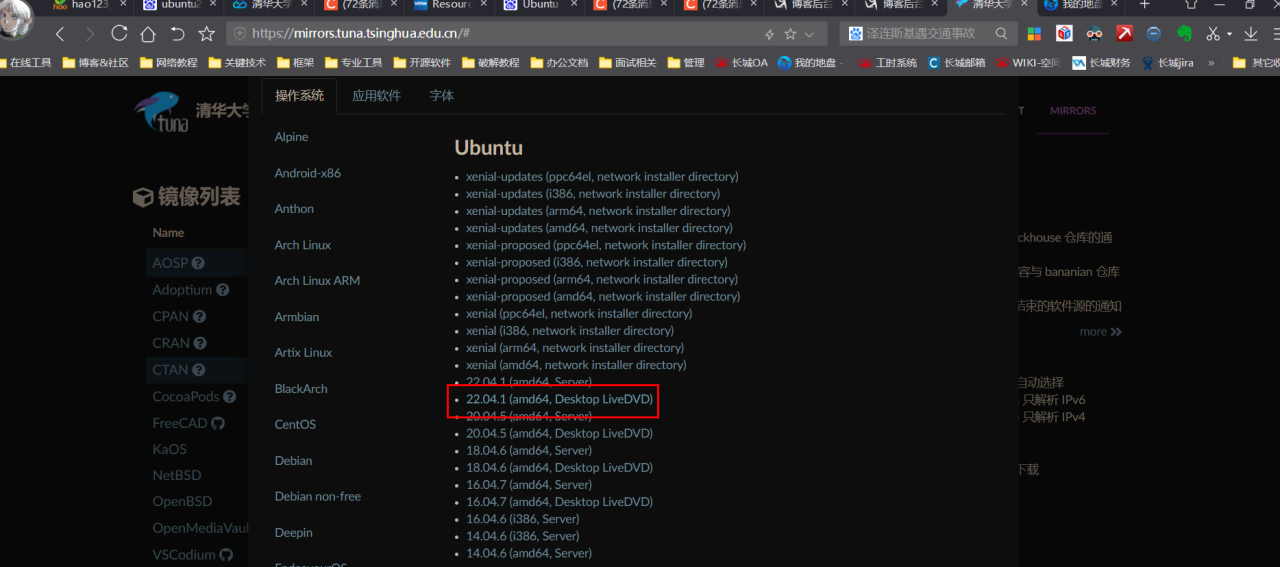
2、打开VMware,创建新虚拟机,按照指引,关键步骤如下:
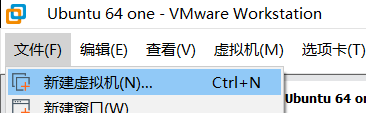
至此已经创建了一个虚拟机,现在进行系统安装。
3、安装Ubuntu系统
点击“编辑虚拟机设置”,选择IOS镜像,然后点击“开启此虚拟机”,然后进入虚拟机安装,按照指引步骤进行安装。
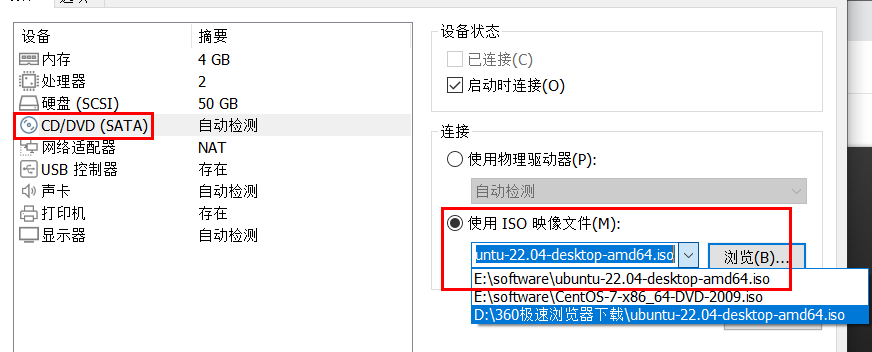
4、安装完成后设置root账户登录(非必要)。
进入命令行输入命令
(1)、 sudo passwd root :
修改设置root账号的密码,首先输入当前用户的密码,再输入两次我们要设置的root账号密码。
(2)、修改50-ubuntu.conf文件:sudo gedit /usr/share/lightdm/lightdm.conf.d/50-ubuntu.conf,
在文件末尾添加如下两行代码:
greeter-show-manual-login=true (手工输入登陆系统的用户名和密码)
allow-guest=false(不允许guest登录,可选)
(3)、修改gdm-autologin文件,sudo vim /etc/pam.d/gdm-autologin:
在第三行添加“#”号,将这行注释,然后保存退出。

(4)、修改gdm-password文件,sudo vim /etc/pam.d/gdm-password:
在第三行添加“#”号,将这行注释,然后保存退出。和第(3)部内容相同。
(5)、修改/root/.profile文件,sudo vim /root/.profile:
用“#”号注释最后一行,然后添加如下语句:tty -s&&mesg n || true

(6)重启,可以在命令行直接使用:reboot命令。
三、网络配置
在 编辑->虚拟机网络编辑菜单中进行网络设置:
1、NAT模式:虚拟机默认模式,本人安装以后没有其他配置即可访问网络。
2、桥接模式:将虚拟机的网卡对接到物理主机的网卡上,这样虚拟机的网络就相当于一台物理主机的网络,拥有自己的ip。但是需要进行一些自定义的配置。图中的外部链接是本机的当前的无线网络的活动网卡。在Windows中可以通过ipconfig /all 命令来查看当前使用网卡。

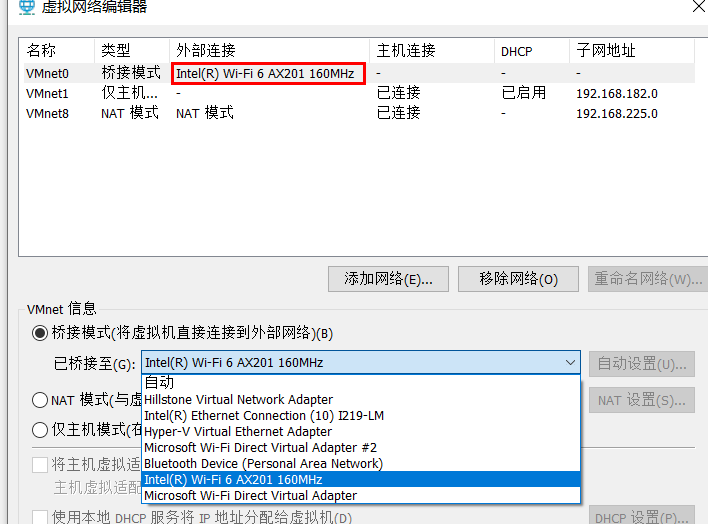
虚拟机配置了桥接模式以后,启动虚拟机,在安装好以后的Ubuntu系统中设置ip配置:
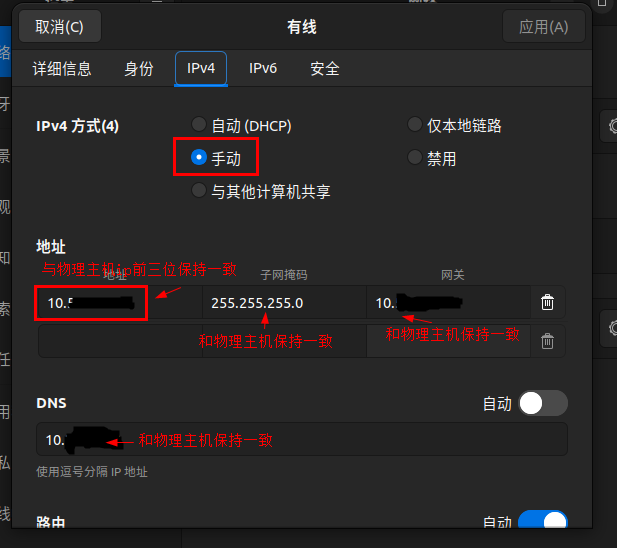
这样虚拟就中的linux系统网络就桥接好了,可以和物理主机一样进行网络访问了,并且虚拟机设物理机直接可以通过ip进行访问。
四、共享文件配置:
1、编辑此虚拟机设置->选项->共享文件夹,选择总是启用,并配置共享文件夹位置。
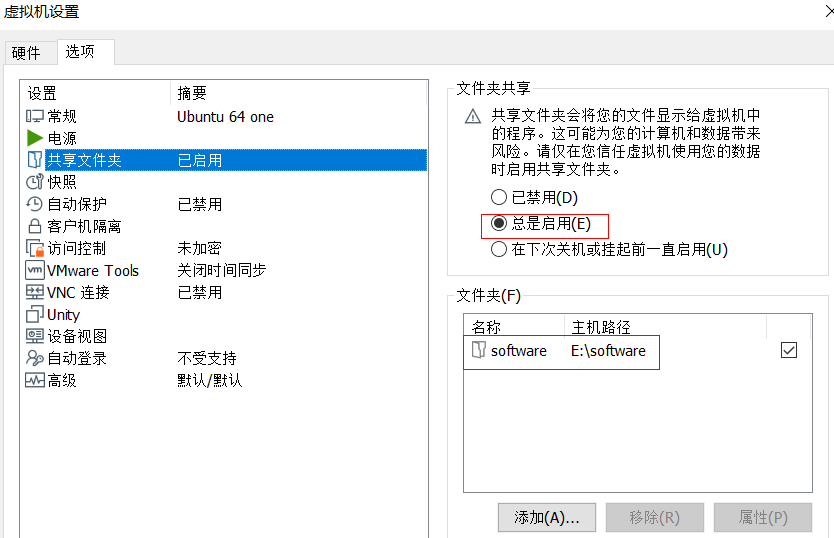
2、重启虚拟机后进入Ubuntu系统,
(1)通过命令行安装vm-tools(如果需要永久支持文件共享,则必须安装,否则重启后系统异常),
- open-vm-tools,支持虚机的显示驱动,屏幕可以自适应大小。
- open-vm-tools-desktop,支持主机和虚拟机之间的复制粘贴。大文件的拖放也可以利用Share文件夹。
sudo apt-get install open-vm-tools
sudo apt-get install open-vm-tools-desktop
(2)挂载文件夹,让虚拟机中的Ubuntu系统和Windows系统可以共享文件夹:
命令行执行:
sudo vmhgfs-fuse .host:/ /mnt/hgfs -o allow_other
编辑/etc/fstab,使挂载的文件在系统重启后不会失效:
vim /etc/fstab ,在最后一行添加 :.host:/ /mnt/hgfs fuse.vmhgfs-fuse allow_other 0 0
通过 vmware-hgfsclient 命令查看挂载的文件。
五、输入法问题
1、以root账号登录系统(在其他账号下会存在软件权限问题,导致输入法无法正常使用)
2、执行 sudo apt purge ibus 命令,卸载原来的ibus
2、执行:
sudo apt update
sudo apt install ibus
sudo apt install ibus-pinyin
重新安装ibus输入法。
执行 sudo ibus-setup 命令设置ibus输入法

3、配置 ,打开 vim /home/.bashrc 文件,添加如下语句
export GTK_TM_MODULE=ibus
export XMODIFIERS=@im=ibus
export QT_IM_MODULE=ibus
保存退出后,执行 source /home/.bashrc 命令,使之生效。
重启后输入法在root账户下就可以正常使用了。
原创文章,引用请注明出处。
原文链接:https://blog.csdn.net/lantianmimeng/article/details/127651616