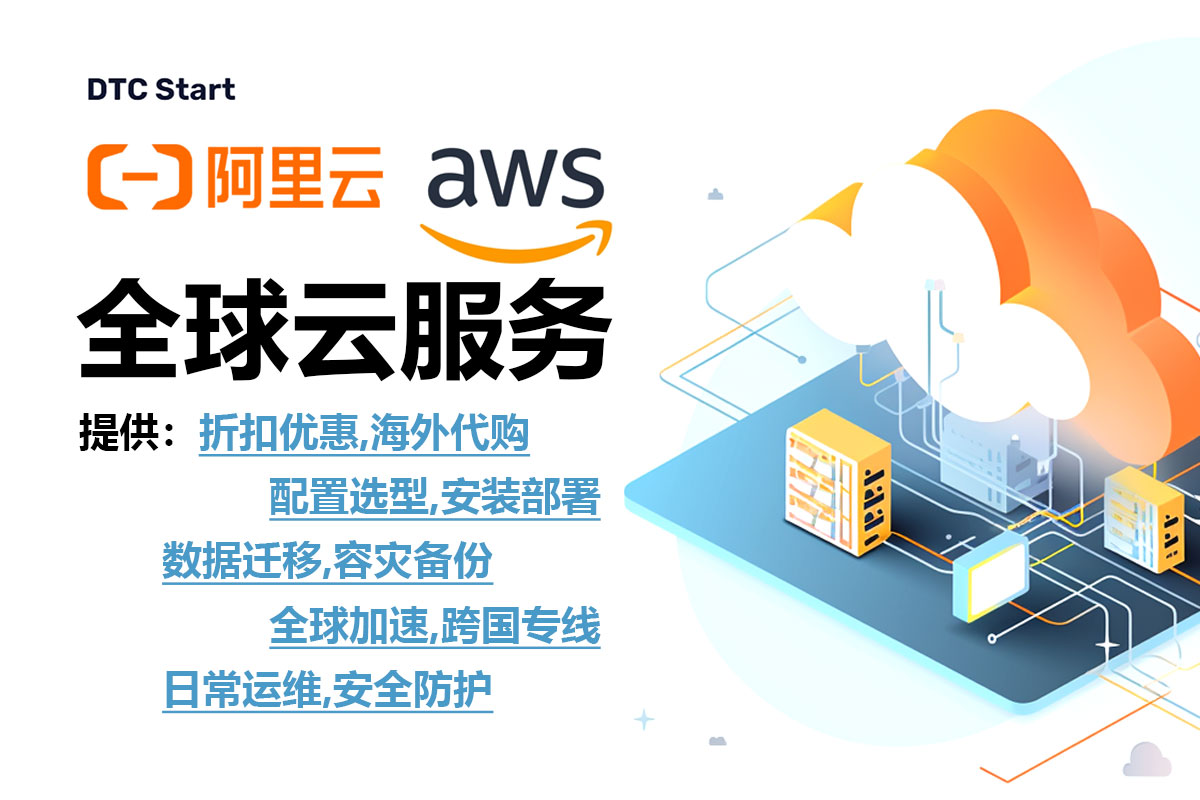1.服务端
1.安装ssh服务端
sudo apt-get install openssh-server;
2.确认sshserver是否启动了
ps -e | grep ssh
如果只有ssh-agent那ssh-server还没有启动,需要/etc/init.d/ssh start,如果看到sshd那说明ssh-server已经启动了
3.启动sshserver
/etc/init.d/ssh start
4.SSH配置(如果需要)
修改配置文件/etc/ssh/sshd_config,这里可以定义SSH的服务端口,默认端口是22,你可以自己定义成其他端口号如32,然后重启服务
5.重启sshserver
/etc/init.d/ssh restart
2.客户端
1. 安装客户端
apt-get install ssh
2.如果安装失败,则使用下面命令进行安装
apt-get install openssh-client
其他
如果没什么特别需求,到这里 OpenSSH Server 就算安装好了。但是进一步设置一下,可以让 OpenSSH 登录时间更短,并且更加安全。这一切都是通过修改 openssh 的配置文件 sshd_config 实现的。首先,您刚才实验远程登录的时候可能会发现,在输入完用户名后需要等很长一段时间才会提示输入密码。其实这是由于 sshd 需要反查客户端的 dns 信息导致的。我们可以通过禁用这个特性来大幅提高登录的速度。首先,打开 sshd_config 文件:
sudo nano /etc/ssh/sshd_config
找到 GSSAPI options 这一节,将下面两行注释掉:
#GSSAPIAuthentication yes
#GSSAPIDelegateCredentials no,
然后重新启动 ssh 服务即可:
sudo /etc/init.d/ssh restart
再登录试试,应该非常快了利用 PuTTy 通过证书认证登录服务器
SSH 服务中,所有的内容都是加密传输的,安全性基本有保证。但是如果能使用证书认证的话,安全性将会更上一层楼,而且经过一定的设置,还能实现证书认证自动登录的效果。
首先修改 sshd_config 文件,开启证书认证选项:
RSAAuthentication yes PubkeyAuthentication yes AuthorizedKeysFile %h/.ssh/authorized_keys修改完成后重新启动 ssh 服务。
下一步我们需要为 SSH 用户建立私钥和公钥。首先要登录到需要建立密钥的账户下,这里注意退出 root 用户,需要的话用 su 命令切换到其它用户下。然后运行:
ssh-keygen
这里,我们将生成的 key 存放在默认目录下即可。建立的过程中会提示输入 passphrase,这相当于给证书加个密码,也是提高安全性的措施,这样即使证书不小心被人拷走也不怕了。当然如果这个留空的话,后面即可实现 PuTTy 通过证书认证的自动登录。
ssh-keygen 命令会生成两个密钥,首先我们需要将公钥改名留在服务器上:
cd ~/.ssh mv id_rsa.pub authorized_keys然后将私钥 id_rsa 从服务器上复制出来,并删除掉服务器上的 id_rsa 文件。
服务器上的设置就做完了,下面的步骤需要在客户端电脑上来做。首先,我们需要将 id_rsa 文件转化为 PuTTy 支持的格式。这里我们需要利用 PuTTyGEN 这个工具:
点击 PuTTyGen 界面中的 Load 按钮,选择 id_rsa 文件,输入 passphrase(如果有的话),然后再点击 Save PrivateKey 按钮,这样 PuTTy 接受的私钥就做好了。
打开 PuTTy,在 Session 中输入服务器的 IP 地址,在 Connection->SSH->Auth 下点击 Browse 按钮,选择刚才生成好的私钥。然后回到 Connection 选项,在 Auto-login username 中输入证书所属的用户名。回到 Session 选项卡,输入个名字点 Save 保存下这个 Session。点击底部的 Open 应该就可以通过证书认证登录到服务器了。如果有 passphrase 的话,登录过程中会要求输入 passphrase,否则将会直接登录到服务器上,非常的方便。
原文链接:https://blog.csdn.net/m0_46392035/article/details/124835203