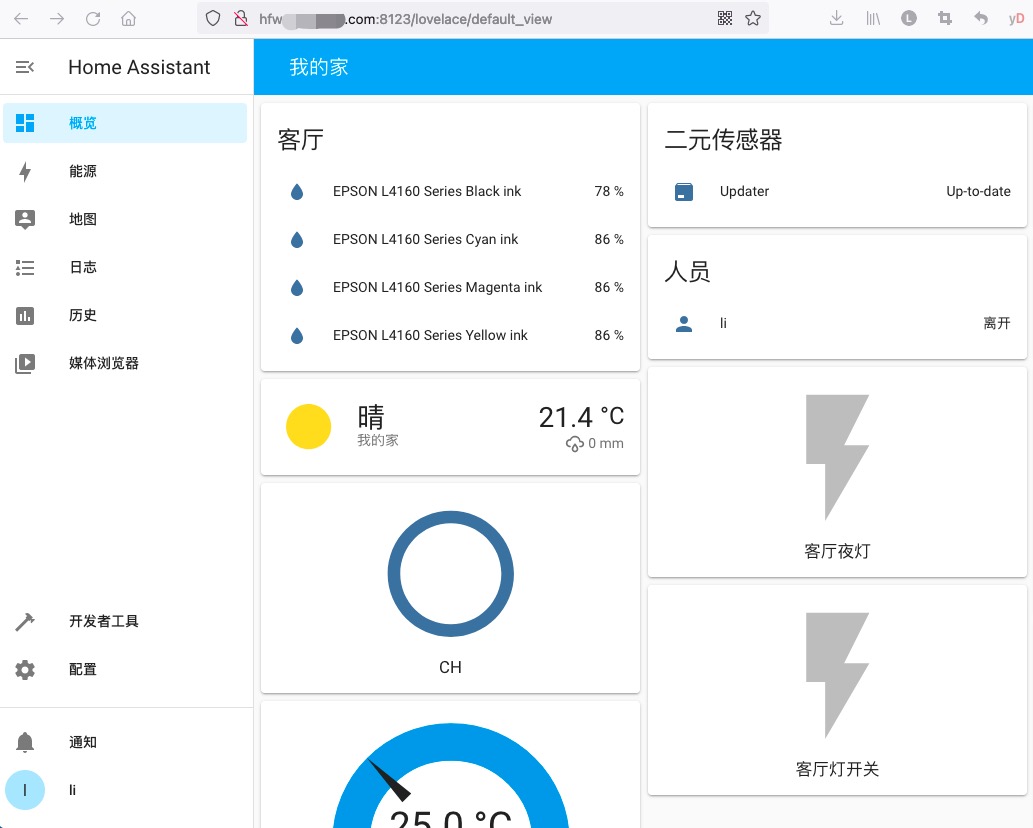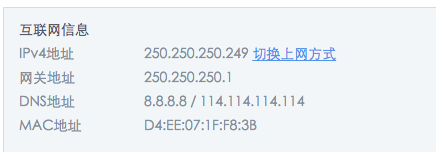如果大家安装了最新的VSCODE,会发现在左侧的工具栏里多了一个“远程资源管理器”的功能,目前它支持Container(容器),WSL(Linux子系统),SSH(远程目标)三种类型的目标。
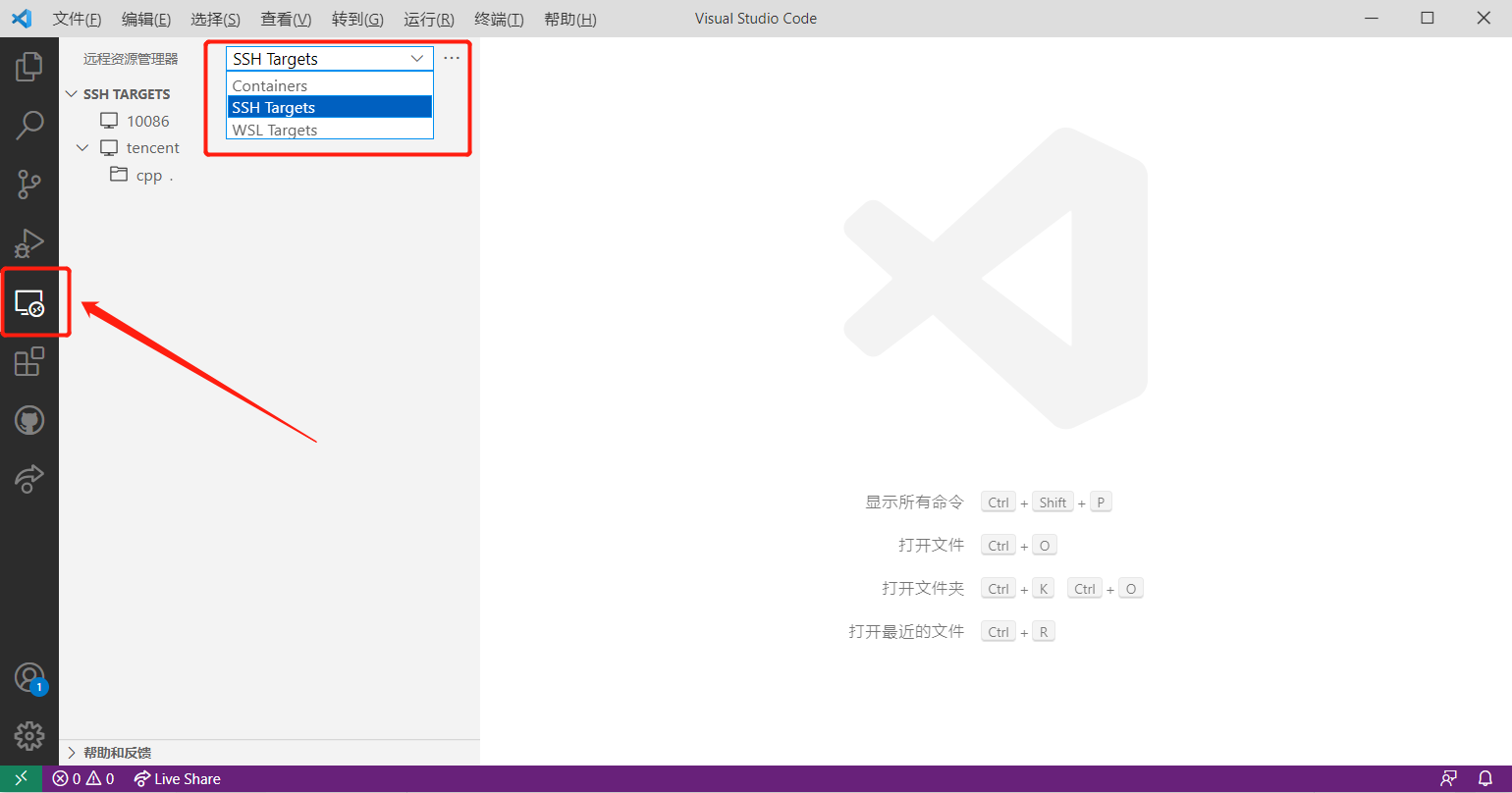
如果我们这时恰好有一台Linux云服务器,我们只需将服务器的22端口打开,就可以通过VSCODE远程连接服务器了。
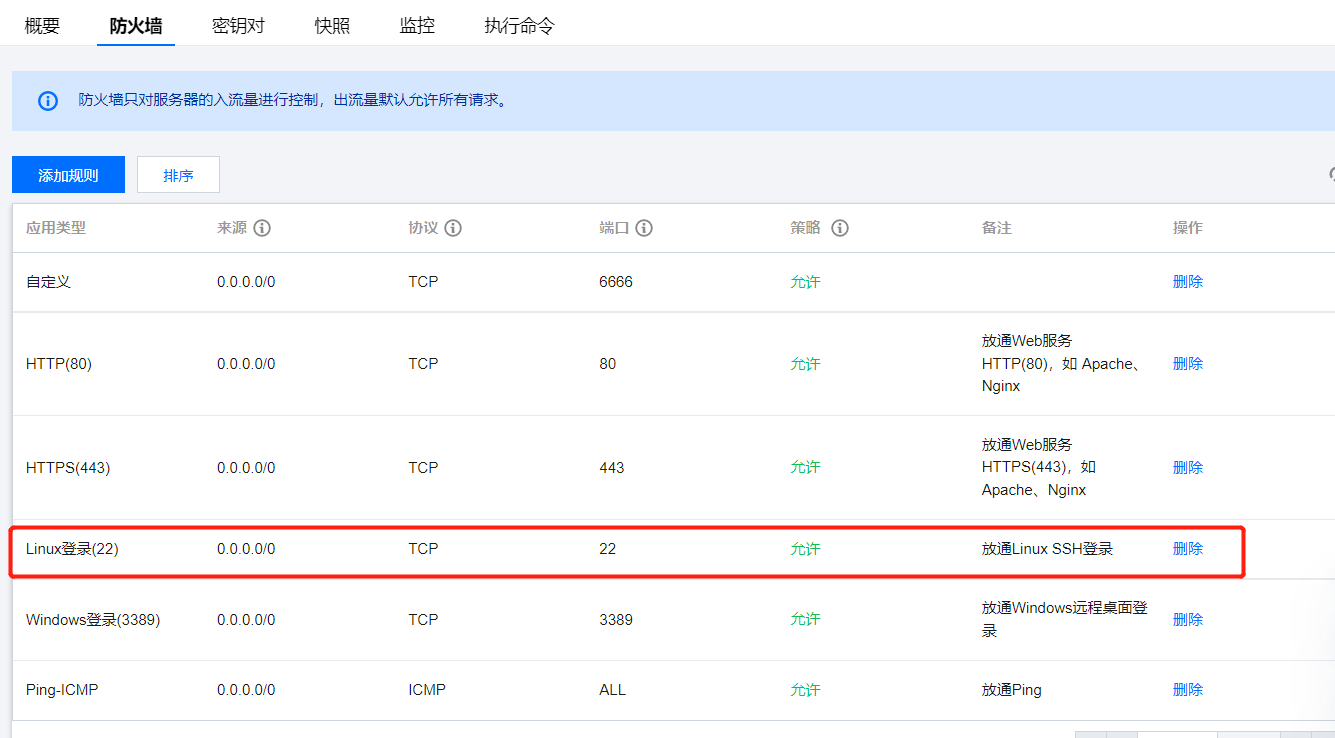
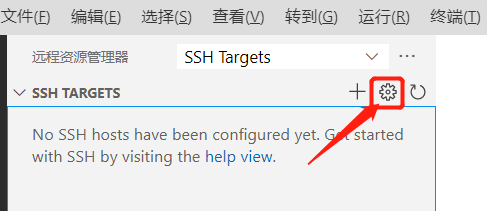
点击小齿轮:选择配置文件
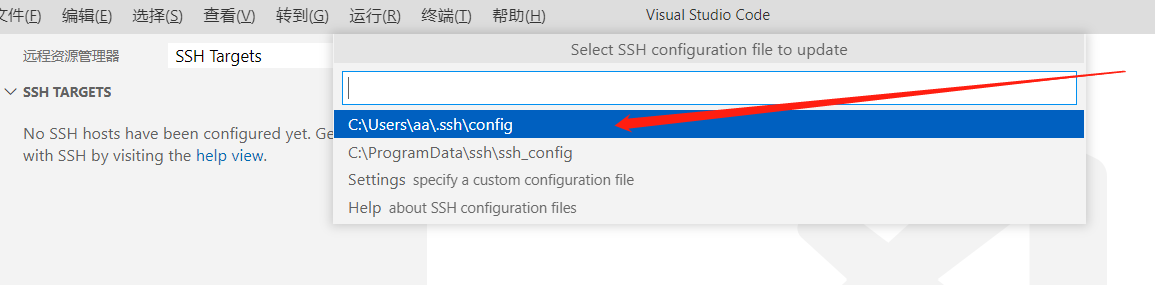
选择第一个配置文件 .\.ssh\config
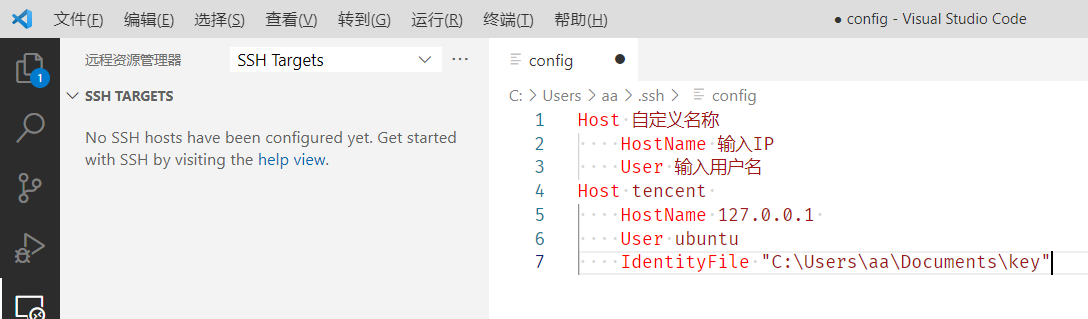
配置文件的内容:
Host 自定义的名称
HostName 远程机器的IP地址
User 远程机器的系统用户名
如果已经配置好了密钥对,可以再配置文件中加入IdentityFile:密钥的地址,从而实现免密码登录
如果没有配置密钥则此行可以不写,在登录时则需输入密码。
编辑完成,我们按下Crtl + S保存配置文件,点击刷新按钮。
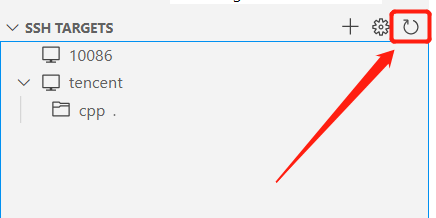
在主机上右键,Open In New Windows,弹出云服务器登录页面
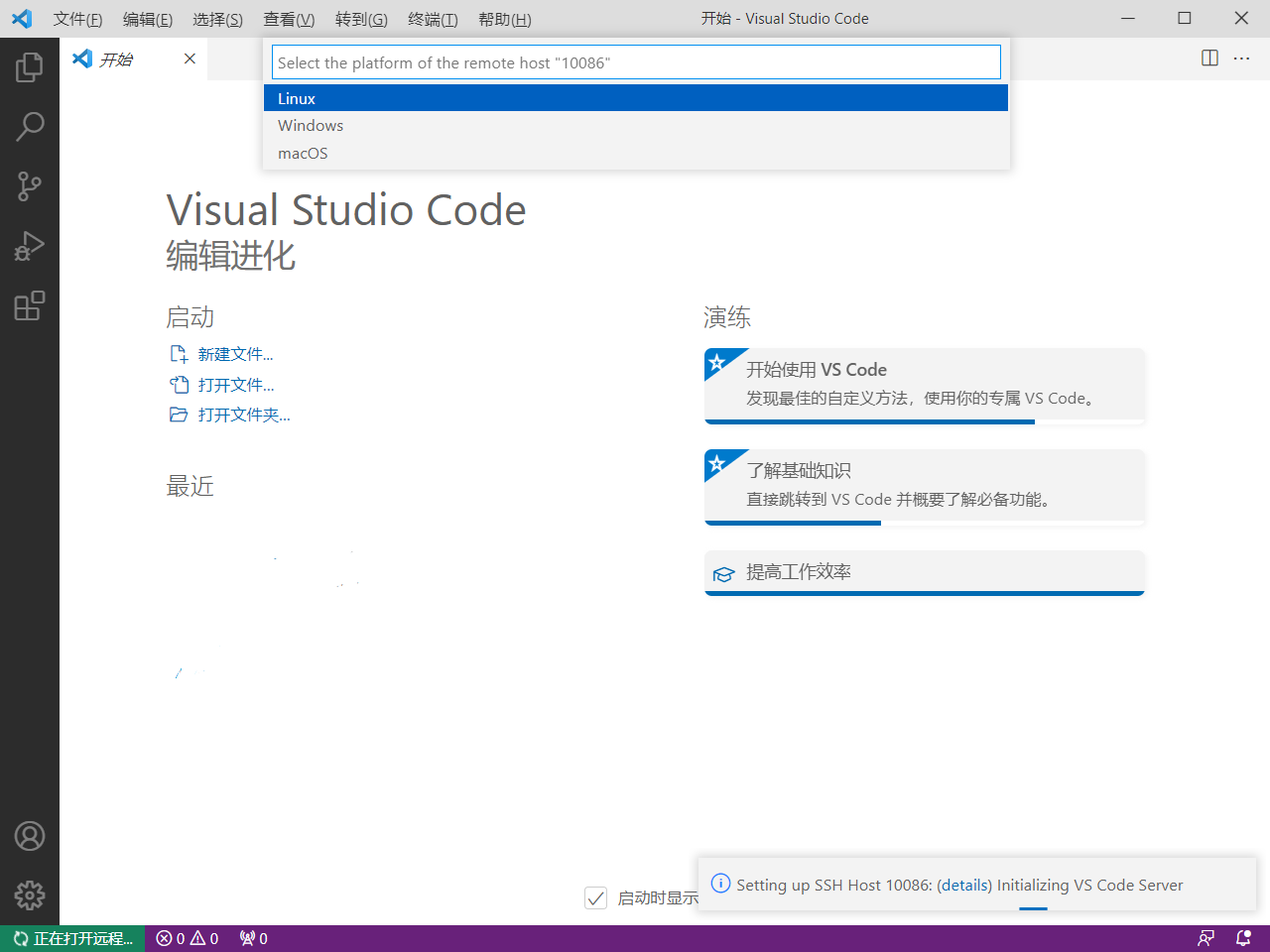
继续输入登录密码。
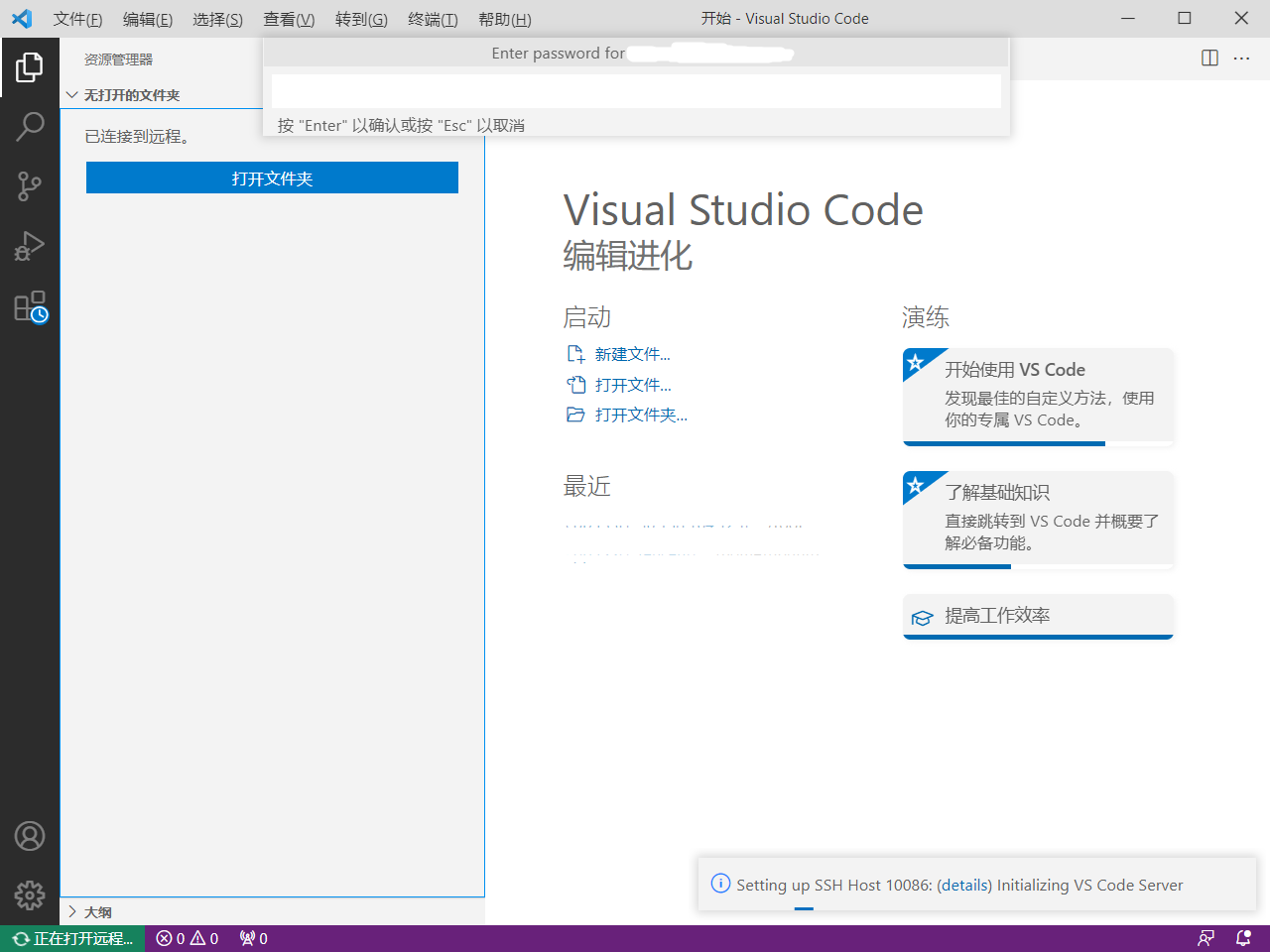
密码验证成功后,会经过一系列的加载,加载完成结果如下:
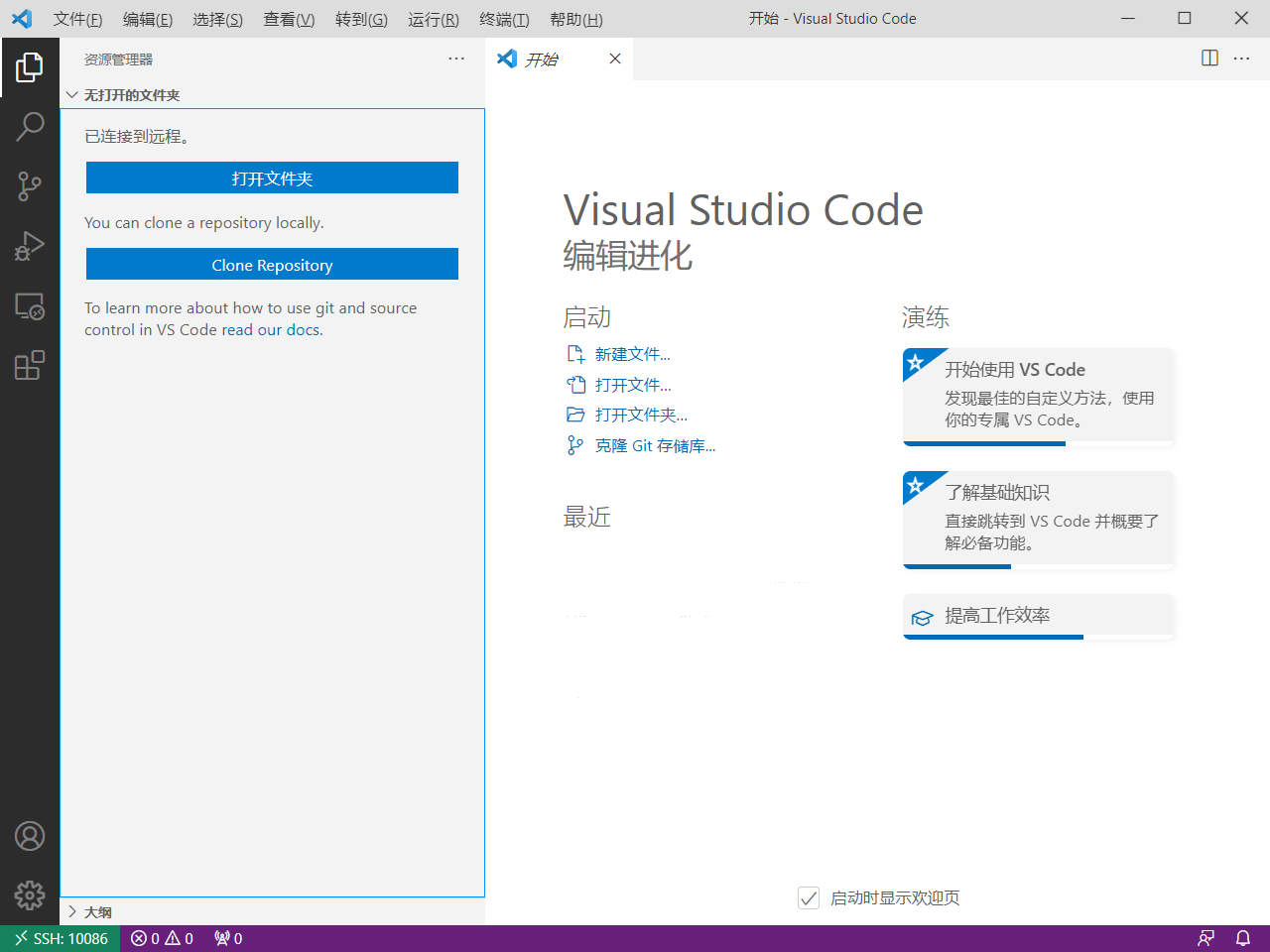
到这里我们就大功告成了。
原文链接:https://www.bilibili.com/read/cv14113021
© 版权声明
声明📢本站内容均来自互联网,归原创作者所有,如有侵权必删除。
本站文章皆由CC-4.0协议发布,如无来源则为原创,转载请注明出处。
THE END