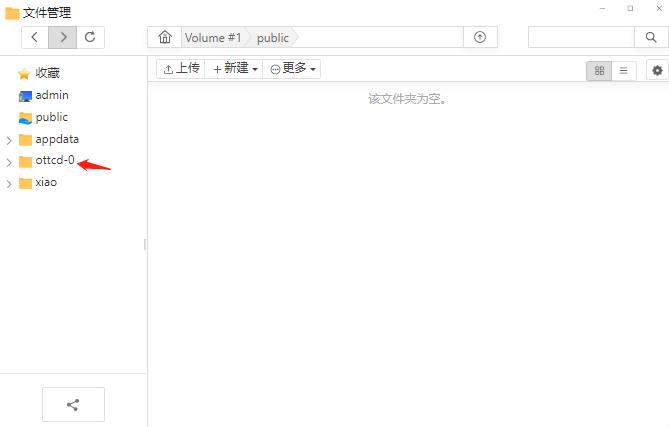如何使用Drive 套件在群晖 NAS 与计算机之间同步文件
通过 Synology Drive 套件可以将群晖NAS 上的文件与其他设备同步。创建同步任务之前,需要先在 DSM 上安装 Synology Drive。
一、安装设置 Drive 套件
-
打开网页浏览器,输入群晖NAS的IP,访问群晖DSM系统。使用管理员账户登录,在套件中心搜索Drive套件,下载安装。
-
设定服务器端可作为备份目的地的共享文件夹。在NAS上打开Drive管理控制台。选择团队文件夹,例如选择Test共享文件夹,然后点击启用,勾选启用版本控制。


二、建立群晖NAS与计算机的链接
-
本机计算机,进入 Synology 下载中心可下载 Synology Drive Client 计算机应用程序。启动安装程序并按屏幕说明进行操作。
-
安装之后,在计算机上运行 Synology Drive Client。单击立即开始。

-
使用群晖NAS域名、QuickConnect ID 或 IP 地址(支持 IPv6)连接到运行 Synology Drive Server 的 Synology NAS,并输入用户名和密码。或者可以单击搜索图标以在 LAN 中搜索所有 Synology NAS。单击下一步。

-
选择服务器备份文件夹(需完成前置设置才能选择对应文件夹)与本地计算机需备份的文件夹。

注意:选择本地计算机需备份文件时,不勾选创建空SynologyDrive文件夹,不然会在选择好的文件夹内新建文件作为备份源文件。

三、拓展设置
-
拓展知识:高级设置(本机计算机左下角)
双向同步:删除客户端备份的文件,服务端也会同步删除备份的文件
单向上传:删除客户端备份的文件,服务端仍然会保留备份的文件
仅从Drive Server下载数据:仅从服务端备份文件到本地备份文件夹


-
拓展全局设置(群晖DSM系统内Drive管理控制台)

-
其他注意事项:
建议始终保留文件的历史版本,以防意外删除或覆盖。请从系统管理员处寻求有关版本控制调整的帮助。
在全局设置中,您可配置当重新链接时,从计算机删除的文件将从 NAS 被重取还是将在 NAS 上被删除。
请不要手动从计算机复制文件到 Synology NAS,反之亦然。为了确保未来数据同步的效率,Drive 需要扫描每个已同步文件是否存在更改。因此,需要大量的时间来完成初始同步。所需时间取决于文件数量以及 Synology NAS 和计算机的性能。
原文链接:https://unwit.cn/zsk/16.shtml