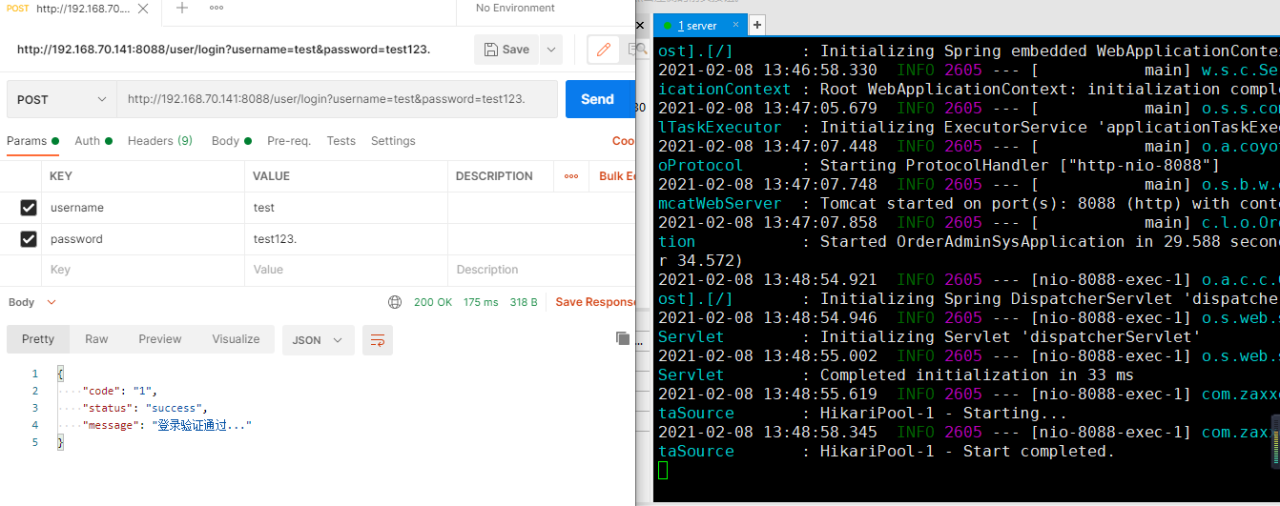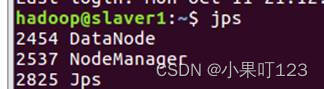一、准备工作
1. 已经购买好的腾讯云轻量应用服务器。
2. 作者本次演示使用的系统是Windows Server 2019,其他windows版本也可以,操作流程大同小异。

3.使用Windows远程桌面连接腾讯云轻量服务器。

4.开始下载Mysql,下载地址:https://downloads.mysql.com/archives/community/
作者本次演示的版本是5.6.40。

5. 等待下载完成。
二、开始安装Mysql
1.下载完成后得到的是一个ZIP压缩包。

2.把它解压到一个目录。

3. 添加环境变量,在操作系统环境变量的Path变量中添加刚才解压Mysql的目录: C:\Mysql\bin(注意要填写bin目录)

注:这一步是可选的,添加环境变量的目的是为了方便后面使用命令行运行MySQL的程序。

添加了环境变量之后,mysql命令就是全局的了,打开命令行可以直接使用;否则必须把命令行的运行环境切到bin目录之后,才能使用命令。

4. 回到mysql目录,复制一份my-default.ini,并且重命名为my.ini。

5.打开my.ini并修改参数
去掉前面的#号 主要填写路径的时候不要有空格
basedir = C:\Mysql #这个是mysql的根目录
datadir = C:\Mysql\data #这个是存放mysql数据的文件夹
port = 3306 #这个是mysql默认的端口号,一般是3306,没有特别需求不建议更改
修改后保存文件:
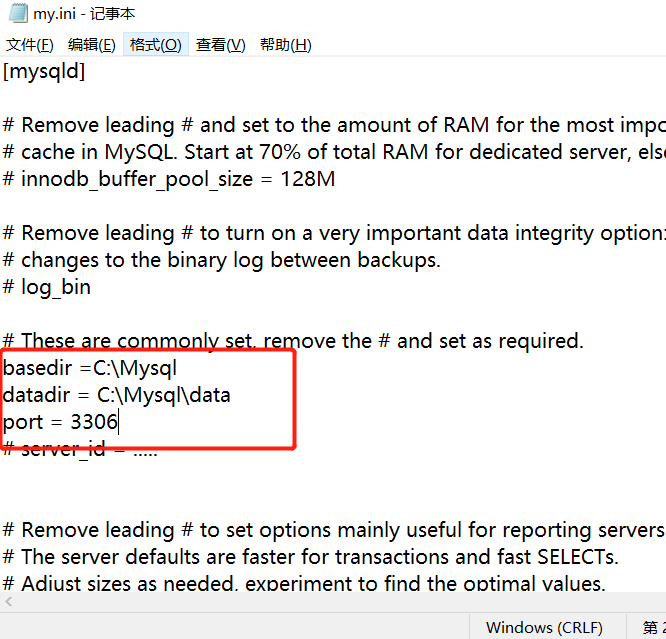
6. 将mysql注册为windows系统服务,具体操作步骤:
打开windows控制台程序(命令提示符)
输入服务安装命令:mysqld -install myserver (注:myserver 为服务名称,可以自己决定)
Service successfully installed. 提示服务安装成功
三、运行Mysql
1. 启动MySQL服务
启动服务命令为:net start myserver(注:myserver 是服务名称 要填写上一步注册系统服务时填写的名称)

2. 刚安装完成时root账号默认密码为空,此时可以将密码修改为指定的密码 如:123456。
命令为:(注意每条命令后都要带分号;)
c:>mysql –uroot
mysql>show databases;
mysql>use mysql;
mysql>UPDATE user SET password=PASSWORD("123456") WHERE user='root';
mysql>FLUSH PRIVILEGES;
mysql>QUIT;

至此mysql手动安装演示过程结束。
原文链接:https://blog.csdn.net/u011555996/article/details/121576889