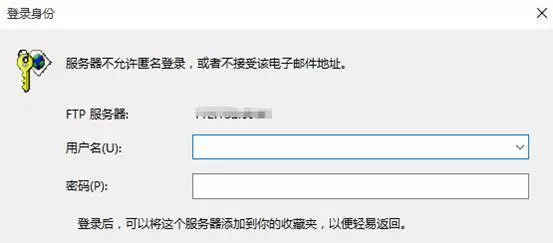原文作者:pt老萌新
写在前面
里面的技术方法不是我原创的,都是网上找的,侵删。折腾的过程记录是原创的(好像没啥原创的了),不仅“原创”,还纯手打。本来按照计划这篇应该写用套件中心安装transmission的,按下面方法安就可以我自己之前安装的时候又是配置用户权限,又是ssh修改transmission配置文件的,麻烦的很。
大家可以按照引用里的内容测试安装下,如果不成功的话我再研究研究,写个套件安装transmission的日记。这篇说说怎么实现多台电脑的文件实时同步我说的文件同步包含哪些功能?我办公室有个电脑,家里有个电脑,由于工作需要,我需要经常带文件回家查阅、编辑。
我对文件同步的要求如下:
1、两台电脑在开机状态下,设定的文件夹及其文件必须要时刻一致,时刻一致的意思是,如果我在家里电脑上新建、删除、修改了某一个excel文件,单位电脑开机时就会自动新建、删除、修改该文件。某一台电脑关机,开机了就自动同步我在另一台电脑上对文件的操作。
2、我喜欢按照修改时间将文件分组排序,所以我要求两台电脑上的文件修改时间必须完全一致。这个功能直接淘汰了所有的ftp同步软件。
3、同步速度必须要快。这一条淘汰了免费版的百度网盘
4、如果我误操作删除了某个文件,我能找回来;我误操作修改了某一个文件,我能找回修改前的版本。
5、同步文件空间没有上限,我目前同步的文件大约100g。(不要问我为啥这么多,我懒得整理)。综上,能实现上述功能的公有云(网盘)只有onedrive的教育版,免费空间1t。教育网邮箱可以注册使用。这个就当安利吧,除了onedrive,就只有nas了。其他品牌的nas我没用过,不做评价。我只用过黑群晖,然而用过就再也戒不掉了。
群晖不止有上面的功能,还能在和百度云、onedrive等各大公网云实现文件同步,这样我的办公文件除了家里、单位两台电脑以及黑群晖以外,又多了几个云备份的地方。
如果哪个设备坏掉了,文件我都能找回来。如何实现文件同步?
首先,安装群晖套件drive。
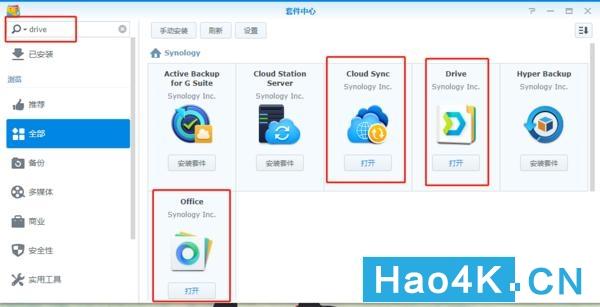
打开套件中心,左上角搜索drive,然后安装“drive”,初次安装可能会提示为了让drive运行,需要安装别的,嗯,都安了,没问题的。
安完顺手把下面的“office”还有“cloud sync”一起安装上。office我是用不太习惯,以后再慢慢玩,它的作用就是在线编辑office文档。cloud sync就很重要了,它就是公有云文件同步的软件。
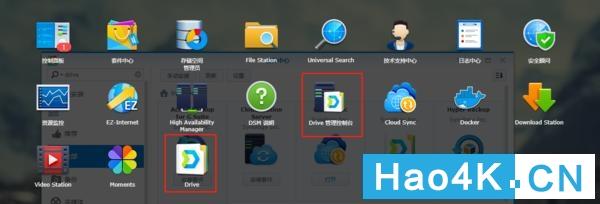
安装完drive会出来两个图标,一个是“drive 管理控制台”,一个是“drive”,drive的功能是实现网页上查看、编辑同步文件。drive管理控制台就是。。。实现管理控制的功能了
然后,咱们来配置drive我之前已经设置好同步文件夹了,就不折腾了。所以这里我新建一个测试文件夹。
在控制面板-共享文件夹里新建一个共享文件夹
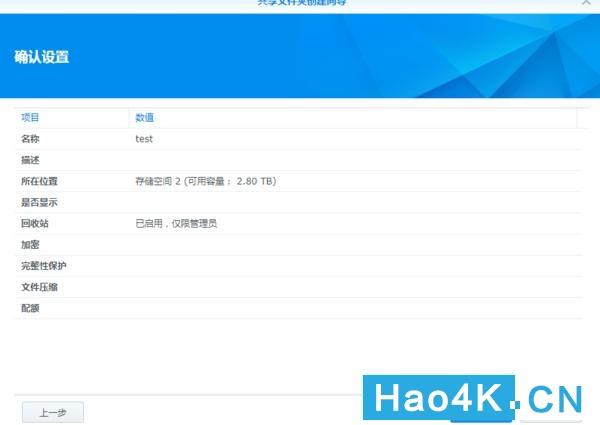
取名test,然后一路下一步,最后点应用,就建好了。建好以后会弹出权限设置对话框
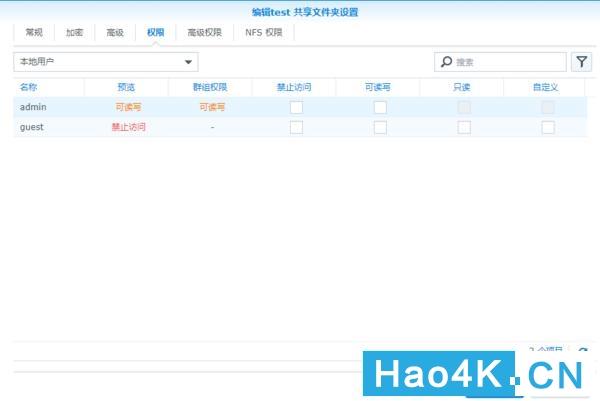
我用的admin账号登陆的,所以默认不用管就好了,如果你们用的是别的账户登陆的,那么在“可读写”那里打上勾。然后点确定就OK了接下来打开drive 管理控制台
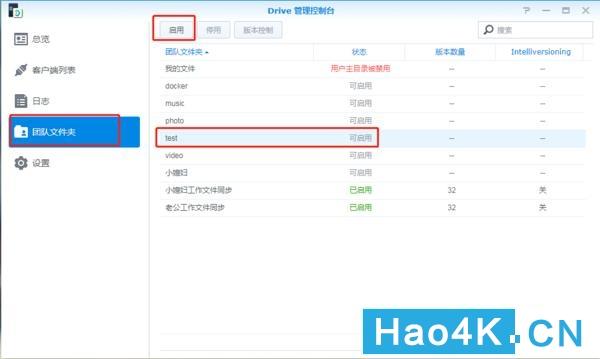
点到团队文件夹,然后选中test文件夹,点启用。
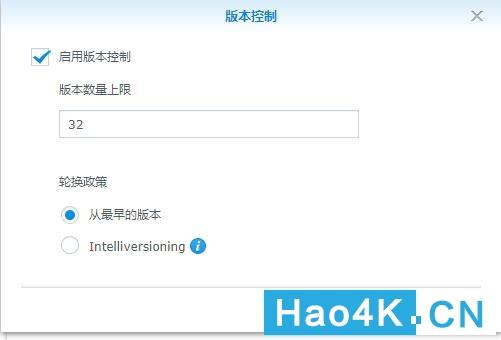
这里默认就好了。点确定版本数量指的是同一个文件你要存多少版本。举个例子,一个excel文件,我修改保存了三次,那么drive会把这三个版本都保留下来。直到你编辑这个文件的次数超过版本数量上限(32个),那么drive会把你最近编辑的32个版本记录下来,再往前的就删除掉。最新版本就是你电脑里的显示的版本,另外31个之前的版本就是历史版本,存在群晖里面。点完确定就会出来一个提示,关于权限的,仔细看看,然后点确定。
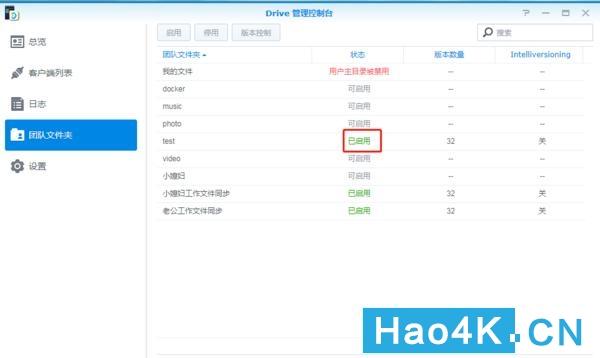
到这里,test文件夹的状态就是启用了。群晖上的设置也就搞定了。
安装drvie的windows客户端nas上搞定了,咱们再来搞定windows端的。打开下面网址
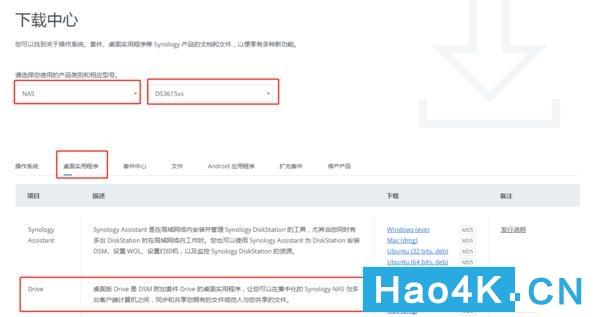
依次选择NAS-DS3615(这里指的是你安装黑群晖的型号,看我之前日记安装的选3615就对了)-桌面实用程序-drive一栏选Windows(exe),单击下载~。
下好了安装就行了。安装好打开我这里之前没截图,参考创建第二个共享文件夹图片吧
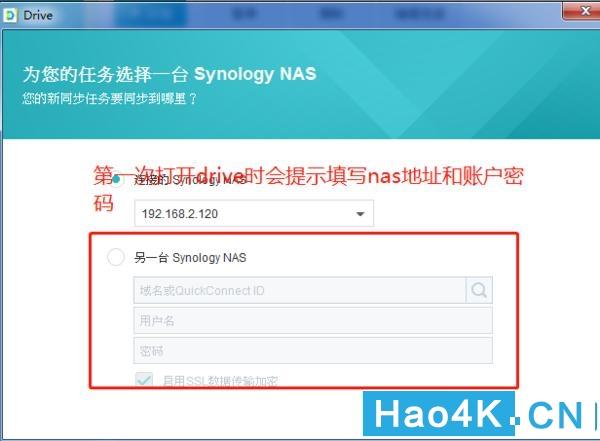
第一次打开dirve会直接让你填nas的地址和账号密码(跟我的图不一样)局域网电脑呢,就填nas的局域网IP;和nas不在一个局域网的电脑就填写动态域名(不知道怎么远程访问nas的小伙伴点这里)
下一步,大概到这里
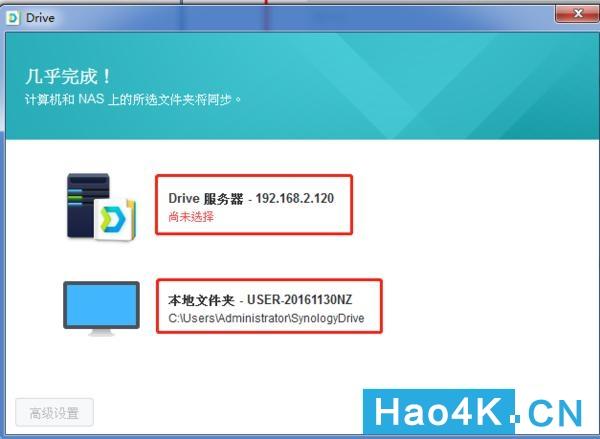
这里是分别设置nas目录和本地目录,新建时建议两个文件夹里至少有一个是空的,最好两个都是空的,如果两个都不是空的,有可能会同步出错。
在选择本地文件夹的时候注意下
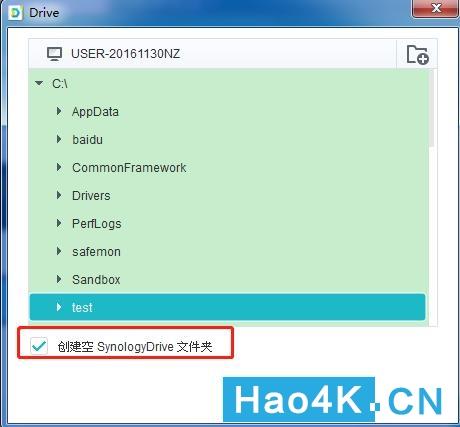
这个勾打了的话,会在你选的文件夹下再新建一个SynologyDrive文件夹,你的同步文件会保存在SynologyDrive文件夹下,而不是你选的文件夹下。不打勾的话,直接在你选的文件夹下同步文件。我不喜欢打勾。
设置完是这样的。
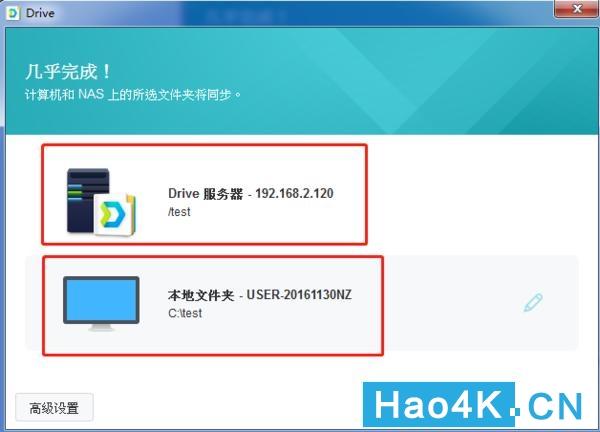
然后下一步或者完成。
这时候应该会提示你要不要打开和他人共享的目录。我这里没开。这个功能主要是为了多人办公多人共享服务的。我暂时不需要。
到这里drive就初步设置完了
但是有个设置需要说一下。我觉得还是挺重要的
windows任务栏上单击drive图标
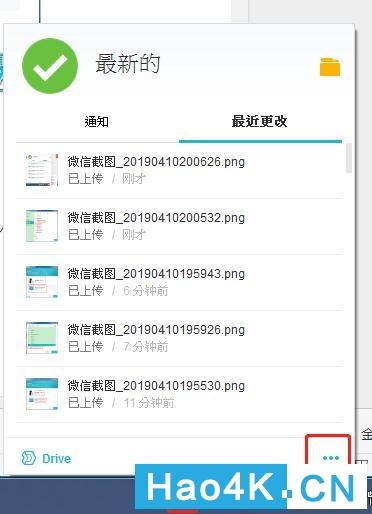
单击红框里的三个点,然后选全局设置
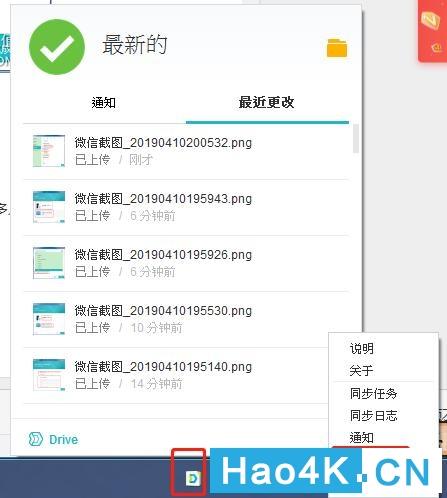
我是这么设置的
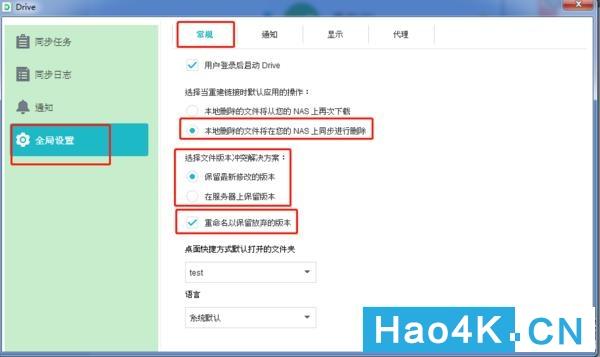
我选的“本地删除的文件将在nas上同步删除”。以免我本地删除了某些文件,nas一打开,又重新下载回来了。下面的设置就是nas和本地文件版本冲突的时候会把旧的重命名备份。至于为什么会发生版本冲突我也没太搞清楚。
一般出现在新建同步的时候,nas和本地文件夹里都有相同的文件时。到这里drive就完全配置好了。
小结日记写到这里已经初步完成本地和nas的文件同步了。
原文链接:https://blog.csdn.net/weixin_39897127/article/details/110103332?ops_request_misc=%257B%2522request%255Fid%2522%253A%2522167586359916782429780423%2522%252C%2522scm%2522%253A%252220140713.130102334.pc%255Fblog.%2522%257D&request_id=167586359916782429780423&biz_id=0&utm_medium=distribute.pc_search_result.none-task-blog-2~blog~first_rank_ecpm_v1~times_rank-15-110103332-null-null.blog_rank_default&utm_term=%E9%BB%91%E7%BE%A4%E6%99%96%2C%E7%BE%A4%E6%99%96%2Cnas%2C%E8%9C%97%E7%89%9B%E6%98%9F%E9%99%85%2CDSM%EF%BC%8C%E5%86%85%E7%BD%91%E7%A9%BF%E9%80%8F%2Cipv6%2C%E8%BF%9C%E7%A8%8B%E8%AE%BF%E9%97%AE%2Cwordpress%EF%BC%8C%E5%BB%BA%E7%AB%99%2C%E9%98%BF%E9%87%8C%E4%BA%91%2C%E8%85%BE%E8%AE%AF%E4%BA%91%2C%E5%9F%9F%E5%90%8D%2C%E4%BA%91%E6%9C%8D%E5%8A%A1%E5%99%A8%2C