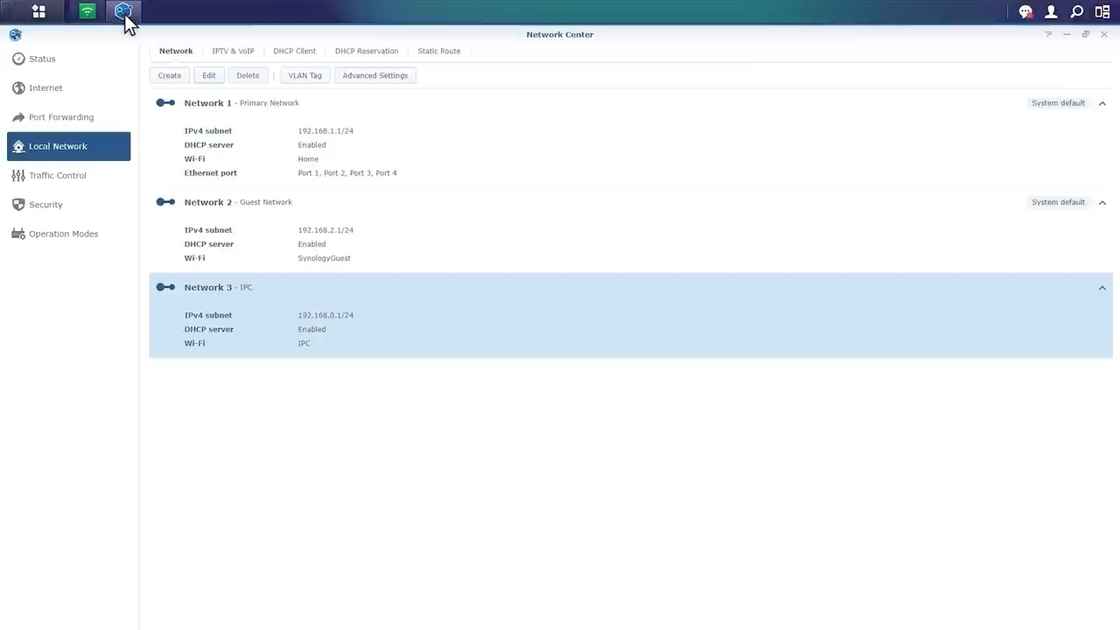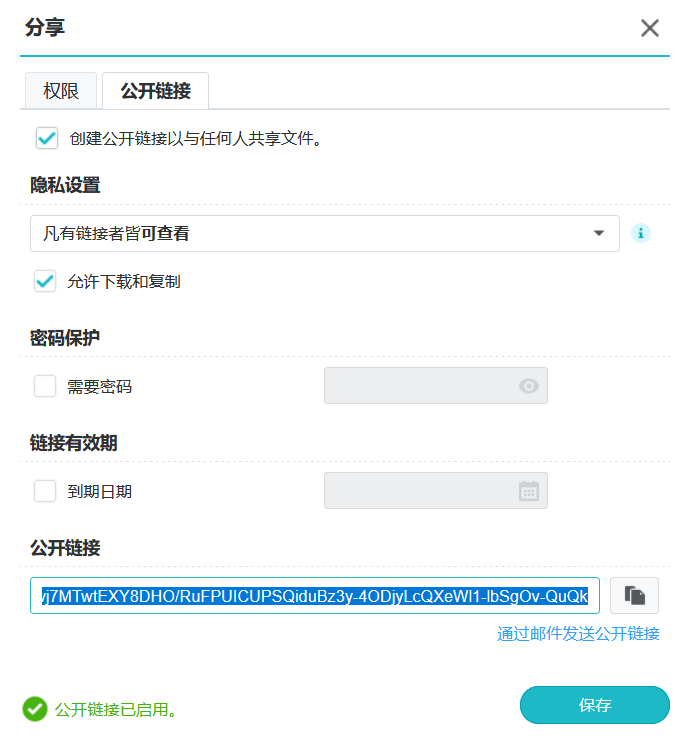大家好,又见面了,我是你们的朋友全栈君。
0.前言:
本来一直都是在Windows10的Hyper-V中虚拟软路由的,直到有一天突发奇想,手贱在windows10宿主机中安装了个安卓模拟器,由于众所周知的原因,安卓模拟器是不能同时与Hyper-V虚拟机共存的,虽然我在安装后运行安卓模拟器的时候没有去点击那个关闭Hyper-V的提示按钮,并且迅速点击了退出按钮,但是悲剧还是发生了,我的Windows10宿主机在重启后自动关闭了Hyper-V功能,导致我在其中安装的openwrt旁路由、centos测试环境都熄火了!然后就是赶紧在【程序】中添加【Hyper-V】功能,但是原来添加的众多虚拟交换机都消失了,而Hyper-V又没有这方面的备份功能,想想我原来设置的那么多个虚拟交换机,再加上在各个虚拟机的网络适配器与虚拟交换机的一一对应关系就头疼!所以All in One方案一旦出点什么幺蛾子真的很要命,看来下一步要调整一下网络布设方案了。
1.现在正式进入正题:
作为调整永久方案之前的过度方案,我想到了我那台7×24小时在线的群晖NAS,因为一般情况下是不会随便进入其系统乱折腾的,如果用其Virtual Machine Manager套件安装openwrt软路由应该是个不错的选择,下面就来一个手把手教程。
1.1.在群晖中安装Virtual Machine Manager套件
1.1.1.在控制面板中开启Open vSwitch功能
1.1.2.在套件中心找到Virtual Machine Manager套件并点击“安装套件”,按提示操作即可。
1.2.在群晖Virtual Machine Manager套件中添加OpenWrt虚拟机
1.2.1.在Virtual Machine Manager套件中上传OpenWrt虚拟机镜像文件:
1.2.2.在Virtual Machine Manager套件中安装虚拟机(注意是导入)
从硬盘映像导入
【下一步】选择存储空间按你的设置即可
选择之前上传的映像作为虚拟盘(我之前就是在这一步忘记选择文件了导致出错!)
在网络配置中选择e1000网卡型号
其它默认设置即可。
1.2.3.在Virtual Machine Manager套件中运行OpenWrt虚拟机
开启虚拟机
1.2.4.在Virtual Machine Manager套件中修改OpenWrt虚拟机为旁路由模式
1.2.4.1.在vnc窗口中操作虚拟机并修改网络设置:点击【连接】进入VNC窗口
1.2.4.2.在vnc窗口输入vi /etc/config/network修改网络设置
1.2.4.3.将图示ip修改为你自己的主路由的网段(先按‘i’键进入编辑模式,修改完毕‘ESC’键退出编辑模式,输入‘:wq’保存退出)
reboot后即可以你刚才设置的ip进入路由器进行管理了
1.2.4.4,修改网关、DNS为主路由ip、关闭DHCP、关闭ipV6、取消桥接,添加防火墙规则iptables -t nat -I POSTROUTING -o eth0 -j MASQUERADE
如果不取消桥接,则添加的防火墙规则改为:iptables -t nat -I POSTROUTING -o br-lan -j MASQUERADE
1.3.在主路由中修改网关。将主路由的DHCP打开,网关(及DNS)设置为你的旁路由的ip即可!
(如果主路由是openwrt固件可在dhcp服务器的dhcp选项中按下图填入-如此设置主路由的网关和dns依然不变,只有通过主路由dhcp分配到ip的设备之网关和dns才指向旁路由)
关于旁路由的设置,前述为主路由负责DHCP方案,实际还可以采取主路由关闭DHCP,由旁路由负责DHCP的方案。(此方案可以有效解决主路由不具备设置网关、DNS、端口转发等功能时的解决方案,这一切工作都交由旁路由来负责)
1.主路由关闭DHCP
2.旁路由打开DHCP,并打开强制DHCP功能
发布者:全栈程序员栈长,转载请注明出处:https://javaforall.cn/137867.html原文链接:https://javaforall.cn
原文链接:https://cloud.tencent.com/developer/article/2095147