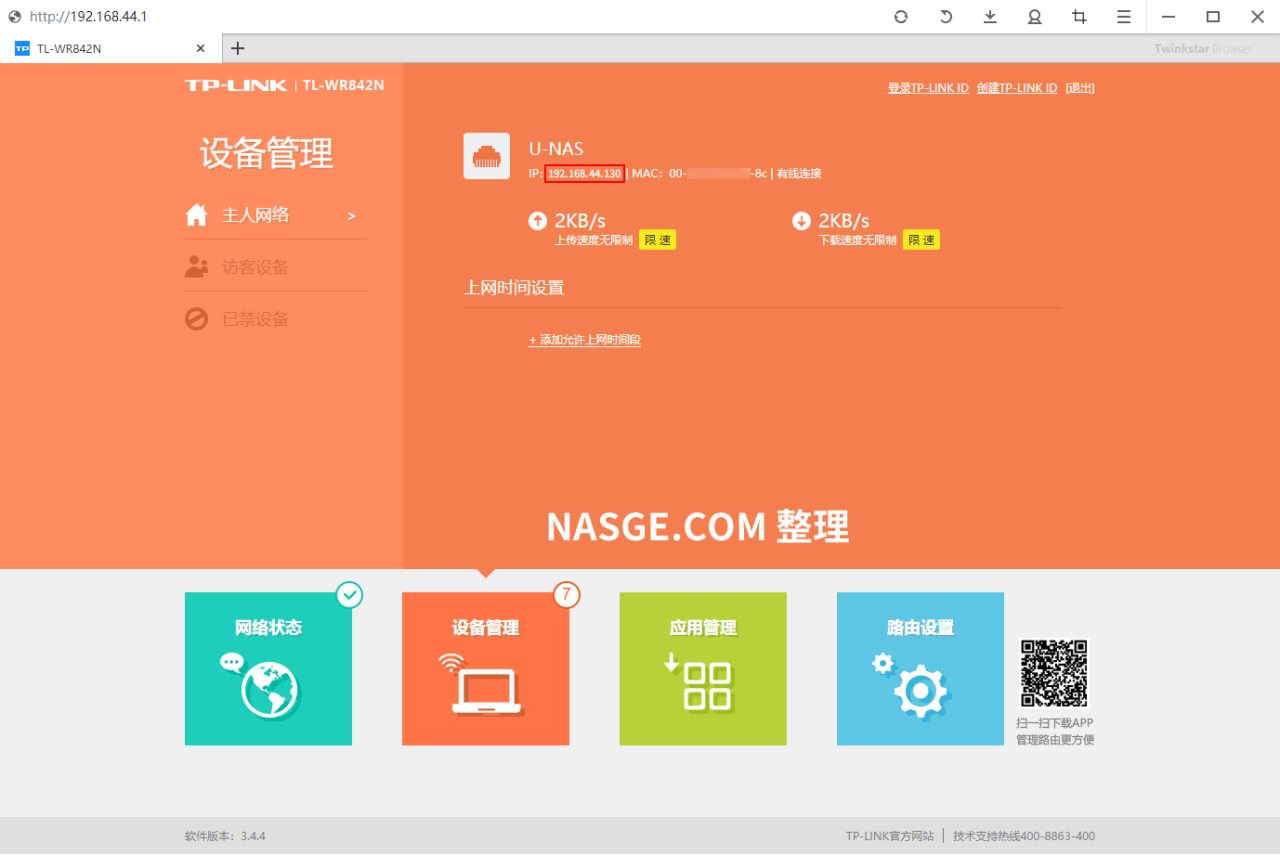如今网盘的使用成本越来越高,更多的人选择搭建自己的家庭 NAS 服务器。
NAS 可以用来做大容量存储、文件备份、文件下载、相册同步,甚至可以搭建网站、搭建自己的笔记以及邮件服务。
NAS 一般都安装在家里,那么出门在外应该如何远程访问家里的 NAS 呢?
QuickConnect
虽然 QuickConnect可以便捷地实现这个功能,但是连接效率会比较慢,不过也满足正常需求实用。
DNSPod 域名解析
如果不想用路由器或者 NAS 提供的免费域名,一些小伙伴了个性化或者访问速度会选择自定义域名来访问 NAS。
群晖支持 DNSPod可以方便地使用腾xun云注册的域名和 DDNS 服务~域名可以到腾xun云购买得到,可以选择一些没有意义但又好记的域名,便宜的一年只需要 9 块钱就可以搞定。
但是在此之前首先你一定要有一个公网 IP。如果你不确定自己宽带是否拥有公网 IP,可以咨询自己宽带的运营商;若没有公网IP,可以尝试向运营商申请。
搞定了公网 IP 之后,下面就开始教程吧~

01
注册腾xun云账号并完成实名认证
首先,先进入腾xun云官网,然后点击右上角的【免费注册】,进行注册账号
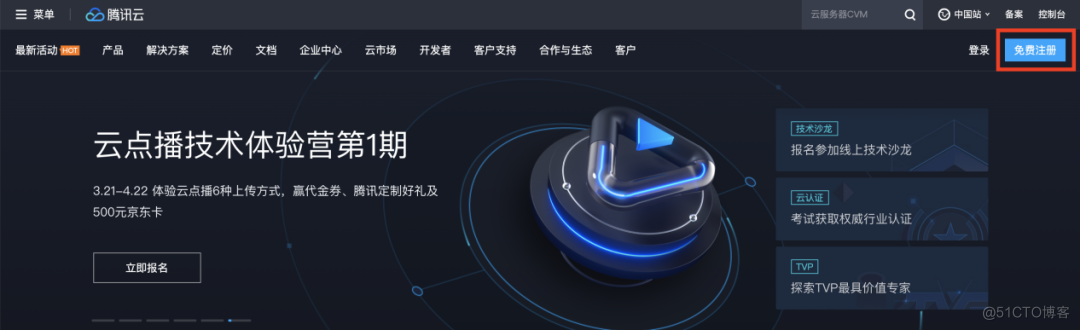
然后在【账号中心】>【账号信息】中,完成实名认证
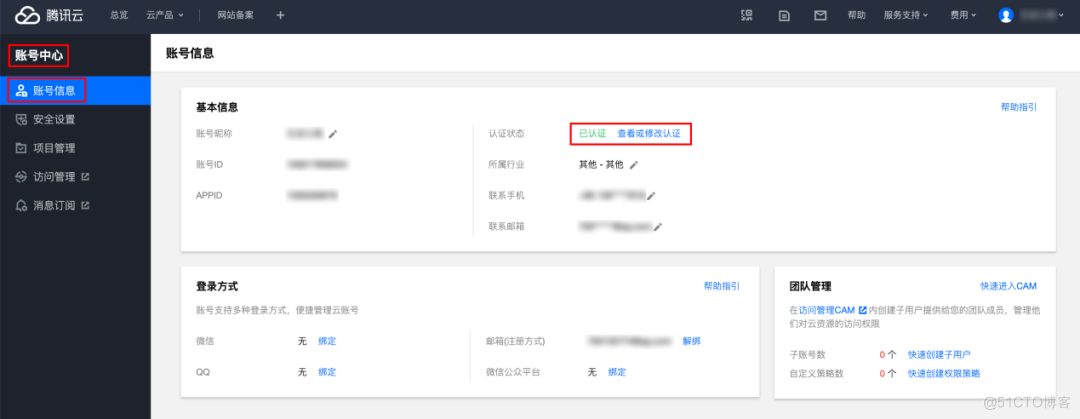
02
注册域名
再次回到腾xun云首页,依次点击【产品】>【企业应用】>【域名注册】
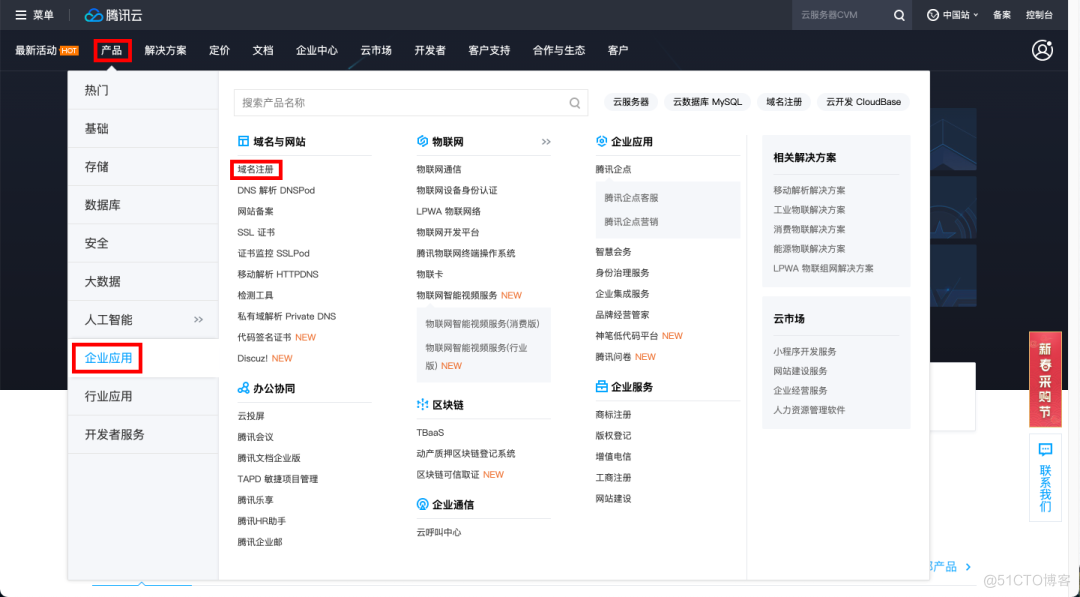
在域名搜索栏中输入您想要注册的域名并进行查询
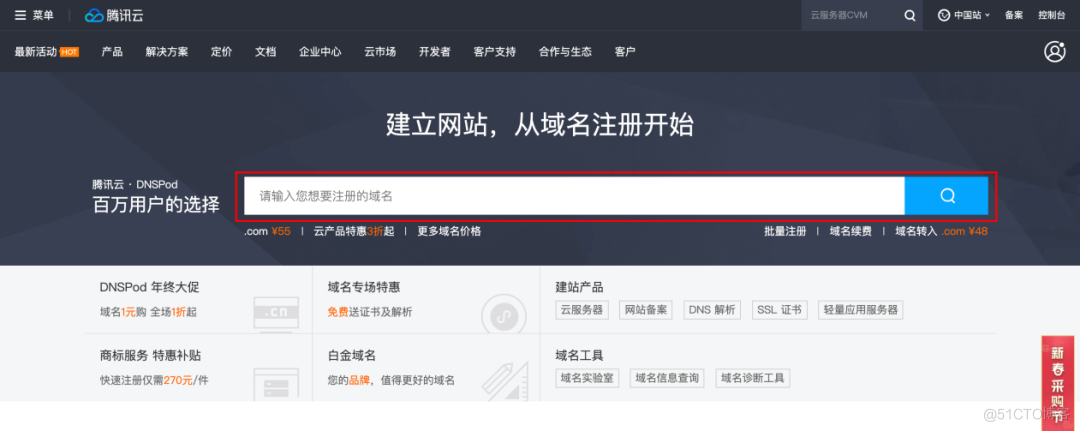
选择自己喜欢的域名,然后依次单击【加入购物车】>【立即购买】
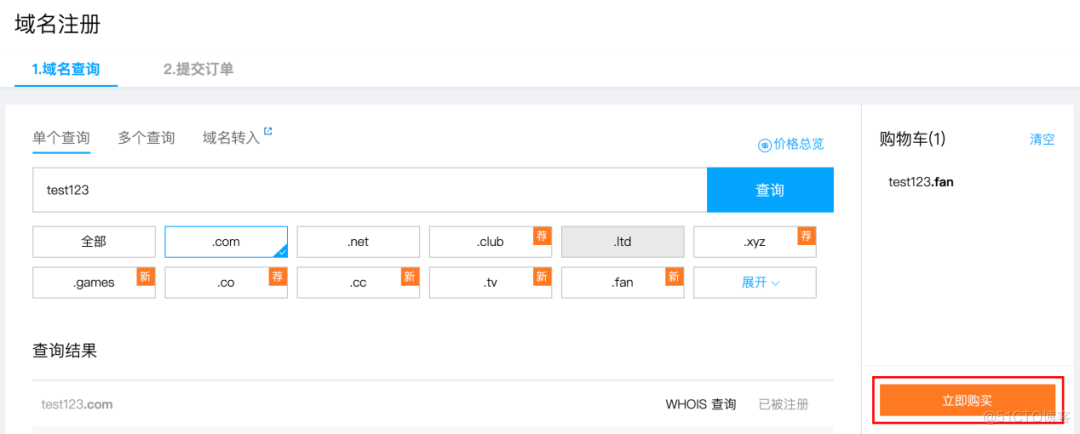
购买成功后,可以在首页右上角【控制台】>【域名注册-我的域名】中查看到您已经注册的域名
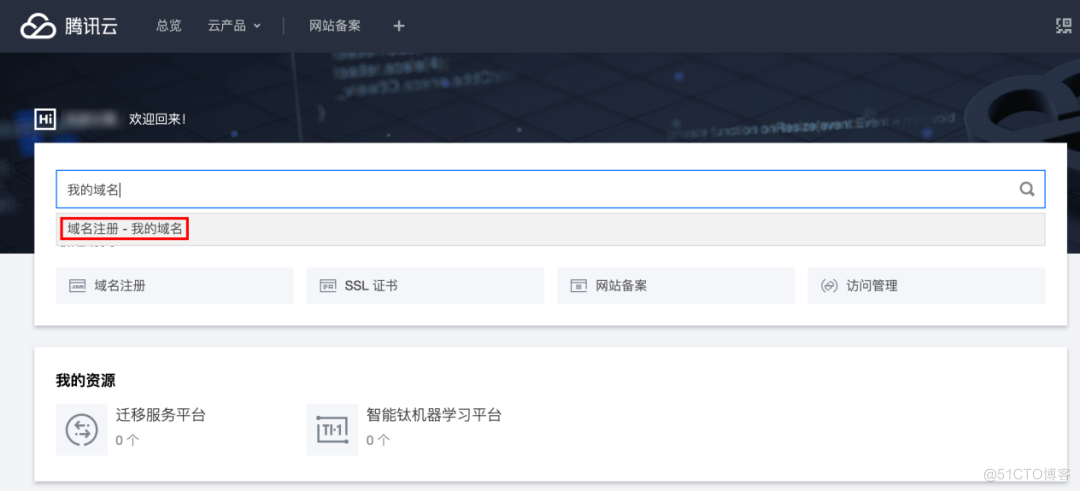
03
启用 DDNS
在【我的域名】管理页面,单击您想要使用的域名的【解析】按钮
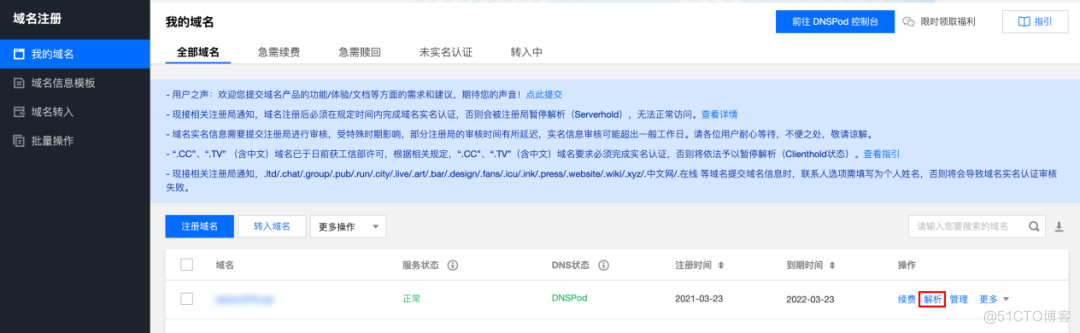
然后点击【添加记录】,添加一条主机记录为 www,记录值为 0.0.0.0 的 A 记录,如下图所示:
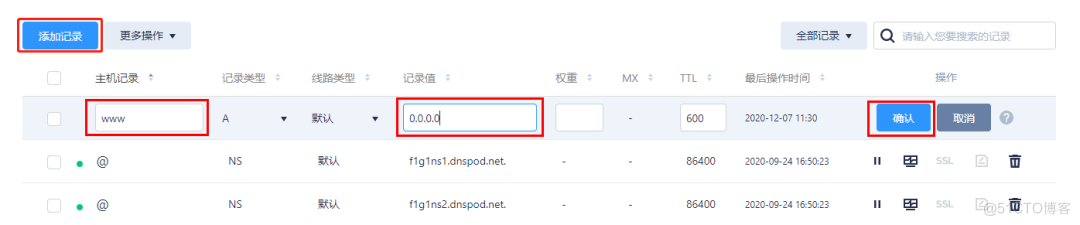
点击页面右上角头像,进入【密钥管理】界面
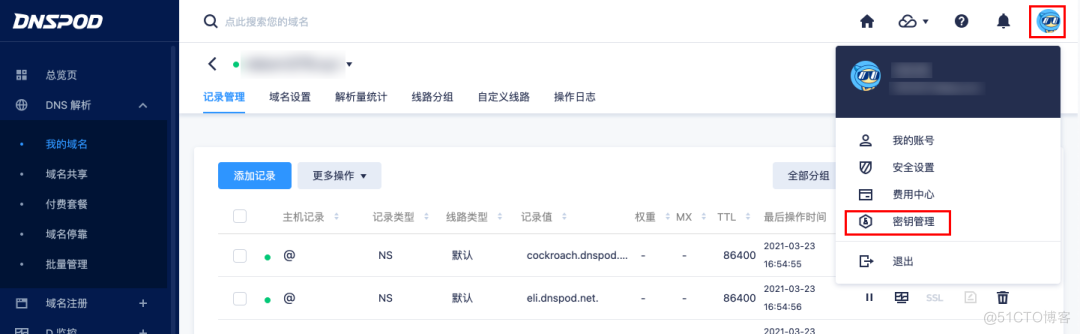
点击【创建密钥】,输入自定义的密钥名称后,单击【确定】
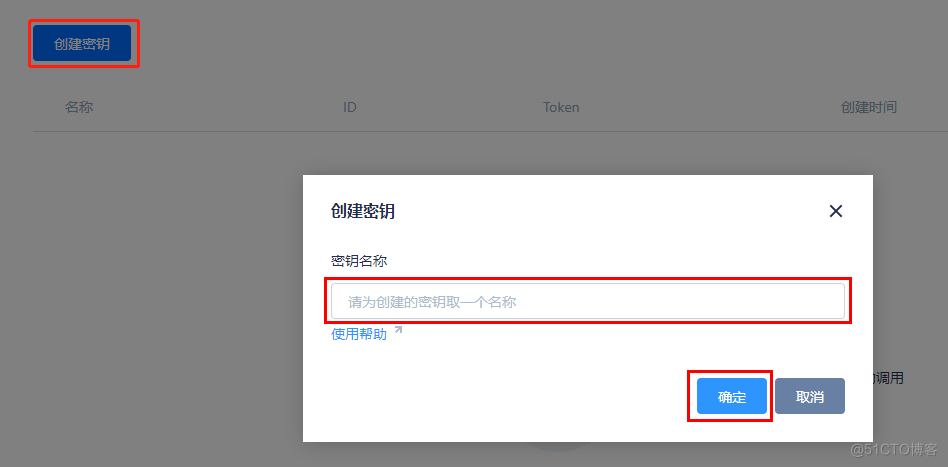
注意:请一定要保管好对话框中的 ID 与 Token!!!这个很重要哦~
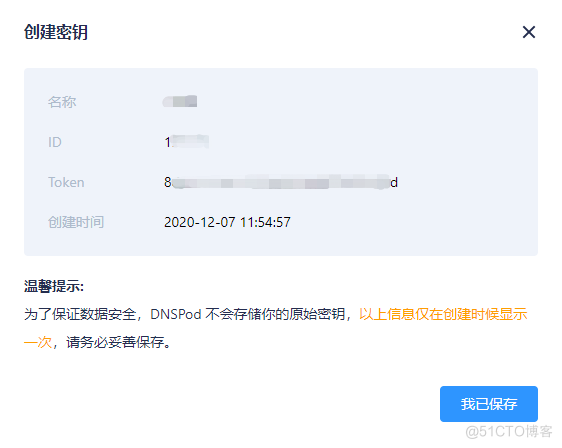
接下来去群晖 NAS 中进行操作。首先使用管理员帐号登录群晖 NAS,依次点击【控制面板】>【外部访问】>【DDNS】>【新增】
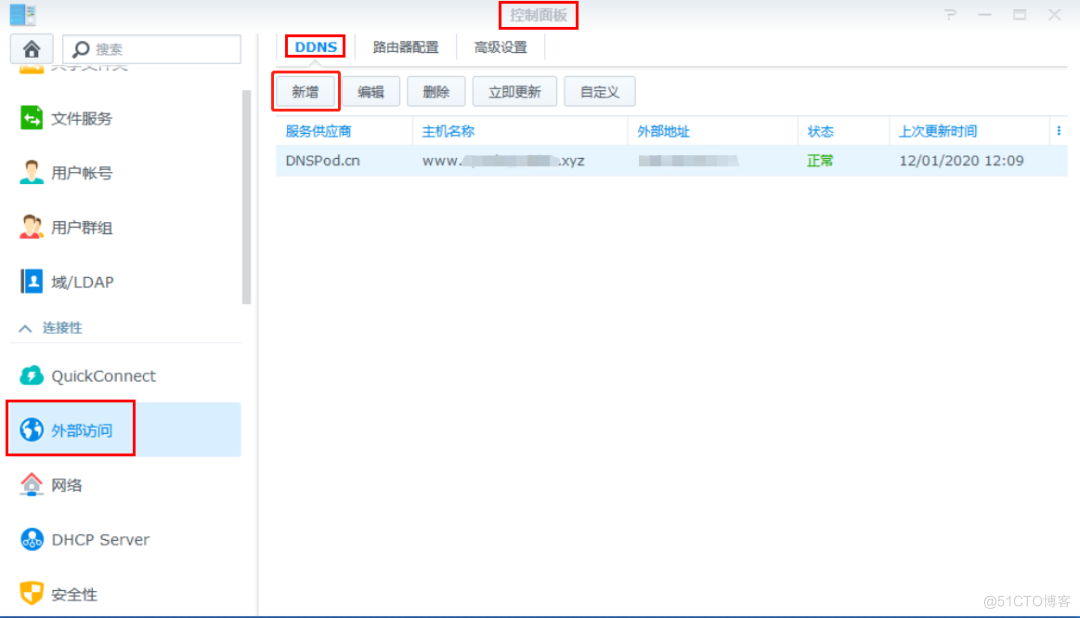
在弹出的对话框中的【服务供应商】选择【DNSPod.cn】,并填写相关信息,如下图所示:
主机名称:填写已购买的域名
用户名/电子邮箱:填写上一步获取到的ID
密码/密钥:填写上一步获取到的Token
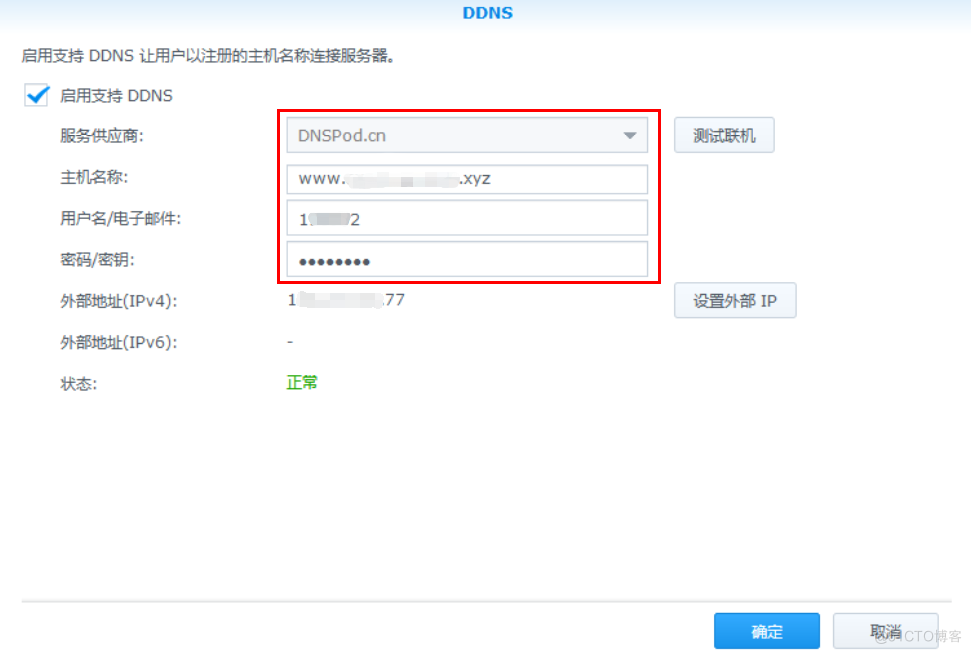
点击【测试联机】,若【状态】显示为正常,即代表成功联机,完成填写并成功联机后,点击【确定】
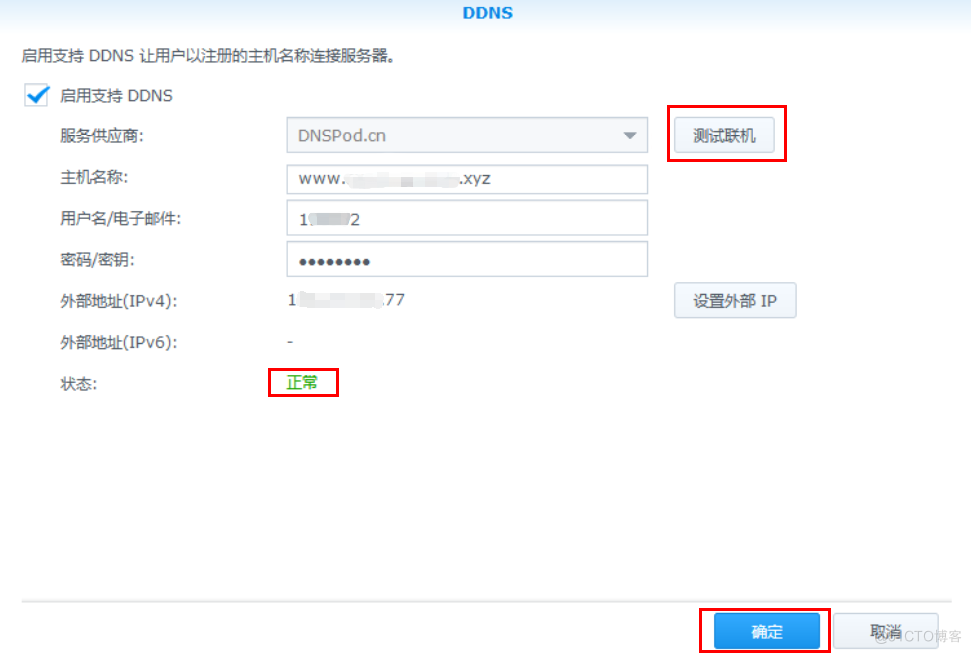
回到【DDNS】界面,点击【立即更新】,确认状态栏显示正常
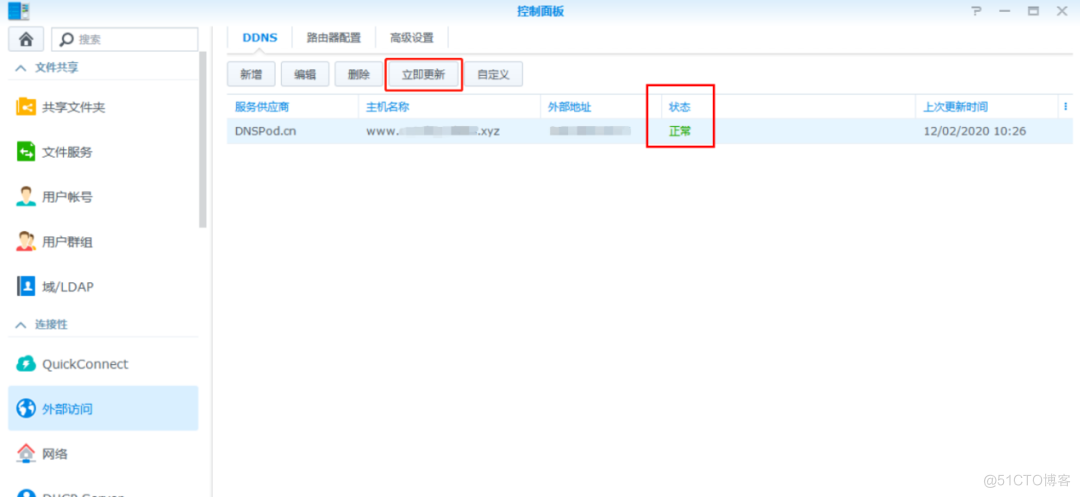
返回 DNSPod 中【我的域名】管理页面,查看记录值的是否已变更为您的公网 IP 地址。如果是,则表示设置成功。这样就可以用自定义的域名访问您的 NAS 啦!
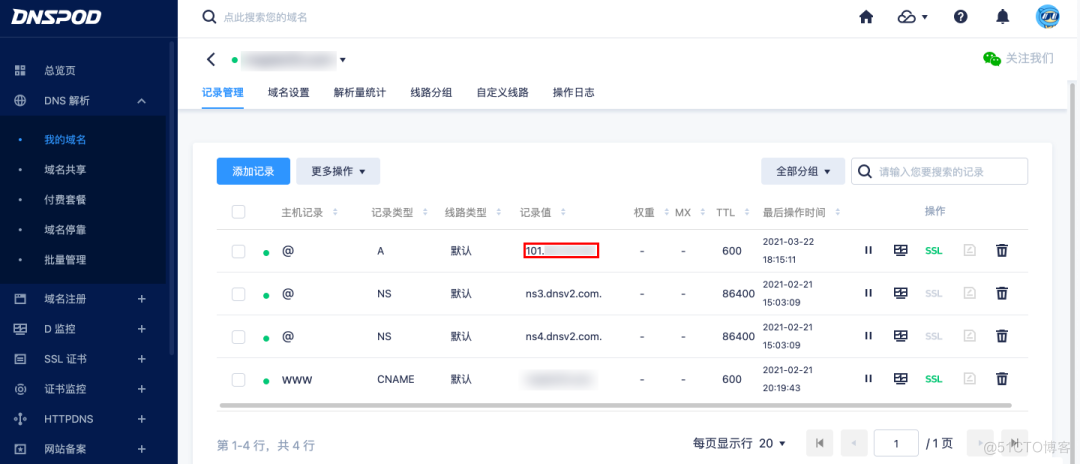
已经进行到这一步了
下面顺便再申请一个证书吧
毕竟让域名显示安全状态
访问起来更安心
01
证书申请与下载
在DNSPod 中【我的域名】管理页面,点击您需要设置的域名,进入【记录管理】页面,找到之前设置的 A 记录并右侧的【SSL】按钮
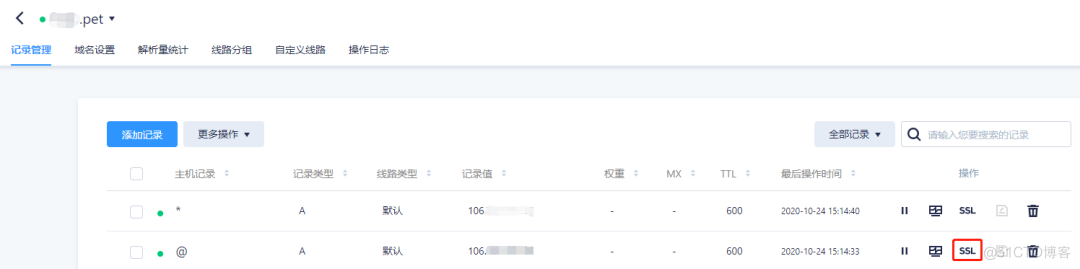
在弹出的【申请 SSL 证书】的窗口中,选择左侧【SSL 证书免费版】,并单击【免费申请】
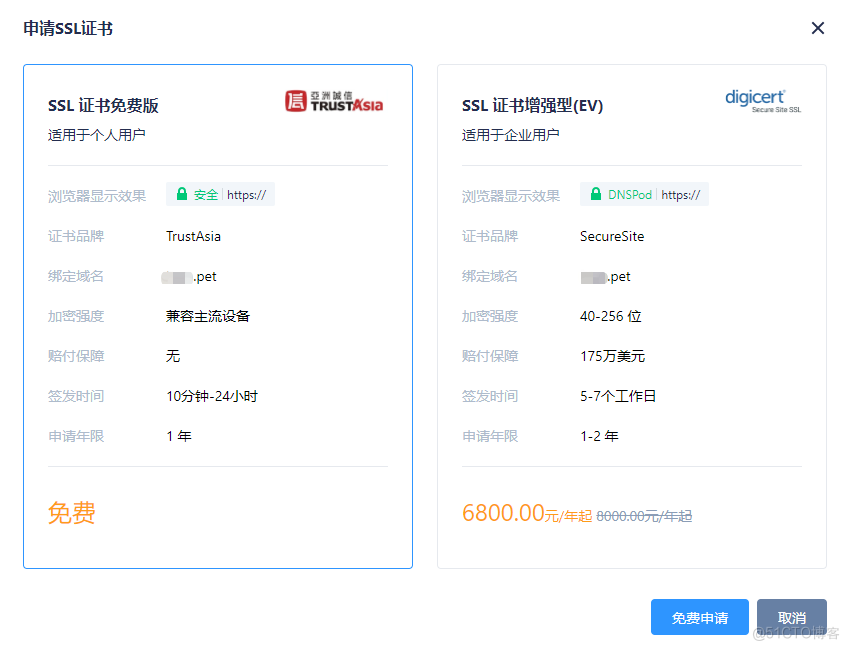
系统会自动在记录中添加一条 “主机记录” 为 _dnsauth 的 TXT 记录,同时 SSL 证书状态变更为【待验证】

域名身份验证通过后,您会收到短信、邮件等审核通过的通知,然后单击【查看详情】

在证书详情页,单击【下载证书】,将证书的压缩包文件下载到本地
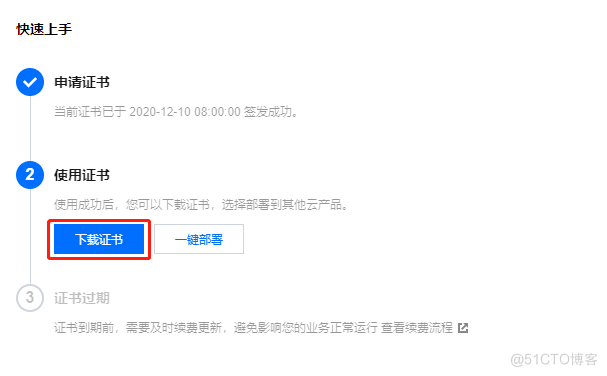
02
证书安装
在本地解压压缩包后,打开 Nginx 文件夹

文件夹内的 .crt 后缀文件为证书,.key 后缀文件为私钥,然后使用管理员帐号登录群晖 NAS,依次点击【控制面板】>【安全性】>【证书】>【新增】
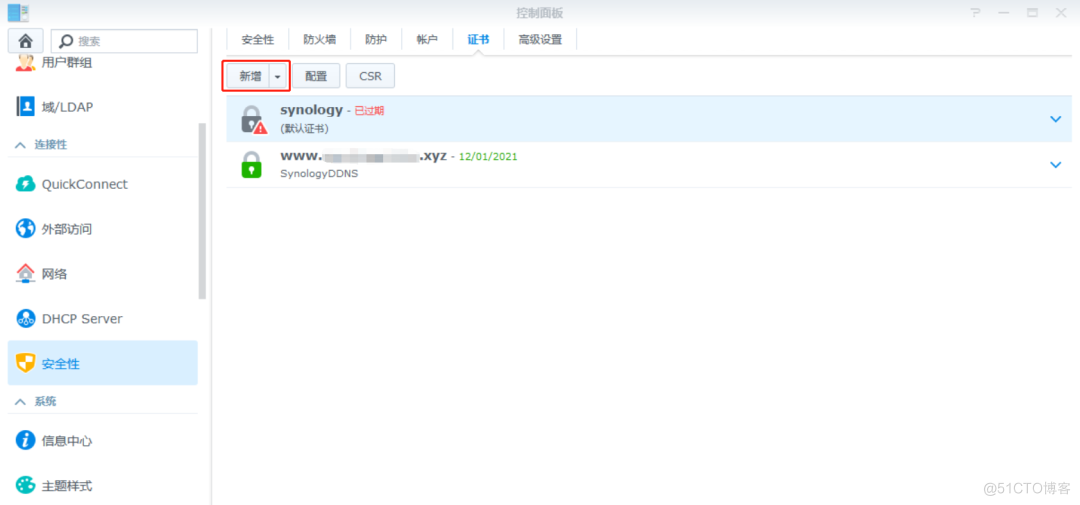
在弹出的【创建证书】窗口中,选择【添加新证书】,并点击【下一步】
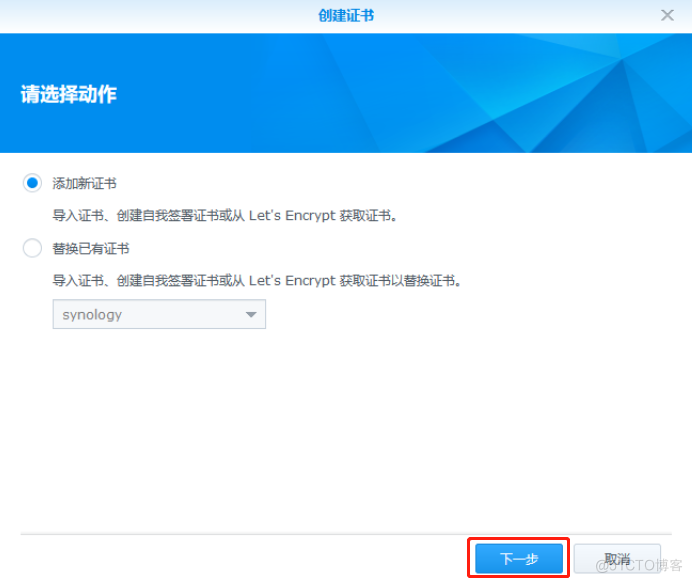
自定义描述,选择【导入证书】后点击【下一步】
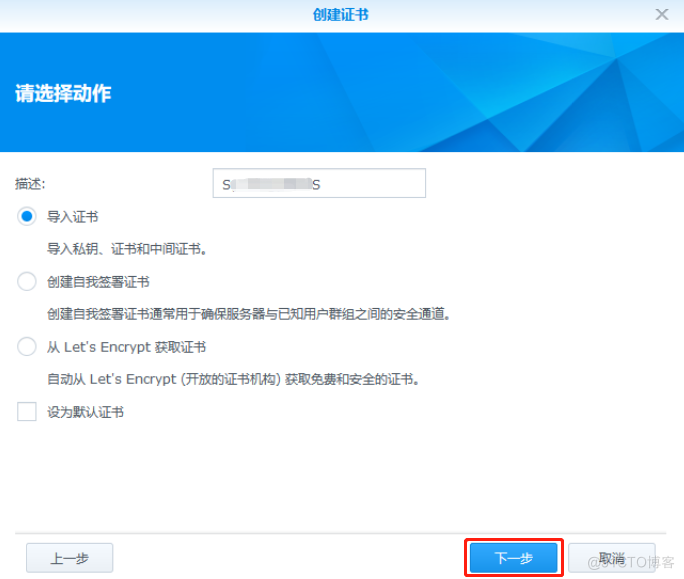
导入下载至本地的证书与私钥文件,上传后并单击【确定】
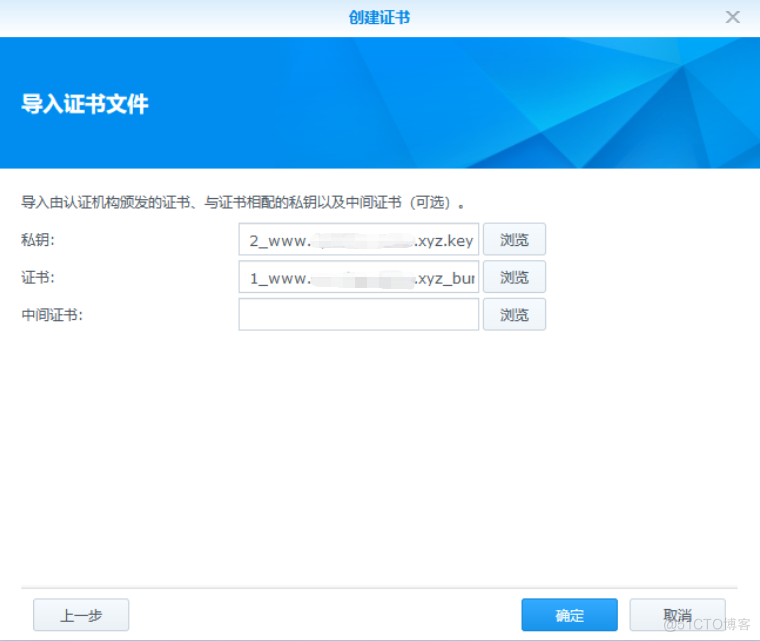
点击【配置】按钮
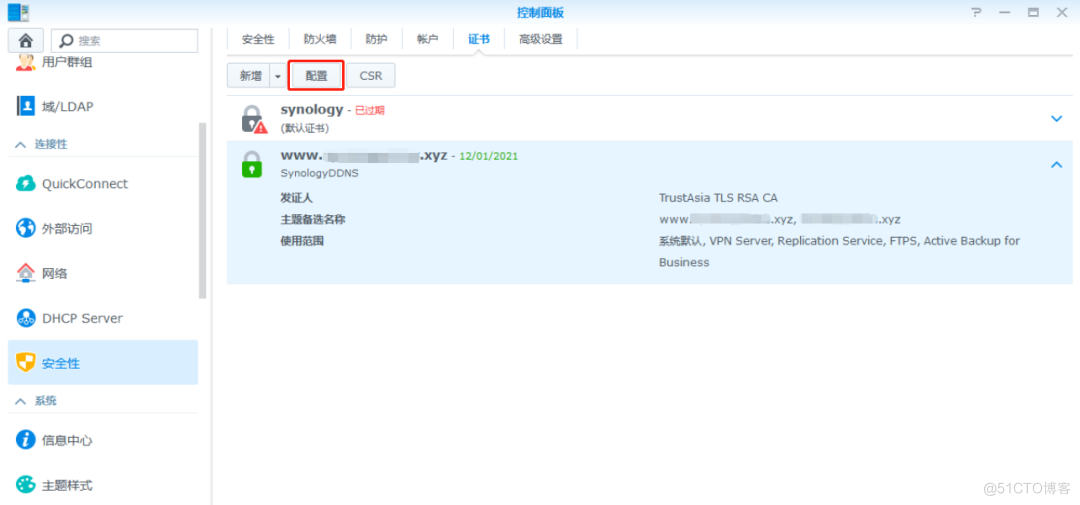
在弹出的配置窗口中,用新添加的SSL证书替换所有证书,并点击【确定】
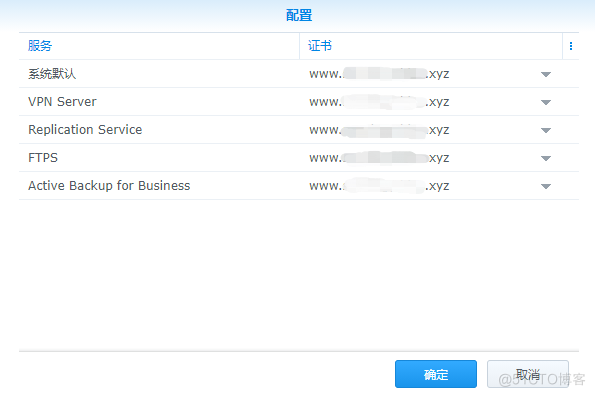
设置到这里就结束了。现在你可以尝试用域名访问一下自己的 NAS,看看证书有是否生效

如果显示连接安全,就大功告成啦!小伙伴们有了个性化的域名后,不仅可以更容易的记住远程访问的地址,而且使用起来也更加安全稳定~
更多有关域名的知识与教程
可以点击文末的阅读原文
直达 DNSPod 获取哦~
原文链接:https://blog.51cto.com/u_15828079/5965205