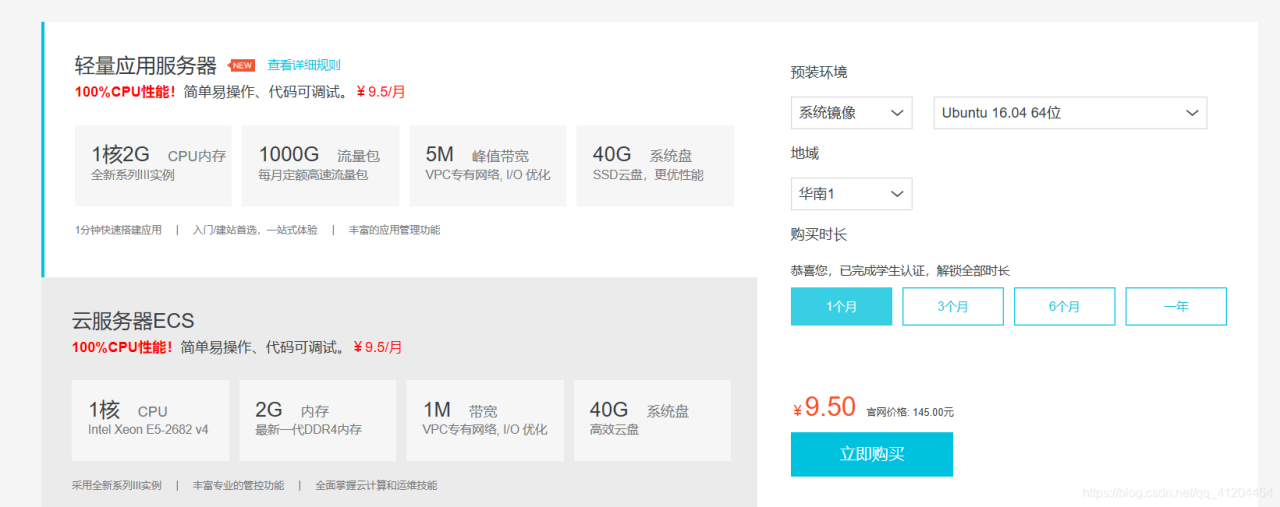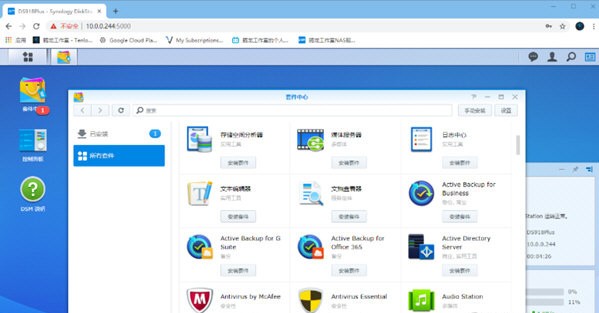在上篇文章中,我们为大家介绍了免费获取单域名证书的步骤,完成上一步操作之后,我们就需要进入证书申请阶段,并应随之而来的各种认证。在完成“支付”(虽然我们的订单并没有花费一分钱)后,我们可以点击同页面的“登录管理控制台”按钮,回到证书管理页面,此时我们能看到“免费证书”页面列表下,“创建证书”按钮成为可点击状态。
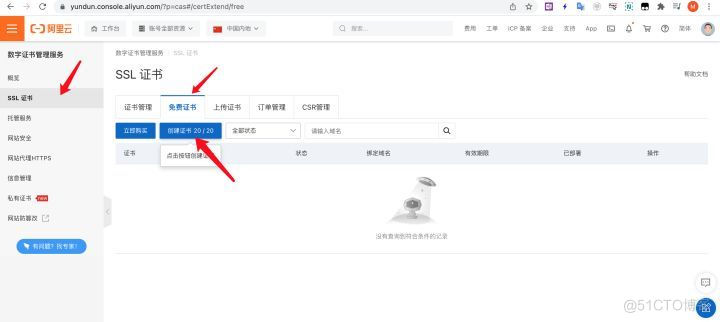
在点击“创建证书”按钮后,列表中会出现“digicert”的免费版SSL证书,我们直接点击条目后方的“证书申请”即可。
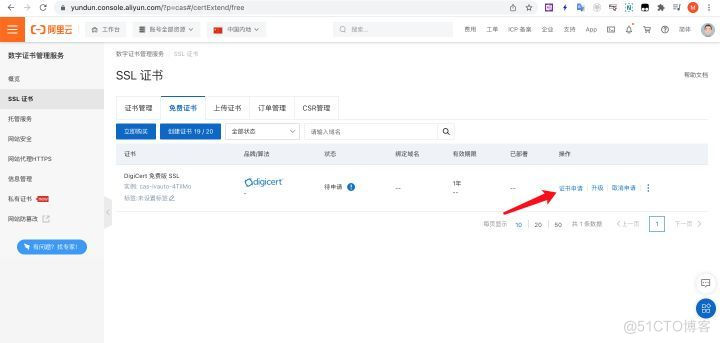
接着,就会跳出证书认证的第一个项目:联系人认证。而我们也要如实填写,避免因无法找到联系人,而导致认证失败。
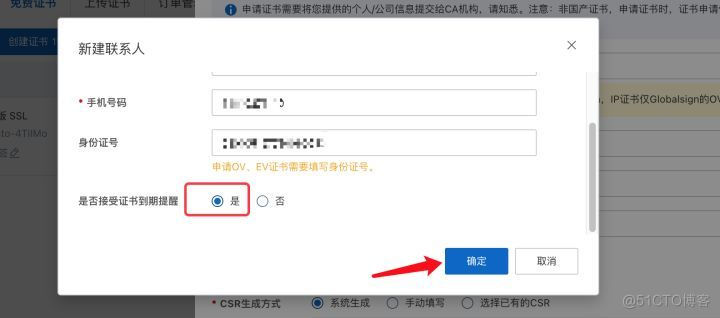
在填完联系人信息后,就会转入证书信息填写界面。为保持介绍文章的连贯性,我们会使用之前文章使用的域名“dev.bestexpreeser.com”申请证书。同时还需要填写联系人信息(需要填写可用的电子邮件地址),而所在地就是“中国大陆XXX”(XXX为实际的省市自治区名称),其他内容可以按下图点选。
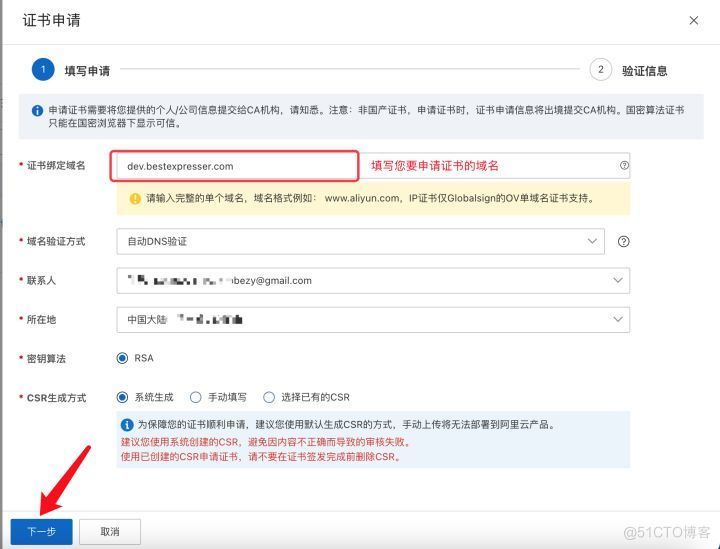
在内容都填写完毕后,点击左下方的“下一步”按钮,确认填写的内容信息正确无误。如果发现某项信息填写错误的,可以点击“上一步”按钮,返回上页进行修改。
接着,我们就要依照要求,对DNS域名进行验证,即在DNS解析中,加入TXT记录来验证此域名的所有权。这一步比较麻烦,需要记住下图红框内的各项信息,包括主机记录、记录值等信息(最好将这些信息复制到记事本中,防止后续输入出错)。
先点击箭头所指的蓝色文字,回到阿里云的DNS控制台。
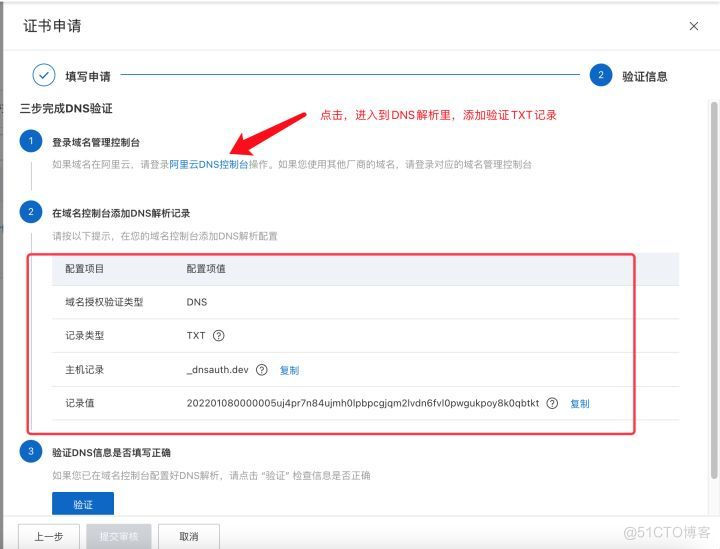
点击上图箭头所指的蓝色文字后,会跳转回DNS控制台页面,我们就在这个页面添加TXT记录。以“dev.bestexpreeser.com”这个网站为例,我们需要点击网站名称后面的“编辑”小图标(箭头所示),来添加TXT记录。
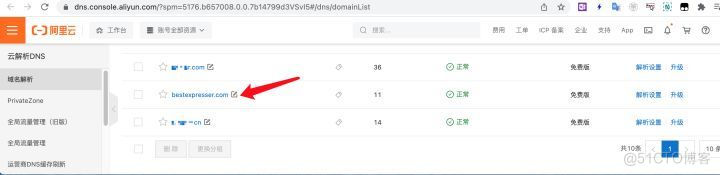
点击“编辑”小图标后,就会进入“dev.bestexpreeser.com”网址的解析设置页面,在这个页面点击“添加记录”按钮,
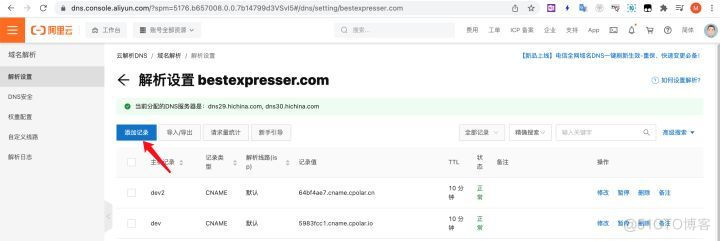
然后在转入的验证信息填写界面,将之前保存的主机记录、记录值等信息,填入对应栏位中。其中,“记录类型”要选择“TXT记录”;“解析路线”选择“默认”;“TTL”选择“10分钟”即可。在各栏信息填写完毕并确认无误后,就可以点击右下方的“确认”按钮,保存填入的各项信息。
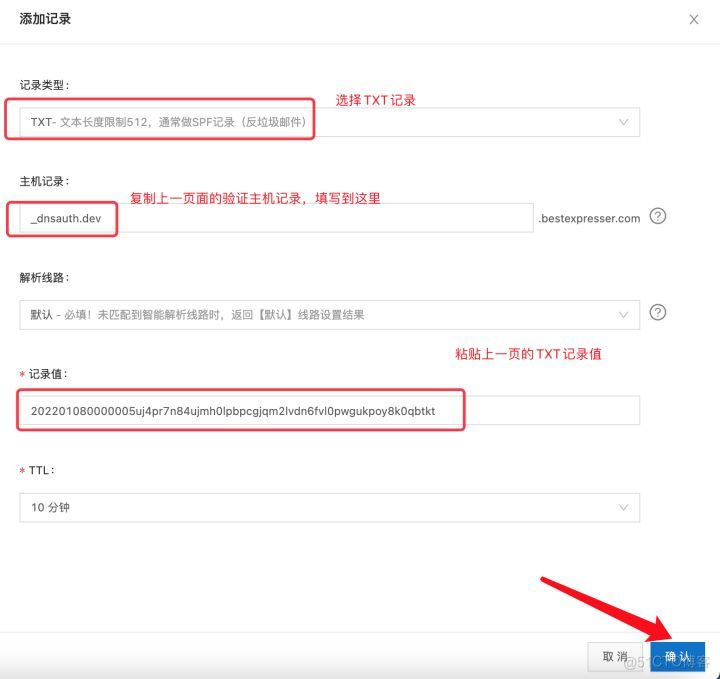
这部分工作完成后,我们再次回到之前的SSL证书验证页面,验证填写的DNS信息是否填写正确。
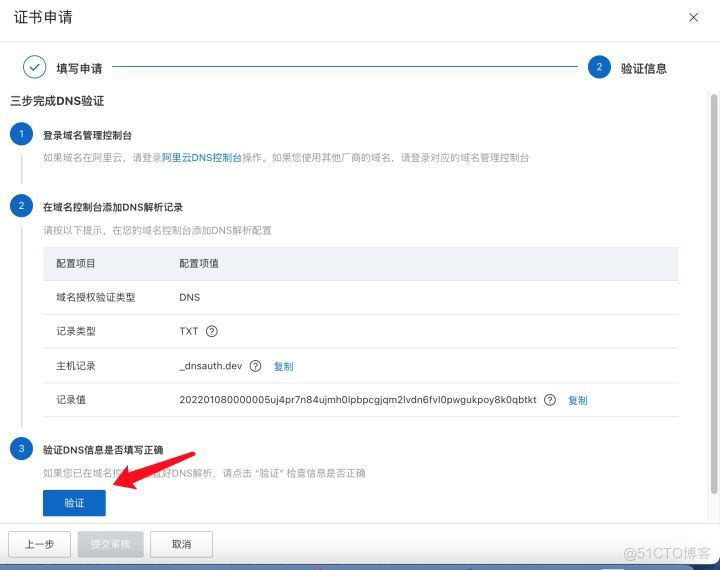
当DNS信息验证成功后,该页面下方的“提交审核”按钮才会亮起,我们自然要点击该按钮,将我们之前填写的资料送交审核。
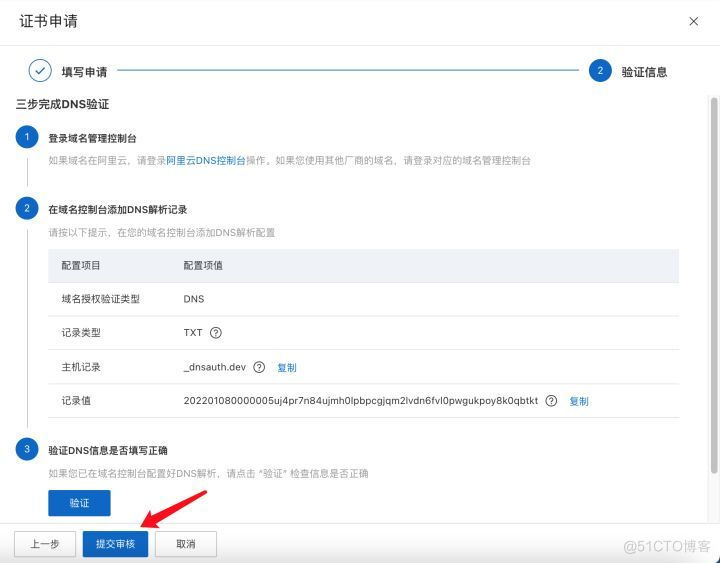
在点击“提交审核”按钮后,会在新页面中显示提交成功的信息,我们只要点击“确认”并等待一会儿,静待审核结果反馈即可。
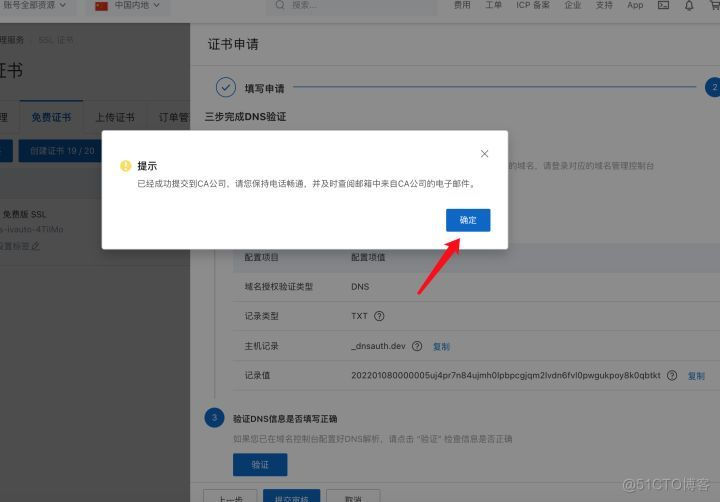
这部分操作比较复杂,且DNS信息验证时填写的验证信息不能出错,否则很容易导致验证失败。但经历过这一段复杂操作之后,接下来的步骤就比较简单了,我们会在下篇文章中,为您介绍收到反馈后,如何领取SSL证书。
原文链接:https://blog.51cto.com/u_712442/5817252